Spis treści
Ponieważ komputery osobiste stanowią obecnie znaczną część naszego życia, łatwo sobie wyobrazić niedogodności, jeśli coś pójdzie nie tak z naszymi komputerami. Awarie dysku twardego i awarie systemu nie są częste, ale się zdarzają. Na szczęście możesz mieć pewność, że tego nie doświadczysz, ucząc się , jak utworzyć dysk HP Recovery na 3 różne sposoby.
Możesz utworzyć dysk odzyskiwania HP, korzystając z wbudowanej aplikacji do tworzenia kopii zapasowych systemu Windows na swoim urządzeniu i systemie operacyjnym, a koszt ogranicza się do funkcjonalności i wygody. Możesz też dowiedzieć się, jak utworzyć dysk odzyskiwania HP za pomocą narzędzia innej firmy od EaseUS , które jest równie skuteczne i wygodniejsze. Czytaj dalej i dowiedz się, jak utworzyć dysk odzyskiwania HP.
Co to jest dysk odzyskiwania HP i dlaczego go potrzebujesz
Dysk odzyskiwania HP to narzędzie rozruchowe umożliwiające przywrócenie ustawień fabrycznych komputera osobistego HP po awarii systemu. W większości przypadków, gdy komputer ulega awarii, głównym problemem jest prawdopodobnie nieprawidłowe działanie dysku twardego, będące następstwem uszkodzeń fizycznych lub logicznych.
W tym miejscu z pomocą przychodzi dysk odzyskiwania HP. Daje on użytkownikowi szansę przywrócenia stabilnej wersji komputera i odzyskania danych. Oprócz tego dysk odzyskiwania HP pozwala zaoszczędzić pieniądze, które musiałbyś wydać na naprawę urządzenia lub wymianę systemu operacyjnego. W szczególności dysk odzyskiwania HP może być potrzebny do:
- Przywróć uszkodzony dysk twardy.
- Przywróć system Windows do poprzedniego stanu roboczego.
- Usuń dane i programy z źle działającego komputera.
W następnej sekcji omówiono 3 sposoby tworzenia dysku odzyskiwania HP w systemie Windows 11/10/8/7.
3 sposoby tworzenia dysku odzyskiwania HP na komputerach z systemem Windows
Istnieje wiele sposobów tworzenia dysku odzyskiwania HP przy użyciu narzędzi dostarczonych przez producenta i narzędzi innych firm. Każda metoda ma swoje zalety i wady i lepiej je zrozumieć przed wybraniem metody tworzenia dysku odzyskiwania. Poniższa tabela przedstawia 3 najlepsze sposoby tworzenia dysku odzyskiwania HP w systemie Windows 11/10/8/7. Omówmy szczegółowo każdą metodę.
| metoda | Skuteczność | Trudność |
| 1️⃣ Korzystanie z Kreatora dysku rozruchowego | Wysoki — dzięki narzędziu takiemu jak EaseUS Todo Backup Home możesz szybko utworzyć dysk odzyskiwania HP w sytuacji awaryjnej. | ⭐ |
| 2️⃣ Korzystanie z Menedżera odzyskiwania HP | Średni — HP Recovery Manager jest dostarczany z komputerem i umożliwia przywrócenie systemu operacyjnego w przypadku jego nieprawidłowego działania. | ⭐⭐ |
| 3️⃣ Korzystanie z wbudowanego narzędzia systemu Windows | Średni — wbudowane narzędzie systemu Windows jest bezpłatne. Czasami nie można utworzyć dysku odzyskiwania . | ⭐ |
Sposób 1. Korzystanie z Kreatora dysku rozruchowego
Korzystanie z kreatora rozruchowego dysku USB to najwygodniejszy sposób na utworzenie dysku odzyskiwania HP w systemie Windows 11/10/8/7. Który z dostępnych kreatorów dysków startowych jest najlepszy? Cóż, odpowiedź jest prosta: EaseUS Todo Backup . To narzędzie jest dość skuteczne podczas tworzenia dysku odzyskiwania awaryjnego w przypadku awarii komputera.
EaseUS Todo Backup Home umożliwia utworzenie dysku startowego WinPE w celu przywrócenia systemu operacyjnego Windows 11/10/8/7. Umożliwia tworzenie kopii zapasowych systemu, plików, dysków, aplikacji komputerowych itp. oraz tworzenie obrazów systemu Windows na dyskach USB . Ponadto umożliwia wykonywanie różnych typów kopii zapasowych, takich jak kopie pełne, przyrostowe i różnicowe. Możesz także użyć go do przeniesienia systemu Windows na inny komputer i cieszyć się 250 miejscami w chmurze za darmo.
Po pobraniu EaseUS Todo Backup na swój komputer podłącz pusty dysk USB, uruchom oprogramowanie i utwórz dysk USB do odzyskiwania.
Krok 1. Uruchom EaseUS Todo Backup na swoim komputerze i kliknij Utwórz kopię zapasową na ekranie głównym, a następnie naciśnij duży znak zapytania, aby wybrać zawartość kopii zapasowej .

Krok 2. Aby wykonać kopię zapasową systemu operacyjnego Windows, kliknij „ OS ”, aby rozpocząć zadanie tworzenia kopii zapasowej.

Krok 3. Informacje o systemie operacyjnym Windows oraz wszystkie pliki i partycje powiązane z systemem zostaną wybrane automatycznie, więc na tym etapie nie trzeba dokonywać żadnego ręcznego wybierania. Następnie musisz wybrać lokalizację, w której chcesz zapisać kopię zapasową obrazu systemu, klikając ilustrowany obszar.

Krok 4. Lokalizacją kopii zapasowej może być inny dysk lokalny na Twoim komputerze, zewnętrzny dysk twardy, sieć, chmura lub NAS. Ogólnie rzecz biorąc, zalecamy użycie zewnętrznego dysku fizycznego lub chmury w celu zachowania plików kopii zapasowej systemu.

Krok 5. Ustawienia dostosowywania, takie jak włączenie harmonogramu automatycznego tworzenia kopii zapasowych codziennie, co tydzień, co miesiąc lub po zdarzeniu oraz tworzenie różnicowej i przyrostowej kopii zapasowej, są dostępne w przycisku Opcje , jeśli jesteś zainteresowany. Kliknij „ Kopia zapasowa teraz ”, aby rozpocząć proces tworzenia kopii zapasowej systemu Windows. Ukończone zadanie tworzenia kopii zapasowej zostanie wyświetlone po lewej stronie w stylu karty.

Stamtąd możesz utworzyć dysk odzyskiwania, aby przywrócić uszkodzony komputer i pliki systemowe . Chcesz już teraz zacząć korzystać z tego narzędzia? Upewnij się, że pobrałeś i zainstalowałeś go na swoim komputerze już dziś.
Sposób 2. Korzystanie z programu HP Recovery Manager
Podobnie jak inni producenci komputerów PC, HP ma wbudowane w swoje urządzenia narzędzie do odzyskiwania systemu. Jednak firma HP przestała wspierać usługę HP Recovery Manager w 2018 r., ale nadal możesz z niej korzystać, jeśli urządzenie kupiłeś przed 2018 r. lub jeśli nie było na nim preinstalowanego systemu Windows 10/11. Oto jak możesz użyć menedżera odzyskiwania HP do utworzenia dysku odzyskiwania :
Krok 1. Uruchom „HP Recovery Manager” na swoim urządzeniu. Jeśli nie możesz go znaleźć na swoim komputerze, naciśnij przycisk Windows, wpisz „HP Recovery Manager” i naciśnij „Enter”.
Krok 2. Wybierz „Utwórz nośnik odzyskiwania” z menu kontekstowego i kliknij puste pole obok „Akceptuję” na następnej stronie.
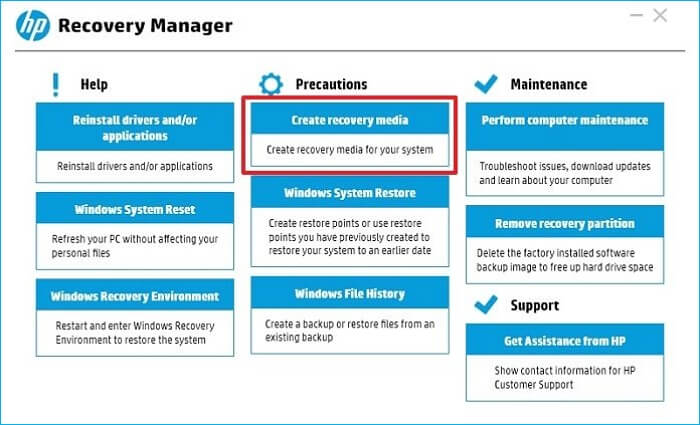
Krok 3. Włóż preferowany dysk wymienny. HP Recovery Manager obsługuje dyski DVD, DVDDL i dyski flash USB. Aby uzyskać najlepsze rezultaty, użyj dysku USB o pojemności co najmniej 20 GB.
Krok 4. Gdy urządzenie wykryje dysk wymienny, wybierz go z opcji i kliknij „Kontynuuj”, aby zakończyć proces i wysłać pliki na nośnik odzyskiwania . Następnie utworzysz tam nośnik odzyskiwania.
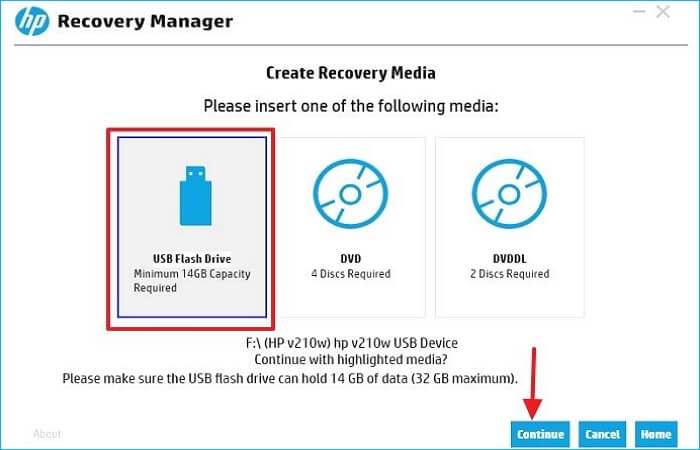
Sposób 3. Korzystanie z wbudowanego narzędzia systemu Windows
System Windows ma wbudowane narzędzie o nazwie Kopia zapasowa i przywracanie (Windows 7) służące do tworzenia dysku odzyskiwania, który działa na wszystkich komputerach z systemem operacyjnym Windows. Największą zaletą dysku odzyskiwania w systemie Windows jest to, że działa on na każdym urządzeniu, pod warunkiem, że działa w systemie Windows, i można go używać w trybie UEFI i BIOS. Oto jak się do tego zabrać.
Krok 1. Naciśnij przycisk Windows i wpisz „Utwórz dysk odzyskiwania” w polu wyszukiwania . Kliknij „Otwórz”, jak pokazano poniżej.
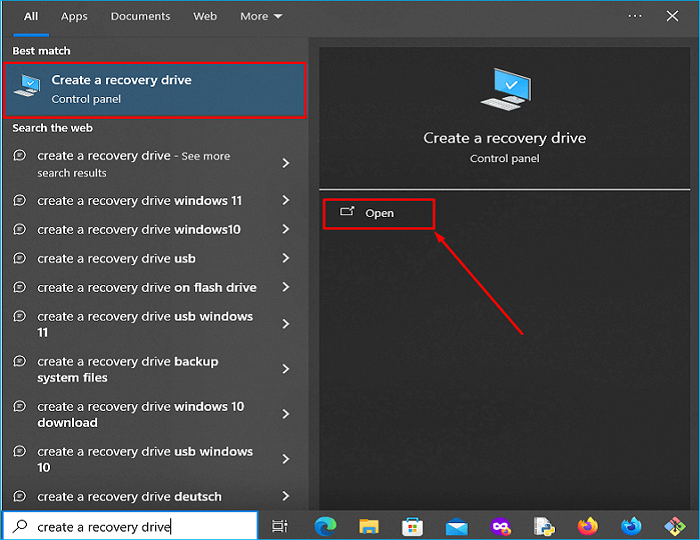
Krok 2. Zaznacz pole obok frazy „Utwórz kopię zapasową plików systemowych na dysku odzyskiwania”, a następnie kliknij „Dalej”.
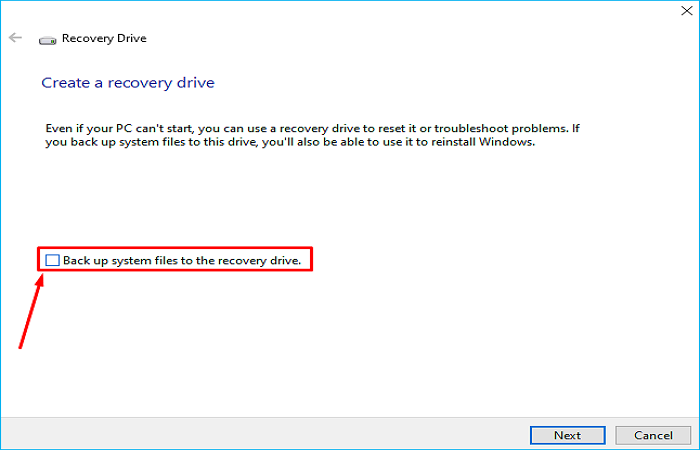
Krok 3. Wybierz napęd DVD/USB z listy dostępnych napędów, a następnie kliknij „Dalej”.
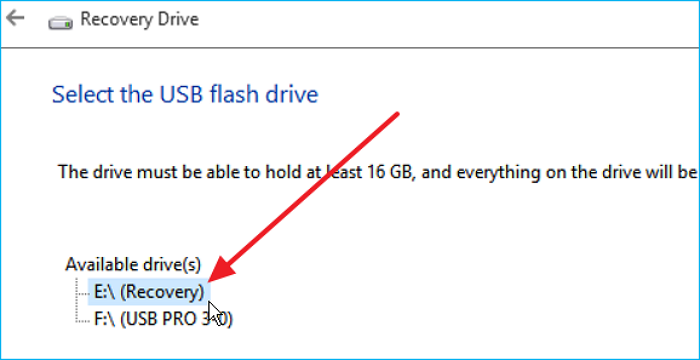
Krok 4. Upewnij się, że na dysku USB nie znajdują się ważne dane, a na koniec kliknij „Utwórz”. Następnie system utworzy dla Ciebie dysk odzyskiwania.
Udostępnij ten post, aby pomóc większej liczbie osób.
Aby zakończyć sprawę
Nigdy nie można przeoczyć możliwości awarii systemu lub awarii dysku twardego. Biorąc pod uwagę, jak duża część naszego życia toczy się w przestrzeni cyfrowej, lepiej zachować ostrożność. Awaria dysku twardego lub nagła awaria systemu ostatecznie skutkuje utratą danych, a w niektórych przypadkach przekroczeniem terminów pracy. Można tego jednak uniknąć, jeśli wiesz , jak utworzyć dysk odzyskiwania HP .
Chociaż w celu utworzenia dysku odzyskiwania HP zawsze można polegać na narzędziach do odzyskiwania wbudowanych przez producenta, praca z nimi nie zawsze jest łatwa. EaseUS Todo Backup Home to idealne narzędzie do tworzenia dysku odzyskiwania HP lub dowolnego innego dysku odzyskiwania. Jest łatwy w obsłudze, bezpieczny, skuteczny i współpracuje ze wszystkimi urządzeniami. Aby rozpocząć, pobierz i zainstaluj go na swoim komputerze już dziś.
Często zadawane pytania dotyczące tworzenia dysku odzyskiwania HP
Poniżej znajdują się często zadawane pytania dotyczące tworzenia dysku odzyskiwania HP.
1. Czy mogę pobrać dysk odzyskiwania HP?
Tak, możesz pobrać dysk odzyskiwania HP. Oto jak się do tego zabrać:
- Krok 1. Przejdź do strony pobierania oprogramowania i sterowników HP.
- Krok 2. Wybierz swój produkt, czyli komputer stacjonarny, drukarkę lub laptop. Sprawdź wybrane urządzenie, a następnie wybierz najlepiej pasujący dysk odzyskiwania HP, aby rozpocząć proces pobierania.
2. Czy mogę utworzyć dysk odzyskiwania dla innego komputera?
Tak, możesz. Musisz jednak upewnić się, że oba komputery działają w tym samym systemie operacyjnym, a podczas tworzenia dysku odzyskiwania używasz narzędzi specyficznych dla tego systemu, aby uniknąć problemów ze zgodnością systemu. Jeśli więc Twoje urządzenie działa w systemie Windows 10, drugi komputer powinien działać w systemie Windows 10 i powinieneś użyć wbudowanego narzędzia systemu Windows do utworzenia dysku odzyskiwania.
3. Dlaczego nie mogę utworzyć dysku odzyskiwania w systemie Windows 10?
W idealnym przypadku utworzenie dysku odzyskiwania w systemie Windows 10 powinno być możliwe. Jednak utworzenie dysku odzyskiwania w systemie Windows 10 może nie być możliwe z innych powodów. Należą do nich:
- Uszkodzony nośnik odzyskiwania / dysk flash USB.
- Twój system nie może znaleźć pliku winre.wim.
- Twój program antywirusowy może blokować operację.
- Brakujące pliki w obrazie systemu .
- Twój dysk USB ma niewystarczającą pojemność.
Większość tych problemów można łatwo rozwiązać, przeprowadzając kompleksową aktualizację systemu, używając dysków USB o wystarczającej pojemności lub wyłączając program antywirusowy.
4. Jak naprawić system Windows 10 bez dysku odzyskiwania?
Możesz naprawić system Windows 10 bez dysku odzyskiwania, korzystając z wbudowanej opcji odzyskiwania. Oto jak się do tego zabrać.
- Krok 1. Naciśnij przycisk Windows i kliknij ikonę Ustawienia .
- Krok 2. Kliknij opcję Aktualizacja i zabezpieczenia .
- Krok 3. Kliknij Odzyskiwanie i wybierz Rozpocznij .
- Krok 4. Następnie wybierz, czy chcesz zachować, czy usunąć pliki. Następnie możesz postępować zgodnie z instrukcjami wyświetlanymi na ekranie, aby rozpocząć proces naprawy.
Powiązane artykuły
-
Najlepszy sposób na utworzenie kopii zapasowej komputera na serwerze Synology NAS (2023)
![author icon]() Arek/2023/09/25
Arek/2023/09/25
-
Jak automatycznie synchronizować pliki z zewnętrznym dyskiem twardym w systemie Windows
![author icon]() Arek/2024/03/20
Arek/2024/03/20
-
Program Acronis Universal Restore nie może znaleźć systemu operacyjnego (przyczyny i rozwiązania)🔥
![author icon]() Arek/2024/07/16
Arek/2024/07/16
-
2 najlepsze sposoby przeniesienia obrazu systemu na inny dysk
![author icon]() Arek/2023/10/18
Arek/2023/10/18