Spis treści
Ludzie nie mogą cofnąć czasu, ale komputery tak. I jak to jest? Za pomocą punktu przywracania systemu. Próbując wprowadzić zmiany w systemie/systemie operacyjnym, co do których nie masz pewności, możesz utworzyć punkt przywracania systemu. Mechanizm ten pomaga powrócić do poprzedniego stanu, jeśli nie jesteś zadowolony z aktualizacji lub zmiany. Teraz pojawia się pytanie: Jak automatycznie utworzyć punkt przywracania systemu Windows 10 ?
W tym poście zobaczymy metodę i przygotowania potrzebne do automatycznego utworzenia punktu przywracania systemu Windows 10. Dołącz, aby poznać szczegółowo proces.
Przygotowanie: Włącz Przywracanie systemu w systemie Windows 10
Pierwszą rzeczą, którą musisz zrobić przed utworzeniem punktu przywracania systemu, jest włączenie przywracania systemu w systemie Windows 10. Aby to zrobić, wykonaj poniższe czynności:
Krok 1: Wyszukaj opcję Utwórz punkt przywracania na komputerze z systemem Windows.

Krok 2: Przejdź do zakładki Ochrona systemu i kliknij Konfiguruj .

Krok 3: Teraz przełącz opcję Włącz ochronę systemu. Kliknij Zastosuj i OK, aby włączyć ochronę systemu w systemie Windows. Teraz możesz przejść dalej, aby utworzyć punkt przywracania systemu w systemie Windows 10.
Jak skonfigurować automatyczne punkty przywracania w systemie Windows 10
Teraz, gdy włączyłeś Przywracanie systemu, potrzebujemy jeszcze dwóch kroków. Pierwsza polega na wyłączeniu częstotliwości punktów przywracania systemu, a następnie tworzymy zadanie automatyzujące proces przywracania punktu za pomocą Harmonogramu zadań przy każdym uruchomieniu komputera.
Działanie 1. Wyłącz częstotliwość punktów przywracania systemu
Po włączeniu Przywracania systemu w systemie Windows 10 system nie utworzy kolejnego automatycznego punktu przywracania systemu, jeśli został on utworzony w ciągu ostatnich 24 godzin. Jednak ta zasada nie ma zastosowania, jeśli punkt przywracania systemu tworzysz ręcznie lub jeśli aplikacja, sterownik lub aktualizacja robi to automatycznie. Uniemożliwia jednak Harmonogramowi zadań tworzenie kopii zapasowych podczas uruchamiania komputera. Ale możesz wyeliminować to zamieszanie, wyłączając częstotliwość punktu przywracania systemu.
📓Uwaga: edycja rejestru systemu Windows jest nieco skomplikowana, a czynności są nieodwracalne, dlatego należy zachować ostrożność podczas wprowadzania zmian. Zalecamy wykonanie kopii zapasowej systemu przed kontynuowaniem.
Krok 1: Naciśnij jednocześnie klawisze Windows + R , aby otworzyć aplikację Uruchom .

Krok 2: Wpisz regedit i kliknij OK . Wejdziesz do Edytora rejestru . Przejdź do lokalizacji poniżej lub skopiuj i wklej ją w ścieżce.
ścieżka: HKEY_LOCAL_MACHINE\SOFTWARE\Microsoft\Windows NT\CurrentVersion\SystemRestore

Krok 3: Kliknij prawym przyciskiem myszy Przywracanie systemu , najedź kursorem na Nowe opcje i kliknij Wartość DWORD (32-bitowa) .
Krok 4: Wprowadź nazwę wartości jako SystemRestorePointCreationFrequency i naciśnij Enter . Kliknij dwukrotnie klucz, wprowadź dane wartości jako 0 i naciśnij OK .

Po zakończeniu procesu Harmonogram zadań może uruchomić zadania za pomocą odpowiednich poleceń w celu utworzenia nowych punktów przywracania przy każdym uruchomieniu.
Rozwiązanie dla systemu Windows: nie można utworzyć punktu przywracania systemu Windows 10
W tym artykule wymieniono kilka najlepszych rozwiązań problemu braku możliwości utworzenia punktu przywracania w systemie Windows 10. Sprawdź je i wyeliminuj ten problem, korzystając z wymienionych rozwiązań.
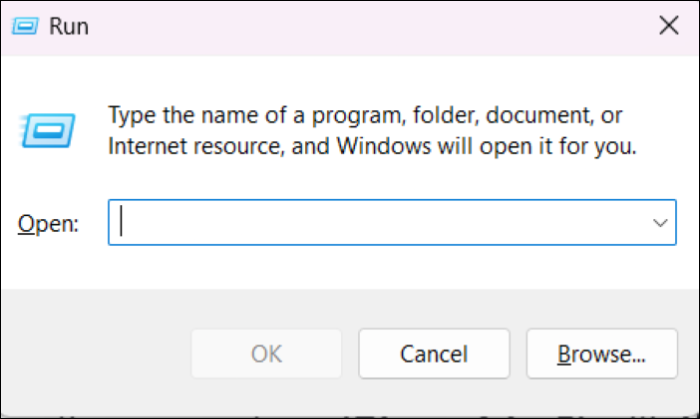
Działanie 2. Utwórz punkt przywracania systemu za pomocą Harmonogramu zadań
Na tym etapie używamy Harmonogramu zadań , aby przy każdym uruchomieniu utworzyć nowe zadanie w celu uruchomienia nowego punktu przywracania w celu zapisania bieżącego systemu. Aby to zrobić, wykonaj poniższe czynności.
Krok 1: Wyszukaj Harmonogram zadań i otwórz program.
Krok 2: Kliknij prawym przyciskiem myszy Bibliotekę Harmonogramu zadań i kliknij Utwórz zadanie .

💡Wskazówka: pamiętaj, aby kliknąć OK przed przejściem do innych kart.
Udostępnij go swoim znajomym, jeśli uznasz to za pomocne:
Krok 3: W zakładce Ogólne podaj wybraną przez siebie nazwę opisową. W obszarze Opcje zabezpieczeń zaznacz opcję „Uruchom, niezależnie od tego, czy użytkownik jest zalogowany, czy nie” i zaznacz opcję „Uruchom z najwyższymi uprawnieniami”.

Krok 4: Kliknij Nowy na dole zakładki Wyzwalacze .
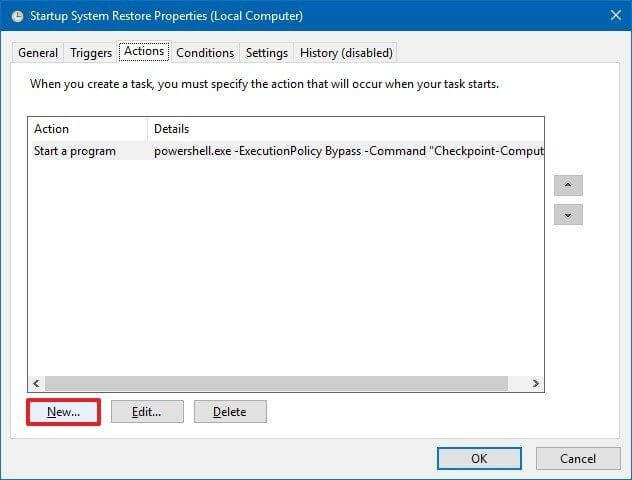
Krok 5: Kliknij menu rozwijane obok Rozpocznij zadanie i wybierz Przy uruchomieniu.

Krok 6: Na karcie Działania kliknij Nowy , naciśnij menu rozwijane obok Działania i wybierz Uruchom program .

Krok 7: W obszarze Program/skrypt wpisz następujące polecenie: powershell.exe.
Udostępnij go swoim znajomym, jeśli uznasz to za pomocne:
Krok 8: Obok pola Dodaj argumenty (opcjonalnie) wpisz następującą komendę:
ExecutionPolicy Bypass -Polecenie „Punkt kontrolny-komputer -Opis „Uruchamianie mojego punktu przywracania” -RestorePointType „MODIFY_SETTINGS””

Krok 9: Na karcie Warunki w obszarze Zasilanie usuń zaznaczenie tych dwóch opcji:
- Zatrzymaj, jeśli komputer przełączy się na zasilanie bateryjne.
- Rozpocznij zadanie tylko wtedy, gdy komputer jest podłączony do zasilania sieciowego.

Krok 10: Kliknij OK i po wyświetleniu monitu podaj hasło do swojego konta.

- Uwaga:
- Po zakończeniu procesu możesz sprawdzić nowe zadanie pod nazwą w folderze Biblioteka Harmonogramu zadań. To zadanie będzie uruchamiane przy każdym uruchomieniu urządzenia, aby automatycznie utworzyć nowy punkt przywracania punktu systemowego. Jeśli chcesz to usunąć, przejdź do biblioteki, kliknij zadanie prawym przyciskiem myszy i naciśnij klawisz Delete.
Bonus: łatwiejszy i lepszy sposób na utworzenie obrazu systemu Windows 10
Aby utworzyć punkty przywracania systemu w systemie Windows 10, musisz dobrze znać rejestr, tworząc harmonogramy zadań, a błędy rejestru są zbyt częste. Czy istnieje łatwa i lepsza alternatywa do utworzenia obrazu systemu Windows 10?

Odzyskiwanie obrazu systemu a przywracanie systemu w Windows 11/10/8/7
Ten artykuł głównie pomaga użytkownikom sprawdzić różnice i wybrać lepsze rozwiązanie do odzyskiwania systemu zgodnie z własnymi potrzebami. Czytaj więcej >>
EaseUS Todo Backup to najłatwiejsze rozwiązanie do tworzenia obrazów systemu w przypadku tworzenia kopii zapasowych. W kilku krokach możesz utworzyć obraz całego systemu. Wybierz dysk źródłowy i docelowy, a szybko uzyskasz obraz. Następnie użyj oprogramowania, aby odmontować dokładnie poszczególne pliki w ramach szybkiego procesu przywracania.
| 🔒Opcje tworzenia kopii zapasowych i przywracania | Za pomocą kilku kliknięć możesz utworzyć pełną kopię zapasową dysków, plików i całego systemu i błyskawicznie je przywrócić. |
| 👍Efektywne klonowanie | Utwórz klony systemowe lub dyskowe tylko z używanego miejsca. EaseUS tworzy klonowanie sektor po sektorze, aby zaoszczędzić miejsce na dysku. |
| 💾Utwórz dysk rozruchowy | Utwórz nośnik ratunkowy, korzystając z dysków flash lub płyt CD/DVD, aby uruchomić urządzenia w sytuacji awaryjnej. |
| ⛑️Strefa Bezpieczeństwa | Stwórz bezpieczną przestrzeń dla swoich najważniejszych danych, aby chronić je przed zagrożeniami zewnętrznymi. |
| 🌩️Kopia zapasowa w chmurze | Możesz zapisywać swoje pliki w naszych usługach w chmurze, aby w razie potrzeby tworzyć kopie zapasowe, klonować lub aktualizować. |
Oto, co powinieneś zrobić, aby utworzyć obraz systemu za pomocą EaseUS Todo Backup:
Krok 1. Na stronie głównej kliknij „ Wybierz zawartość kopii zapasowej ”.

Krok 2. Spośród czterech dostępnych kategorii kliknij opcję OS .

Krok 3. EaseUS Todo Backup automatycznie wybierze partycję systemową, wystarczy wybrać miejsce docelowe kopii zapasowej.

Krok 4. Dostępny jest zarówno dysk lokalny, jak i NAS, na którym możesz zapisać plik kopii zapasowej.

Krok 5. Po zakończeniu procesu tworzenia kopii zapasowej możesz sprawdzić stan kopii zapasowej, odzyskać, otworzyć lub usunąć kopię zapasową, klikając prawym przyciskiem myszy zadanie tworzenia kopii zapasowej po lewej stronie.

Wniosek
Punkty przywracania systemu są niezbędne do przywrócenia poprzednich stanów w przypadku poważnych problemów lub problemów. W tym poście zobaczymy dokładnie, jak automatycznie utworzyć punkt przywracania systemu Windows 10 . Głównym problemem związanym z tworzeniem punktów przywracania systemu jest to, że są one ryzykowne i mogą trwale zmienić ustawienia rejestru.
Realnym rozwiązaniem jest użycie profesjonalnego narzędzia, takiego jak EaseUS Todo Backup, w celu utworzenia obrazu systemu przed aktualizacją lub wprowadzeniem jakichkolwiek zmian. Jeśli nie będziesz zadowolony, za pomocą narzędzia możesz błyskawicznie przywrócić poprzedni stan.
Często zadawane pytania dotyczące automatycznego tworzenia punktu przywracania
Oto niektóre z najczęściej zadawanych pytań dotyczących automatycznego tworzenia punktu przywracania systemu Windows 10. Mam nadzieję, że te pytania okażą się pomocne.
1. Czy system Windows 10 automatycznie tworzy punkty przywracania systemu?
Tak, system Windows 10 automatycznie tworzy punkty przywracania systemu po ich ustawieniu. Korzystanie z tych punktów nie będzie miało wpływu na Twoje pliki osobiste, a jedynie spowoduje usunięcie sterowników, aplikacji i aktualizacji zainstalowanych po wykonaniu tego punktu. Ogólnie rzecz biorąc, system operacyjny Windows tworzy punkt przywracania systemu raz dziennie.
2. Czy można usunąć punkty przywracania systemu Windows?
Tak, nie musisz często tworzyć, ponieważ punkty przywracania są tworzone automatycznie. W rzeczywistości usunięcie punktów przywracania pomaga zwolnić miejsce i poprawić wydajność. Pamiętaj jednak, aby utworzyć nowy przed usunięciem starego punktu.
3. Który scenariusz automatycznie wygeneruje punkt przywracania systemu Windows 10?
Oto kilka scenariuszy, w których system Windows automatycznie wygeneruje punkt przywracania systemu Windows 10.
- Podczas instalowania aplikacji korzystających z instalatora zgodnego z funkcją Przywracania systemu
- Aktualizowanie systemu Windows (nawet w przypadku aktualizacji automatycznych)
- Operacja przywracania systemu
Powiązane artykuły
-
Jak wykonać kopię zapasową SQL Server na NAS
![author icon]() Arek/2024/04/12
Arek/2024/04/12
-
Jak utworzyć dysk startowy systemu Windows 10 za pomocą najlepszego kreatora nośnika startowego
![author icon]() Arek/2024/06/19
Arek/2024/06/19
-
Dysk do odzyskiwania HP Windows 10 do pobrania za darmo (3 sposoby i 1 alternatywa)🔥
![author icon]() Arek/2023/10/23
Arek/2023/10/23
-
Jak bez wysiłku przeprowadzić migrację systemu Windows 7 do VirtualBox na dwa sposoby
![author icon]() Arek/2024/05/17
Arek/2024/05/17