Spis treści
Zresetowanie komputera może być konieczne w niektórych sytuacjach, na przykład gdy chcesz sprzedać lub kupić stary komputer lub usunąć wirusy i usunięte dane mające wpływ na wydajność komputera HP. W takich okolicznościach dysk odzyskiwania HP jest idealnym rozwiązaniem, umożliwiającym odzyskanie systemu. Aby usunąć dane lub przywrócić dane po awarii, konieczne jest utworzenie nośnika odzyskiwania HP dla systemu Windows 10. W tym artykule z EaseUS dowiesz się, jak w prosty sposób utworzyć dysk odzyskiwania HP z systemem Windows 10 do bezpłatnego pobrania .
Co to jest dysk odzyskiwania HP i jak z niego korzystać
Dysk odzyskiwania HP to narzędzie umożliwiające firmie HP przeprowadzenie pełnego odzyskiwania systemu. Do oczyszczenia zawartości dysku komputera używamy dysku odzyskiwania systemu. Jest to bardzo przydatne, jeśli sprzedajesz lub kupujesz lub jeśli Twój komputer jest zainfekowany wirusami, uszkodzoną pamięcią lub uszkodzonymi plikami.
Po przeprowadzeniu odzyskiwania obrazu systemu dysk będzie jak nowy i będzie miał wolne miejsce. Zapewnia program rozruchowy umożliwiający uruchomienie komputera bez nienaruszonego lub działającego systemu operacyjnego.
Zobacz jak możemy wykorzystać dysk odzyskiwania HP wykonując poniższe czynności:
Krok 1. Podłącz lub włóż dysk odzyskiwania HP do komputera i uruchom go ponownie.
Krok 2. Podczas ponownego uruchamiania naciśnij klawisz Esc , aby otworzyć menu startowe . Naciśnij klawisz F9 , aby otworzyć z menu Opcje urządzenia rozruchowego .

Krok 3. Użyj strzałek, aby poruszać się po opcjach, wybierz CD/DVD i naciśnij Enter .
Krok 4. W oknie Recovery Manager wybierz Uruchom program z nośnika i kliknij Dalej.

Krok 5. Po rozpoczęciu odzyskiwania wybierz w oknie opcję Odzyskiwanie systemu .
Krok 6. Jeśli masz kopię zapasową plików i danych, wybierz „Odzyskaj bez tworzenia kopii zapasowej plików”; w przeciwnym razie kliknij „Najpierw wykonaj kopię zapasową plików”.
Krok 7. Postępuj zgodnie z instrukcjami wyświetlanymi na ekranie i poczekaj, aż się zakończy. Nie przerywaj procesu, ponieważ w jego trakcie komputer wielokrotnie uruchamia się ponownie.

Jak pobrać dysk odzyskiwania HP na komputer z systemem Windows za darmo
Podobnie jak możemy użyć dysku odzyskiwania, aby wrócić do pierwotnego stanu, możemy również utworzyć dysk odzyskiwania HP dla systemu Windows 11/10/8/7, aby wrócić do poprzedniego stanu. Jeśli nie jesteś zadowolony z niektórych ustawień lub aktualizacji, możesz wrócić do poprzedniego stanu za pomocą tego dysku.
Na szczęście możemy utworzyć nasz dysk odzyskiwania dla systemu Windows 7 i nowszych. Aby rozpocząć, odłącz komputer od Internetu, zamknij wszystkie programy i w ogóle nie używaj komputera. Zobacz kroki, które należy wykonać, aby utworzyć dysk odzyskiwania HP dla różnych systemów operacyjnych.
- Pobierz dysk odzyskiwania systemu Windows 11/10
- Pobierz dysk odzyskiwania systemu Windows 8
- Pobierz dysk odzyskiwania systemu Windows 7
Pobierz dysk odzyskiwania systemu Windows 11/10:
Krok 1. Wyszukaj HP Recovery Manager i otwórz go.
Krok 2. Kliknij opcję Utwórz nośnik odzyskiwania , kliknij opcję Akceptuję w oknie powiadomienia i kontynuuj.

Krok 3. W wyskakującym okienku wybierz opcję DVD lub DVDDL, aby zapisać dysk odzyskiwania, i postępuj zgodnie z instrukcjami wyświetlanymi na ekranie, aby ukończyć zadanie.
Pobierz dysk odzyskiwania systemu Windows 8:
Krok 1. Po otwarciu aplikacji HP Recovery Manager w obszarze Chcę podjąć środki bezpieczeństwa kliknij Tworzenie nośnika odzyskiwania. (Jeśli pojawi się komunikat o błędzie „Dla tego komputera utworzono wcześniej zestaw nośników do odzyskiwania”, wówczas należy użyć innej metody w celu utworzenia nowego dysku.)

Krok 2. Kliknij opcję Akceptuję w powiadomieniu i kliknij Kontynuuj . Wpisz hasło, jeśli oprogramowanie poprosi o hasło administratora lub potwierdzenie. Kliknij także przycisk Tak , jeśli w oknie Kontrola konta użytkownika pojawi się pytanie, czy chcesz zezwolić procesowi na wprowadzenie zmian na komputerze.
Krok 3. Teraz komputer poprosi o włożenie napędu DVD lub USB i wyświetli liczbę potrzebnych płyt. Należy przygotować taką samą liczbę czystych płyt DVD i oznaczyć je w razie potrzeby, zgodnie z numerem płyty.
Krok 4. Kliknij cokolwiek wybierzesz, DVD lub DVDDL, włóż je i kliknij Tak .
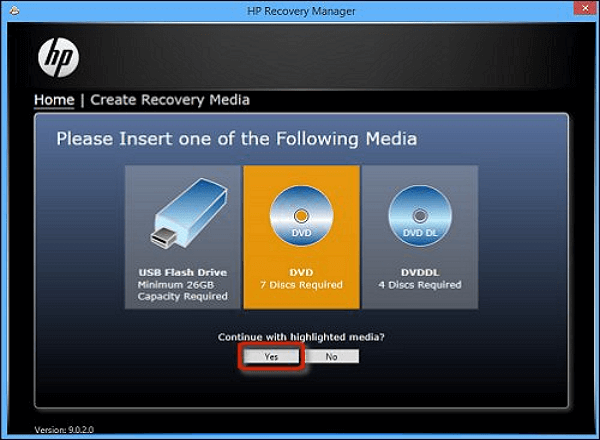
Krok 5. Po włożeniu dysku komputer przygotuje dane dysku, nagra je na dysku i zweryfikuje dysk.
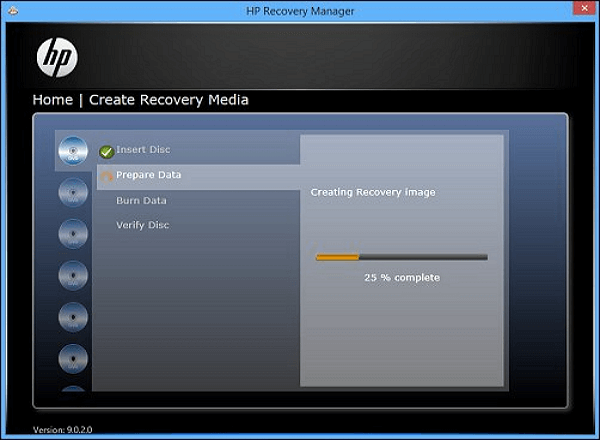
Krok 6. Teraz wszystkie włożone dyski przejdą wszystkie cztery etapy. Na koniec kliknij Zakończ , aby zakończyć proces tworzenia dysku odzyskiwania.

Pobierz dysk odzyskiwania systemu Windows 7:
Krok 1. W oknie Menedżera odzyskiwania wybierz opcję Tworzenie nośnika odzyskiwania .
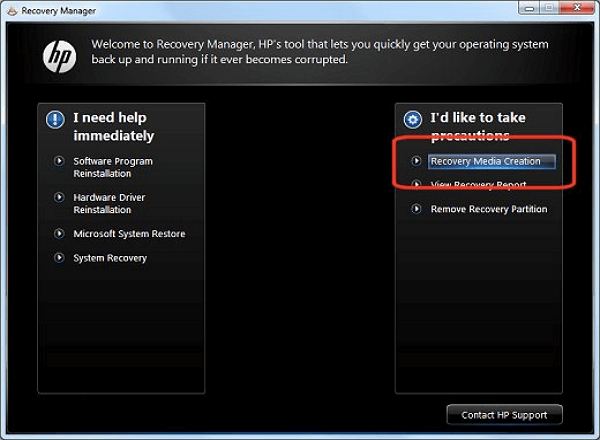
Krok 2. W następnym oknie wybierz opcję Utwórz nośnik odzyskiwania przy użyciu pustych dysków DVD i kliknij Dalej .
Krok 3. Proces wyświetli liczbę pustych dysków potrzebnych na dysk odzyskiwania. Przygotuj je według potrzeb.

Krok 4. Po włożeniu pierwszej płyty DVD otworzy się okno tworzenia dysku do odzyskiwania, w którym zostanie wyświetlony stan następujących metod: Zbieranie plików, Zapisywanie plików i Weryfikacja dysku .
Krok 5. Po pomyślnym utworzeniu pierwszej płyty włóż pozostałe płyty, aby zakończyć proces.
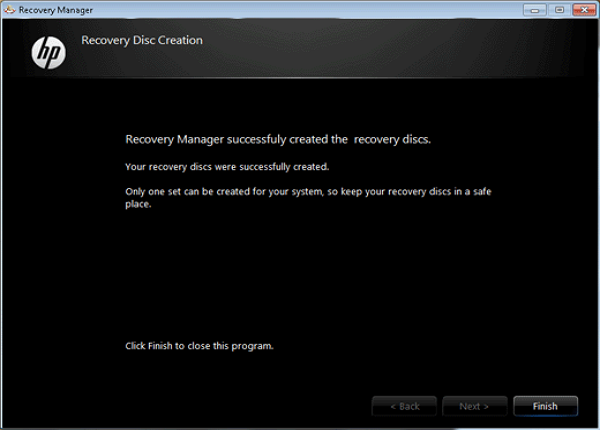
Jeśli żadna z powyższych metod nie zadziała w przypadku Ciebie lub Twojego systemu operacyjnego, skontaktuj się z obsługą klienta HP w celu uzyskania dalszej pomocy. Mogą ci pomóc w rozwiązaniu problemu utworzenia dysku odzyskiwania systemu operacyjnego.
Udostępnij ten post na swoich platformach społecznościowych, aby pomóc większej liczbie osób.
Jak utworzyć dysk odzyskiwania HP w systemie Windows 11/10/8/7
Głównym problemem związanym z tworzeniem nośników odzyskiwania HP jest to, że dozwolony jest tylko jeden zestaw nośników odzyskiwania. Co więcej, proces ten jest nieco trudny dla użytkowników niezaznajomionych z technologią, a niektórzy nie są w stanie w ogóle utworzyć dysku odzyskiwania . Czy istnieje lepszy sposób na utworzenie jak największej liczby kopii nośników odzyskiwania w systemie Windows 10 lub innym systemie operacyjnym?
Odpowiedź jest twierdząca. Utworzenie dysku odzyskiwania oznacza utworzenie rozruchowego dysku odzyskiwania w celu odzyskania systemu lub wdrożenia systemu na nowym komputerze. Dlatego możesz utworzyć obraz systemu , który pomoże Ci to osiągnąć. W tym celu możesz skorzystać z oprogramowania do tworzenia obrazu systemu operacyjnego, takiego jak EaseUS Todo Backup .
EaseUS Todo Backup Home to profesjonalne narzędzie do tworzenia kopii zapasowych, które specjalizuje się w tworzeniu nośników startowych z dysków flash USB i płyt CD/DVD. Możesz uruchomić komputer bezpośrednio, bez konieczności posiadania systemu operacyjnego. Może pomóc w utworzeniu obrazu systemu Windows na dysku USB , co może pomóc w uruchomieniu komputera i zapisaniu danych w sytuacjach awaryjnych.
Dzięki opcjom przechowywania w chmurze możesz tworzyć kopie zapasowe systemu, dysku lub plików. Może także pomóc w utworzeniu dysku odzyskiwania dla innego komputera . Możesz także bezpłatnie korzystać z przestrzeni dyskowej w chmurze 250G, aby tworzyć kopie zapasowe danych w chmurze.
Kluczowe funkcje strony głównej kopii zapasowej EaseUS Todo :
- Utwórz nośnik startowy na USB lub CD/DVD i od razu uruchom komputer.
- Zawiera zaawansowane i inteligentne opcje tworzenia kopii zapasowych, które chronią Twoje dane.
- Przechowuj kopię zapasową w chmurze i przywracaj ją w razie potrzeby.
- Zainstaluj system Windows 11 na nowym komputerze bez systemu operacyjnego .
- Sklonuj swój system, aby łatwo uaktualnić, sklonować lub przenieść.
Dzięki różnym typom klonów i inteligentnym opcjom tworzenia kopii zapasowych oszczędzających miejsce i czas, EaseUS Todo Backup to praktyczne rozwiązanie do tworzenia kopii zapasowych i odzyskiwania. Pobierz narzędzie już teraz i kilkoma prostymi kliknięciami utwórz dysk USB lub dysk HP Recovery dla swojego komputera.
Krok 1. Uruchom EaseUS Todo Backup na swoim komputerze i kliknij Utwórz kopię zapasową na ekranie głównym, a następnie naciśnij duży znak zapytania, aby wybrać zawartość kopii zapasowej .

Krok 2. Aby wykonać kopię zapasową systemu operacyjnego Windows, kliknij „ OS ”, aby rozpocząć zadanie tworzenia kopii zapasowej.

Krok 3. Informacje o systemie operacyjnym Windows oraz wszystkie pliki i partycje powiązane z systemem zostaną wybrane automatycznie, więc na tym etapie nie trzeba dokonywać żadnego ręcznego wybierania. Następnie musisz wybrać lokalizację, w której chcesz zapisać kopię zapasową obrazu systemu, klikając ilustrowany obszar.

Krok 4. Lokalizacją kopii zapasowej może być inny dysk lokalny na Twoim komputerze, zewnętrzny dysk twardy, sieć, chmura lub NAS. Ogólnie rzecz biorąc, zalecamy użycie zewnętrznego dysku fizycznego lub chmury w celu zachowania plików kopii zapasowej systemu.

Krok 5. Ustawienia dostosowywania, takie jak włączenie harmonogramu automatycznego tworzenia kopii zapasowych codziennie, co tydzień, co miesiąc lub po zdarzeniu oraz tworzenie różnicowej i przyrostowej kopii zapasowej, są dostępne w przycisku Opcje , jeśli jesteś zainteresowany. Kliknij „ Kopia zapasowa teraz ”, aby rozpocząć proces tworzenia kopii zapasowej systemu Windows. Ukończone zadanie tworzenia kopii zapasowej zostanie wyświetlone po lewej stronie w stylu karty.

Aby zakończyć sprawę
Dysk odzyskiwania HP przydaje się do czyszczenia komputera lub przywracania poprzedniego stanu. W tym poście dowiesz się, jak bezpłatnie pobrać dysk odzyskiwania HP z systemem Windows 10 dla różnych systemów operacyjnych. Jeśli jednak nie możesz utworzyć nośnika odzyskiwania za pomocą HP lub wydaje Ci się to nieporadne, możesz to łatwo zrobić za pomocą EaseUS Todo Backup.
Dzięki EaseUS Todo Backup możesz w mgnieniu oka utworzyć nośnik startowy w prostych krokach. Postępuj także zgodnie z inteligentnymi praktykami tworzenia kopii zapasowych, korzystając z opcji tworzenia kopii zapasowych i klonowania w celu tworzenia dysków do odzyskiwania. Może również pomóc w utworzeniu dysku startowego WinPE , aby pomóc w przywróceniu systemu po awarii rozruchu lub awarii systemu operacyjnego bez utraty danych. Po prostu pobierz i wypróbuj.
Często zadawane pytania dotyczące dysku HP Recovery Disk do bezpłatnego pobrania w systemie Windows 10
Oto niektóre z najczęściej zadawanych pytań dotyczących dysku odzyskiwania HP z systemem Windows 10 do bezpłatnego pobrania. Mam nadzieję, że te zapytania okażą się pomocne.
1. Skąd mogę pobrać płytę odzyskiwania HP?
Przejdź do strony pobierania oprogramowania i napędu HP. Teraz wprowadź numer produktu, aby wyświetlić dostępne oprogramowanie i programy dyskowe dla komputera HP. Znajdź program do odtwarzania płyty HP i pobierz go.
2. Czy mogę skopiować partycję odzyskiwania HP na USB?
Aby skopiować partycję odzyskiwania HP na USB, możesz użyć profesjonalnego oprogramowania do klonowania, EaseUS Disk Copy.
- Pobierz i zainstaluj kopię dysku EaseUS.
- Wybierz Źródło jako dysk zawierający partycję odzyskiwania i miejsce docelowe jako dysk flash USB.
- Wybierz klonowanie sektor po sektorze, aby skopiować go na USB.
3. Czy mogę użyć dysku odzyskiwania do zainstalowania systemu Windows?
Tak, możesz użyć dysku odzyskiwania, aby zainstalować system Windows. Jeśli nie możesz uruchomić komputera, użyj dysku odzyskiwania, aby wejść do środowiska odzyskiwania systemu Windows (WinRE) i przywróć stamtąd system operacyjny Windows za pomocą napędu lub punktu przywracania.
Powiązane artykuły
-
Jak przenieść system Windows 10 z dysku twardego (HDD) na dysk SSD
![author icon]() Arek/2023/02/27
Arek/2023/02/27
-
Jak przywrócić obraz dysku na większy dysk na 2 sposoby
![author icon]() Arek/2024/06/28
Arek/2024/06/28
-
Czy TotalAV to dobry program antywirusowy? (Ostateczna recenzja 2023)🔥
![author icon]() Arek/2023/11/23
Arek/2023/11/23
-
Kopia zapasowa dysku twardego w systemie Windows 10/8/7 [Przewodnik dla początkujących]
![author icon]() Maggy Luy/2024/04/09
Maggy Luy/2024/04/09