Spis treści
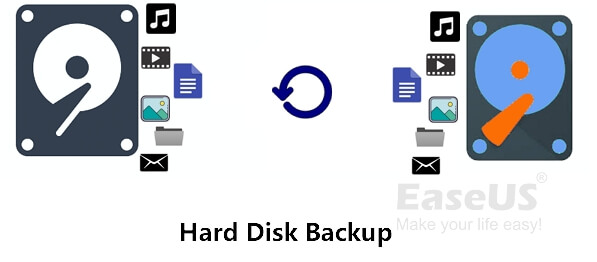
Szukasz kompletnego i łatwego przewodnika, jak utworzyć kopię zapasową dysku twardego na swoim komputerze? Zostań tutaj i postępuj zgodnie z tym przewodnikiem dla początkujących, dowiesz się, jak samodzielnie wykonać kopię zapasową danych na dysku twardym komputera.
- Przygotowania: rzeczy do zrobienia przed utworzeniem kopii zapasowej dysku twardego
- Kopia zapasowa dysku twardego za pomocą oprogramowania do tworzenia kopii zapasowych systemu Windows - Pierwszy wybór dla początkujących
- Przewodnik 2: Utwórz kopię zapasową danych na dysku twardym za pomocą narzędzia do tworzenia kopii zapasowych systemu Windows
- Dodatkowy przewodnik: Jak wykonać kopię zapasową kopii zapasowej dysku twardego na komputerze Mac
Dlaczego kopia zapasowa na dysku twardym jest konieczna
Kopia zapasowa dysku twardego to proces tworzenia pełnej kopii wszystkiego z dysku twardego na inny dysk twardy/SSD lub zewnętrzny dysk twardy. Dzięki kopii zapasowej dysku twardego możesz w pełni chronić dane komputera przed następującymi awariami:
- Atak wirusa
- Przypadkowe usunięcie
- Nieostrożne formatowanie
- Uszkodzony dysk twardy
- Awaria systemu operacyjnego lub problem z rozruchem
Być może uda Ci się odzyskać dane z dysku twardego z różnych sytuacji utraty danych za pomocą niezawodnego oprogramowania do odzyskiwania danych lub usługi odzyskiwania danych. Jednak zawsze jest to plan B, a nie najlepszy sposób ochrony plików.
Najlepszym sposobem jest regularne tworzenie kopii zapasowych danych z dysku twardego z niezawodnym Oprogramowanie do tworzenia kopii zapasowych na dysku twardym lub ręczna metoda tworzenia kopii zapasowych. Jak więc stworzyć kopię zapasową dysku twardego? Teraz możesz postępować zgodnie z poniższym przewodnikiem, aby samodzielnie tworzyć kopie zapasowe danych z dysku twardego.
Przygotowania: rzeczy do zrobienia przed utworzeniem kopii zapasowej dysku twardego
Tutaj musisz najpierw zadać sobie dwa pytania, zanim przejdziesz do tworzenia kopii zapasowej dysku twardego:
- 1. Gdzie chcesz zapisać kopię zapasową danych na dysku twardym?
- 2. W jaki sposób będziesz go używać do tworzenia kopii zapasowych danych na dysku twardym?
Jeśli nie wiesz, zostań tutaj. I sprawdź poniższą listę preparatów, poznasz odpowiedź:
#1. Przygotuj nowy HDD/SSD lub zewnętrzny dysk twardy
- Kup duży dysk HDD/SSD lub zewnętrzny dysk twardy
- Nowy dysk musi być większy niż zajęte miejsce na dysku docelowym
- Poleć zewnętrzny dysk twardy > HDD > SSD
Zewnętrzny dysk twardy jest lepszy niż dysk twardy, ponieważ zapewnia bezpieczniejszą kopię zapasową o dużej pojemności za niską cenę. A HDD jest lepszy niż SSD, ponieważ HDD jest tańszy niż SSD. Zobacz też: HDD vs SSD.
#2. Podłącz i zainicjuj dysk kopii zapasowej na swoim komputerze
- Podłącz prawidłowo nowy dysk do komputera
- Zainicjuj nowy dysk:
Kliknij prawym przyciskiem myszy nowy dysk w Zarządzanie dyskami > „Zainicjuj” > Wybierz styl partycji dysku — MBR lub GPT.
#3. Wybierz odpowiednią metodę tworzenia kopii zapasowej dysku twardego
| 1. Oprogramowanie do tworzenia kopii zapasowych systemu Windows | 2. Wbudowane narzędzie do tworzenia kopii zapasowych systemu Windows |
|---|---|
|
|
Początkującym użytkownikom systemu Windows zalecamy skorzystanie z oprogramowania do tworzenia kopii zapasowych systemu Windows, takiego jak EaseUS Todo Backup, które zalecamy w przewodniku 1, aby uzyskać pomoc.
Przewodnik 1: Kopia zapasowa dysku twardego za pomocą oprogramowania do tworzenia kopii zapasowych systemu Windows
W rzeczywistości tylko bardzo mała grupa osób wie, jak znaleźć niezawodne narzędzie do tworzenia kopii zapasowych, aby bezpiecznie i łatwo wykonać kopię zapasową danych z dysku twardego. Tutaj zalecamy wypróbowanie EaseUS Oprogramowanie do tworzenia kopii zapasowych na komputer, narzędzie, które doskonale sprawdza się w tworzeniu kopii zapasowej całego dysku twardego, partycji lub systemu operacyjnego.
Program może pomóc w wykonaniu następujących operacji w celu ochrony danych na dysku twardym:
- Utwórz kopię zapasową i odzyskaj określone pliki i foldery.
- Utwórz kopię zapasową i odzyskaj partycję lub dysk, w tym system operacyjny.
- Automatycznie twórz kopie zapasowe dysku twardego zgodnie z harmonogramem.
- Wykonaj kopię zapasową różnicową lub przyrostową.
- Przywróć system na nowy komputer.
- Sklonuj dysk twardy lub partycję na inny.
Jak wykonać kopię zapasową danych z dysku twardego za pomocą oprogramowania EaseUS Backup?
Krok 1. Kliknij "Wybierz zawartość kopii zapasowej", a następnie wybierz tryb kopii zapasowej spośród "Plik" "Dysk" "OS" lub "Poczta", aby rozpocząć zadanie tworzenia kopii zapasowej.

Krok 2. Wybierz określone pliki, foldery, dysk twardy lub partycje, które chcesz skopiować, i kliknij "OK".

Krok 3. Postępuj zgodnie z instrukcjami wyświetlanymi na ekranie, wybierz miejsce docelowe, w którym chcesz zapisać plik kopii zapasowej. Kliknij „Utwórz kopię zapasową teraz”, a ukończone zadanie kopii zapasowej zostanie wyświetlone po lewej stronie w formie karty.

* W celu ustawienia harmonogramu kopii zapasowej kliknij „Opcje”, aby zaszyfrować kopię zapasową hasłem w „Opcjach kopii zapasowej”, ustaw harmonogram tworzenia kopii zapasowych i wybierz rozpoczęcie tworzenia kopii zapasowej w określonym przypadku w „Schemacie kopii zapasowej” . Istnieje również wiele innych opcji, które możesz wypróbować, dostosowując zadanie kopii zapasowej do swoich potrzeb”.

Przewodnik 2: Utwórz kopię zapasową danych na dysku twardym za pomocą narzędzia do tworzenia kopii zapasowych systemu Windows
Innym sposobem, w jaki możesz spróbować, jest użycie wbudowanego narzędzia do tworzenia kopii zapasowych systemu Windows - funkcji Kopia zapasowa i przywracanie systemu Windows. Jest to nieco skomplikowane, ale przydatne, jeśli chodzi o tworzenie kopii zapasowej danych z dysku twardego i systemu Windows w systemie Windows 10/8/7.
Kroki tworzenia kopii zapasowej danych na dysku twardym za pomocą funkcji Kopia zapasowa i przywracanie systemu Windows
Krok 1. Podłącz zewnętrzny lub wewnętrzny dysk twardy do komputera.
Krok 2. Naciśnij klawisze Windows + X, kliknij „Szukaj” i wpisz panel sterowania. Kliknij „Kopia zapasowa i przywracanie (Windows 7)” w Panelu sterowania.
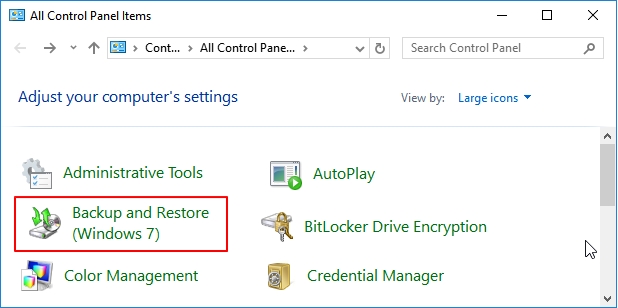
Krok 3. W lewym okienku kliknij „Utwórz obraz systemu”.
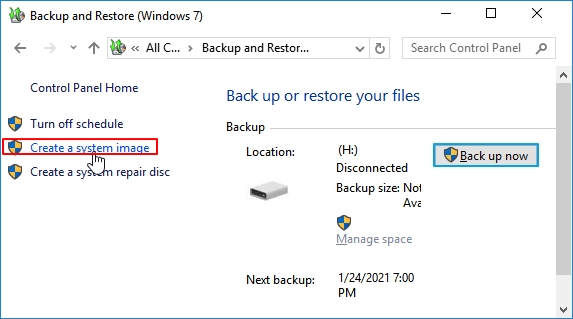
Krok 4. Kliknij, aby wybrać nowy zewnętrzny lub wewnętrzny dysk twardy jako dysk kopii zapasowej w sekcji Na dysku twardym i kliknij „Dalej”.
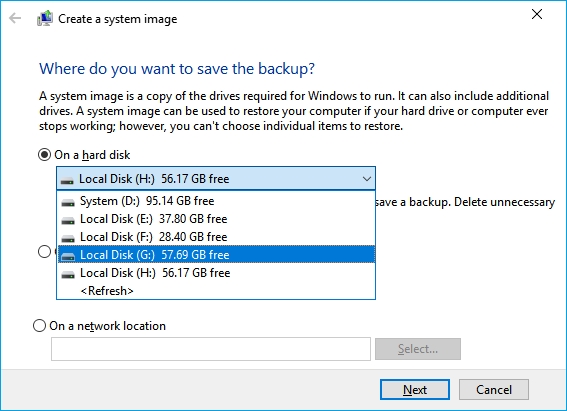
Krok 5. Wybierz dysk twardy, którego kopię zapasową chcesz wykonać, i kliknij „Dalej”.
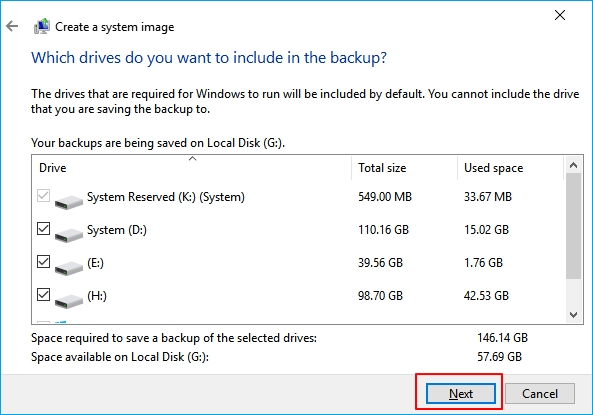
Krok 6. Potwierdź kopię zapasową i kliknij „Zapisz ustawienia i uruchom kopię zapasową”.
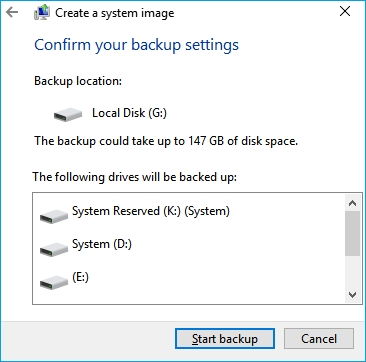
Poczekaj, aż kopia zapasowa i przywracanie systemu Windows zakończy proces tworzenia kopii zapasowej. Ten kreator rozpocznie tworzenie pełnej kopii zapasowej danych na dysku twardym, nawet systemu operacyjnego. Dzięki kopiom zapasowym dysku twardego możesz odzyskać swój dysk twardy w dowolnym momencie.
Dodatkowy przewodnik: Jak wykonać kopię zapasową dysku twardego na komputerze Mac
W przewodniku 1 i przewodniku 2 pokazaliśmy dwa szczegółowe samouczki, które pomogą Ci wykonać kopię zapasową danych na dysku twardym w systemie Windows 10/8/7. Niektórzy z was mogą się zastanawiać, jak utworzyć kopię zapasową dysku twardego na komputerze Mac.
Jeśli masz to samo pytanie, wypróbuj jeden z następujących 3 samouczków:
- #Samouczek 1:
Utwórz kopię zapasową komputera Mac za pomocą Time Machine- Rozwiązanie Apple
- #Samouczek 2:
Utwórz kopię zapasową komputera Mac bez Time Machine
- #Samouczek 3:
Utwórz kopię zapasową komputera Mac na zewnętrznym dysku twardym
Zacznij teraz tworzyć kopię zapasową dysku twardego
Na tej stronie zebraliśmy dwa niezawodne i wydajne sposoby, aby pomóc wszystkim użytkownikom systemu Windows w tworzeniu kopii zapasowej dysku twardego w systemie Windows 10/8/7 i Windows XP/Vista. Dla użytkowników komputerów Mac wymieniliśmy również trzy łącza do samouczków, aby zapoznać się z tworzeniem kopii zapasowych danych na dysku twardym na komputerze Mac.
Aby z łatwością utworzyć kopię zapasową danych na dysku twardym systemu Windows, warto wypróbować oprogramowanie do tworzenia kopii zapasowych EaseUS.
Możesz być pierwszą osobą, która uratuje utracone dane przed przypadkowym usunięciem, sformatowaniem, atakiem wirusa lub innymi sytuacjami. Podejmij działanie i zacznij tworzyć kopię zapasową danych na dysku twardym systemu Windows lub Mac.
Po wykonaniu kopii zapasowej odzyskiwanie danych z uszkodzonego dysku twardego stanie się tak proste, jak A-B-C.
Powiązane artykuły
-
Obraz odzyskiwania powierzchni: jak pobrać, utworzyć i używać🔥
![author icon]() Arek/2023/10/21
Arek/2023/10/21
-
Jak przenieść system Windows 10 na inny komputer | Pełny przewodnik🥇
![author icon]() Arek/2024/02/02
Arek/2024/02/02
-
Jak wykonać kopię zapasową karty SD na Dysku Google
![author icon]() Maggy Luy/2023/06/29
Maggy Luy/2023/06/29
-
Jak przenieść system Windows 11 na inny komputer [100% wykonalności]🥇
![author icon]() Arek/2023/10/10
Arek/2023/10/10