Spis treści
- Metoda 1. Ponownie sklonuj dysk twardy na dysk SSD za pomocą EaseUS Todo Backup
- Metoda 2. Sprawdź i napraw błąd BCD
- Metoda 3. Dodaj niezbędne sterowniki do sklonowanego dysku SSD
- Metoda 4. Zmień kolejność rozruchu w systemie BIOS
- Metoda 5. Ustaw partycję systemową jako partycję aktywną
- Metoda 6. Podłącz dysk SSD do komputera za pomocą kabla SATA
Coraz więcej użytkowników systemu Windows próbuje uaktualnić stary dysk twardy do dysku SSD, aby uzyskać lepszą wydajność. Aby uniknąć ponownej instalacji systemu operacyjnego, zwykle klonują dysk twardy na dysk SSD. Pojawia się jednak inny poważny problem - sklonowany dysk SSD nie uruchamia się w systemie Windows 10. Poniższy użytkownik ma problem z uruchomieniem sklonowanego dysku SSD.
"Mam stację roboczą Dell T-5400 z dyskiem twardym 1 TB z systemem Win10. Zainstalowałem dysk SSD 256 GB i sklonowałem dysk twardy systemu Windows 10 na nowy dysk SSD z systemem /. Po sklonowaniu nie mogę uruchomić systemu Windows z dysku SSD. Czy istnieje sposób, aby sklonowany dysk SSD był bootowalny?”
Jeśli również zmagasz się z tym samym problemem i nie wiesz, jak zrobić bootowalny dysk SSD, trafiłeś we właściwe miejsce. W tym artykule wyjaśniono, dlaczego sklonowany dysk SSD nie uruchamia się i ma wszystkie skuteczne rozwiązania umożliwiające rozwiązanie problemu braku rozruchu dysku SSD po sklonowaniu. Przeczytaj szczegółowo.
Jak naprawić problem z uruchamianiem sklonowanego dysku SSD i uczynić dysk SSD bootowalnym
Poniższe metody są zobowiązane do rozwiązania problemu dysku SSD, który nie działa po klonowaniu z określonych powodów. Postępuj zgodnie z instrukcjami krok po kroku, aby sklonowany dysk SSD uruchamiał się normalnie.
Metoda 1. Utwórz nowy klon dysku twardego na dysk SSD za pomocą EaseUS Todo Backup
Niepełne klonowanie lub niepowodzenie klonowania spowoduje, że sklonowany dysk SSD nie uruchomi się. Poza tym, jeśli nie sklonowałeś partycji rozruchowej, sklonowany dysk twardy również nie będzie mógł się uruchomić.
Twój niezawodny wybór - EaseUS Todo Backup
- Obsługa inteligentnych kopii zapasowych plików, kopii zapasowych systemu, kopii zapasowych dysków i partycji.
- Obsługa klonowania systemu na USB, klonowania systemu na USB, zewnętrzny dysk twardy, dysk twardy i dysk SSD.
- Klonuj system operacyjny z większego dysku twardego na mniejszy dysk SSD bez ponownej instalacji.
Aby uniknąć tych problemów i zapewnić rozruchowy sklonowany dysk twardy, możesz ponownie sklonować dysk twardy na dysk SSD za pomocą niezawodnego i prostego w użyciu narzędzia do tworzenia kopii zapasowych systemu Windows - EaseUS Todo Backup.
Krok 1. Na stronie głównej znajdź i kliknij „Narzędzia”. Możesz zobaczyć klonowanie i inne narzędzia.

Krok 2. Wybierz dysk źródłowy lub partycję, kliknij „Dalej”.
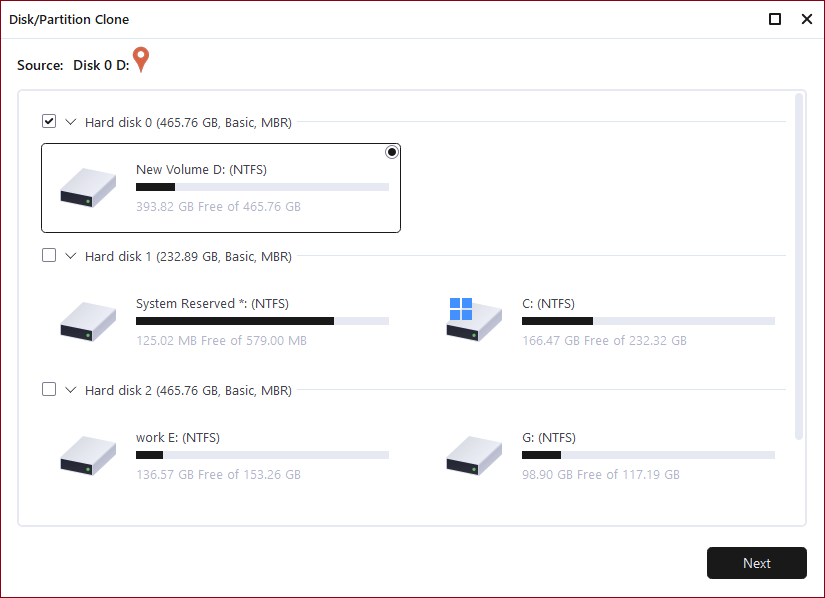
Krok 3. Następnie musisz wybrać dysk docelowy. Upewnij się, że dysk docelowy jest większy niż dysk lub partycja źródłowa.
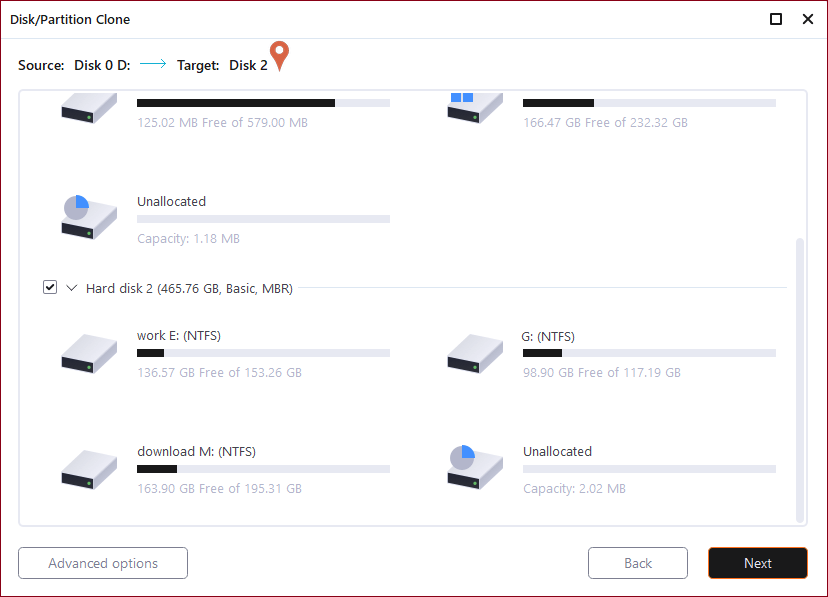
Krok 4. Okno ostrzeżenia poinformuje Cię, że klonowanie trwale usunie wszystkie dane na docelowym dysku/partycji, jeśli chcesz rozpocząć klonowanie, kliknij „Kontynuuj”."
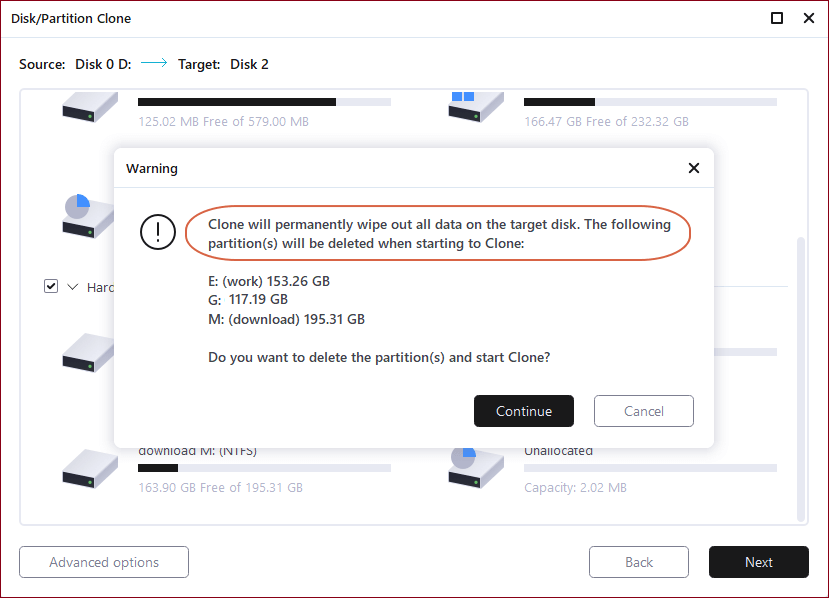
Metoda 2. Sprawdź i napraw błąd BCD
Jeśli po sklonowaniu pojawi się komunikat o błędzie: „Twój komputer wymaga naprawy. Wystąpił nieoczekiwany błąd. Kod błędu: Oxc000000e”. podczas uruchamiania komputera z sklonowanego dysku SSD należy sprawdzić i naprawić błąd BCD, aby rozwiązać problem z uruchamianiem się sklonowanego dysku SSD.
Krok 1. Uruchom komputer z dysku instalacyjnego Windows. Wybierz "Rozwiązywanie problemów”> "Opcje zaawansowane”> "Wiersz polecenia”.
Krok 2. W wyskakującym wierszu polecenia wpisz następujące polecenia i naciśnij klawisz Enter po każdym wierszu.
bootrec.exe
bootrec.exe /fixmbr
bootrec.exe /fixboot
bootrec.exe /scanos
bootrec.exe /rebuildbcd
Metoda 3. Dodaj niezbędne sterowniki do sklonowanego dysku SSD
Niektóre dyski SSD mogą wymagać niezbędnej obsługi sterowników, jeśli chcesz z nich uruchomić komputer. Dodaj niezbędne sterowniki urządzeń po zakończeniu procesu klonowania dysku. Kontroler SATA będzie albo osadzony na płycie głównej, albo na dodatkowej karcie SATA. Karty rozszerzeń SATA są bardziej skłonne do monitowania o dodatkowy sterownik. W obu przypadkach, jeśli program instalacyjny nie rozpozna dysku, konieczne będzie dostarczenie sterownika kontrolera.
Sterownik kontrolera SATA można zwykle znaleźć na dysku CD systemu lub w witrynie internetowej, u producenta płyty głównej lub karty kontrolera SATA.
Jeśli kontroler SATA zostanie rozpoznany podczas instalacji bez specjalnych sterowników, możesz ukończyć instalację. Po wstępnej konfiguracji sprawdź dostępność aktualizacji sterowników od producenta systemu operacyjnego lub kontrolera.
Podczas wykonywania nowej instalacji z dysku DVD systemu Windows 8/7 / Vista system zapyta, gdzie chcesz zainstalować system Windows. Jeśli dysk SSD nie jest wyświetlany, kliknij opcję Załaduj sterownik.
Metoda 4. Zmień kolejność rozruchu w systemie BIOS
Jeśli sklonowany dysk SSD nie jest ustawiony jako pierwsza opcja rozruchu w systemie BIOS, komputer nie uruchomi się z niego. Jeśli w komputerze są co najmniej dwa dyski twarde, musisz uzyskać dostęp do systemu BIOS i zmienić kolejność rozruchu, aby uruchomić ze sklonowanego dysku SSD.
Krok 1. Uruchom ponownie komputer. Gdy pojawi się ekran startowy, naciskaj F2 / F12 / DEL, aby wejść do BIOS-u.
Krok 2. Następnie użyj klawisza strzałki, aby wybrać opcję Boot (Uruchom) i wybierz sklonowany dysk SSD jako pierwszą opcję rozruchu.
Krok 3. Zapisz ustawienia i uruchom ponownie komputer.
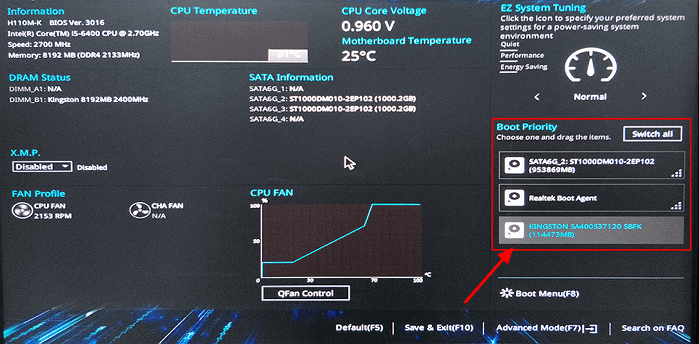
Metoda 5. Ustaw partycję systemową jako partycję aktywną
Partycję systemową należy ustawić jako partycję aktywną. Jeśli partycja systemowa nie jest ustawiona jako partycja aktywna, system Windows 10 nie może uruchomić się z sklonowanego dysku SSD. Możesz ustawić partycję systemową jako partycję aktywną za pomocą łatwego w użyciu menedżera partycji w środowisku WinPE, tworząc dysk startowy.
Metoda 6. Prawidłowo podłącz dysk SSD za pomocą kabla SATA
Użyj kabla SATA zamiast USB, aby podłączyć dysk SSD do komputera. Oprogramowanie do klonowania dysku nie gwarantuje, że dysk zewnętrzny może się płynnie uruchomić przy użyciu kabla USB. Najlepiej podłączać urządzenia do komputera przez SATA.

Jeśli notebook nie może połączyć dwóch dysków jednocześnie przez SATA, wybierz opcję Create a Portable USB (Utwórz przenośny USB) podczas korzystania z EaseUS Todo Backup.
Czy Twój komputer uruchamia się poprawnie ze sklonowanego dysku SSD
Dysk SSD, który nie uruchamia się po sklonowaniu lub sklonowany dysk SSD, który nie uruchamia się z czarnym ekranem jest naprawdę trudnym problemem dla wielu użytkowników. Możesz postępować zgodnie ze szczegółowymi instrukcjami w powyższym instruktażu, aby samodzielnie rozwiązać problem. Po tych próbach, jeśli sklonowany dysk SSD nadal nie może się uruchomić, możesz skontaktować się z zespołem pomocy technicznej EaseUS i uzyskać jak najszybciej pomóc za pośrednictwem zdalnej pomocy 1-na-1.
Dowiedz się, dlaczego sklonowany dysk SSD nie uruchamia się
Istnieje wiele powodów, dla których dysk SSD nie uruchamia się po sklonowaniu. I tutaj przedstawimy dla Ciebie część z nich.
- Dysk źródłowy nie może się uruchomić. Oznacza to, że jeśli sklonowany dysk źródłowy ma uszkodzone sektory, może to spowodować, że sklonowany dysk SSD nie uruchomi się.
- Sklonowany dysk SSD nie jest ustawiony jako dysk rozruchowy.
- Podłączasz dysk SSD do komputera za pomocą USB.
- Dysk SSD wymaga określonych sterowników.The SSD needs specific drivers.
- Podczas procesu klonowania wystąpiły błędy.
- Niekompletne klony, na przykład brakujące partycje rozruchowe.
- Inne powody...
Powiązane artykuły
-
Top 6 najlepszych programów do synchronizacji plików dla systemu Windows 10 w roku 2024🔥
![author icon]() Arek/2024/02/22
Arek/2024/02/22
-
Jak utworzyć przenośny system Windows 10 na dysk USB
![author icon]() Arek/2023/02/27
Arek/2023/02/27
-
Jak przenieść obraz dysku na nowy dysk twardy w systemie Windows 11/10/8/7
![author icon]() Arek/2023/10/30
Arek/2023/10/30
-
Utwórz kopię zapasową partycji odzyskiwania HP w systemie Windows 11/10/8/7 [2 sposoby]
![author icon]() Arek/2024/06/27
Arek/2024/06/27