Spis treści
W tym samouczku przedstawiono użytkownikom laptopów/komórek stacjonarnych HP dwa sposoby tworzenia kopii zapasowych partycji odzyskiwania HP w systemach Windows 11, 10, 8 i 7. Przyjrzyjmy się szybko obu rozwiązaniom. Możesz wybrać bardziej odpowiedni.
Metody |
Przewodniki krok po kroku |
|
① Pobierz i zainstaluj stronę główną kopii zapasowej EaseUS Todo. ② Wybierz dysk partycji odzyskiwania HP jako źródło kopii zapasowej. ③ Wybierz miejsce docelowe, w którym chcesz zapisać kopię zapasową. ④ Rozpocznij zadanie tworzenia kopii zapasowej. ⑤ W razie potrzeby zarządzaj kopią zapasową. |
|
|
① Naciśnij przycisk „Windows”, aby otworzyć pole wyszukiwania. ② Wpisz „dysk odzyskiwania” i kliknij „Utwórz dysk odzyskiwania”. ③ Zaznacz opcję „Utwórz kopię zapasową plików systemowych na dysku odzyskiwania”. ④ Włóż dysk USB lub dysk zewnętrzny do komputera HP. ⑤ Przeczytaj ostrzeżenie i kliknij „Utwórz”. ⑥ Po zakończeniu tworzenia kopii zapasowej kliknij „Zakończ”. |
Co to jest partycja odzyskiwania HP? Czy to konieczne?
Partycja odzyskiwania HP opracowana przez producenta komputera HP to partycja systemowa zawierająca obraz systemu wszystkich preinstalowanych systemów operacyjnych, oprogramowania i aplikacji na komputerze HP.
Możesz zobaczyć partycję i uzyskać do niej dostęp w Zarządzaniu dyskami. Zwykle umieszczany na dysku D, jest oznaczony jako partycja OEM i ma rozmiar od 5 GB do 10 GB. Partycja nie ma litery, ponieważ może to uchronić ją przed przypadkowym usunięciem lub zmianą.

Gdy system operacyjny ulegnie awarii, awarii lub uszkodzeniu, możesz użyć tej partycji odzyskiwania, aby przywrócić system do stanu fabrycznego i zapewnić urządzeniu HP nowy start. Dlatego partycja odzyskiwania HP jest konieczna i nie można jej usunąć.
Jeśli nie można uzyskać dostępu do całego dysku odzyskiwania HP, laptopa HP nie można normalnie uruchomić. W takim przypadku lepiej wcześniej wykonać kopię zapasową partycji odzyskiwania HP na wypadek nieoczekiwanych sytuacji.
Jak wykonać kopię zapasową partycji odzyskiwania HP w systemie Windows 11/10/8/7
Jak zatem wykonać kopię zapasową partycji odzyskiwania w laptopach lub komputerach stacjonarnych HP? W tej części znajdują się 2 rozwiązania: skorzystaj z narzędzia EaseUS Todo Backup Home lub narzędzia do tworzenia kopii zapasowych dysku odzyskiwania firmy Microsoft. Zagłębmy się w każdą metodę osobno.
- Wskazówka: HP Recovery Manager i HP Cloud Recovery Tool to cenne programy dostarczane przez firmę HP, ale nie można ich używać do tworzenia kopii zapasowych partycji odzyskiwania. (HP Recovery Manager może tworzyć tylko kopie zapasowe plików.) Te dwa narzędzia do odzyskiwania firmy Hewlett Packard służą głównie do odzyskiwania komputerów.
Utwórz kopię zapasową partycji odzyskiwania HP za pomocą EaseUS Todo Backup Home
▶ Obsługiwany system operacyjny: Windows 11, 10, 8 i 7
▶ Obsługiwane urządzenia pamięci masowej: USB, HDD, SSD, zewnętrzne dyski twarde, chmura i sieć
▶ Docelowi użytkownicy: początkujący i profesjonaliści
EaseUS Todo Backup Home to najłatwiejszy i najprostszy sposób tworzenia kopii zapasowych partycji odzyskiwania dla laptopów, komputerów stacjonarnych i notebooków HP. Intuicyjny interfejs i konstrukcja sprawiają, że partycja odzyskiwania kopii zapasowych HP jest łatwym zadaniem.
Oprócz tworzenia kopii zapasowych partycji odzyskiwania HP umożliwia wykonanie pełnej kopii zapasowej laptopów lub komputerów stacjonarnych HP, aby zapobiec utracie danych, utworzenie dysku odzyskiwania HP w celu przywrócenia komputera do ustawień fabrycznych oraz skopiowania systemu operacyjnego, dysku, plików, aplikacji i wszystkiego, czego chcesz w prostych kliknięciach, bez konieczności ponownej instalacji.
Pobierz i uruchom EaseUS Todo Backup Home na swoim komputerze HP i postępuj zgodnie z instrukcjami dotyczącymi tworzenia kopii zapasowej partycji odzyskiwania HP Windows 7/8/10/11.
★ Zanim zaczniesz :
- Przygotuj dysk flash USB (większy niż 14 GB), HHD, SSD lub inny dysk zewnętrzny, włóż go do urządzenia HP i upewnij się, że można go wykryć.
- Zalecane jest utworzenie kopii zapasowej całego dysku, aby mieć pewność, że partycja odzyskiwania HP zostanie wykryta i będzie można jej używać po odzyskaniu.
- Ten proces może zająć kilka minut. Proszę podłączyć zasilacz.
Krok 1. Zacznij od wybrania zawartości kopii zapasowej.

Krok 2. Istnieją cztery kategorie kopii zapasowych: Plik, Dysk, System operacyjny i Poczta. Kliknij Dysk .

Krok 3. Można wykonać kopię zapasową całego dysku lub określonej partycji. Wybierz ten, którego potrzebujesz i kliknij OK.

Krok 4. Wybierz miejsce docelowe, w którym chcesz zapisać kopię zapasową.

Krok 5. W przypadku kopii zapasowej dysku/partycji możesz zapisać kopię zapasową na dysku lokalnym lub na serwerze NAS.

Krok 6. Po zakończeniu procesu tworzenia kopii zapasowej po lewej stronie wyświetli się Twoje zadanie. Kliknij prawym przyciskiem myszy dowolne zadanie, aby móc dalej zarządzać kopią zapasową, na przykład ją odzyskać, utworzyć przyrostową kopię zapasową itp.

Udostępnij ten post w swoich mediach społecznościowych i pomóż większej liczbie osób!
Utwórz kopię zapasową partycji odzyskiwania HP za pomocą domyślnego narzędzia systemu Windows
▶ Obsługiwany system operacyjny: Windows 11, 10, 8 i 7
▶ Obsługiwane urządzenia pamięci masowej: USB i zewnętrzne dyski twarde
▶ Docelowi użytkownicy: posiadający pewne umiejętności obsługi systemu Windows
Microsoft oferuje również wbudowany program do tworzenia kopii zapasowych partycji odzyskiwania HP. Umożliwia użytkownikom systemu Windows utworzenie dysku odzyskiwania systemu HP i skopiowanie partycji odzyskiwania na zewnętrzny dysk twardy lub USB.
★ Zanim zaczniesz :
- Przygotuj pusty dysk flash USB lub dysk zewnętrzny. Pojemność dysku powinna przekraczać 16 GB.
- Wszystko na dysku zostanie usunięte. W razie potrzeby możesz wcześniej wykonać kopię zapasową plików na dyskach flash USB lub dyskach zewnętrznych.
- Przechowuj dysk USB lub dysk zewnętrzny HP do odzyskiwania danych w bezpiecznym miejscu.
Zobaczmy, jak wykonać kopię zapasową partycji odzyskiwania na urządzeniach HP.
Krok 1. Naciśnij klawisz Windows na klawiaturze.
Krok 2. Wpisz dysk odzyskiwania w polu wyszukiwania, kliknij Utwórz dysk odzyskiwania i kliknij Tak w odpowiedzi na monit Kontroli konta użytkownika.
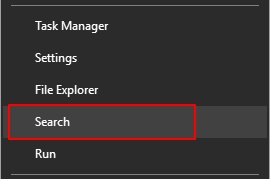
Krok 3. Zaznacz opcję Utwórz kopię zapasową plików systemowych na dysku odzyskiwania i kliknij Dalej .
Krok 4. Włóż dysk USB lub dysk zewnętrzny do komputera HP, wybierz go i kliknij Dalej .

Krok 5. Przeczytaj ostrzeżenie i kliknij Utwórz . Komputer sformatuje dysk flash USB i wykona kopię zapasową partycji odzyskiwania HP na USB.

Krok 6. Po zakończeniu procesu kliknij Zakończ .
Wniosek
Partycja odzyskiwania HP służy do przywracania laptopów i komputerów stacjonarnych HP do stanu fabrycznego i umożliwia odzyskanie dostępu do komputera w przypadku awarii systemu. Jeśli coś pójdzie nie tak z całym dyskiem odzyskiwania HP, nie będzie można go użyć do naprawy systemu. Dlatego sugeruje się wcześniejsze wykonanie kopii zapasowej partycji odzyskiwania HP .
W tym artykule opisano dwa sposoby, aby to zrobić: EaseUS Todo Backup Home i wbudowane narzędzie systemu Windows. Jeśli potrzebujesz w 100% skutecznego rozwiązania lub stwierdzisz, że partycja odzyskiwania kopii zapasowej narzędzia Windows nie działa, możesz użyć EaseUS Todo Backup, aby łatwo zakończyć to zadanie.
Pobierz to łatwe w obsłudze oprogramowanie do tworzenia kopii zapasowych systemu Windows i wypróbuj je.
Często zadawane pytania dotyczące tworzenia kopii zapasowych partycji odzyskiwania HP
W tej części znajdują się pytania, które możesz mieć na temat tworzenia kopii zapasowych partycji odzyskiwania HP. Przeczytaj i uzyskaj szybką odpowiedź.
1. Czy mogę skopiować partycję odzyskiwania HP na dysk USB?
Tak, możesz skopiować partycję odzyskiwania HP na dysk USB za pomocą narzędzia do tworzenia kopii zapasowych innej firmy, takiego jak EaseUS Todo Backup lub preinstalowana funkcja systemu Windows. Aby uprościć swoje doświadczenie i uzyskać 100% skutecznego wyniku, lepszym wyborem będzie użycie EaseUS Todo Backup.
2. Do czego służy partycja recovery?
Jeśli system operacyjny ulegnie awarii z powodu uszkodzenia, usunięcia, złośliwego oprogramowania lub z innych przyczyn, nie będzie można poprawnie uruchomić komputera. W takim przypadku partycja odzyskiwania umożliwi przywrócenie komputera do stanu fabrycznego i odzyskanie dostępu.
3. Do czego służy HP Backup and Recovery Manager?
HP Backup and Recovery Manager, częściej nazywany HP Recovery Manager, to wartościowy program, który koncentruje się głównie na tworzeniu kopii zapasowych (na poziomie plików) i odzyskiwaniu.
Jednak to narzędzie zostało wycofane w 2018 r. Jeśli używasz laptopa, komputera stacjonarnego lub notebooka HP po 2018 r., nie możesz już używać go do tworzenia płyty DVD/USB do odzyskiwania HP.
Powiązane artykuły
-
2 najlepsze sposoby przeniesienia obrazu systemu na inny dysk
![author icon]() Arek/2023/10/18
Arek/2023/10/18
-
![author icon]() Arek/2023/07/25
Arek/2023/07/25
-
Jak utworzyć rozruchowy USB, CD / DVD i obraz ISO EaseUS za pomocą EaseUS Todo Backup
![author icon]() Arek/2024/07/23
Arek/2024/07/23
-
Pobierz KB5044384 Windows 11 Cumulative Update na 24H2
![author icon]() Arek/2024/11/02
Arek/2024/11/02