Strona Spis treści
Updated on Jun 30, 2025
Na tej stronie pokażemy, jak sformatować dysk twardy w systemie Windows 10, wyczyścić dysk twardy i przeprowadzić Cię przez proces, przygotowując dysk do przechowywania danych, instalowania systemu Windows lub do innych celów.
ZAWARTOŚĆ STRONY:
- Jak sformatować nowy dysk twardy w systemie Windows 10
- Jak sformatować wewnętrzny / zewnętrzny dysk twardy w systemie Windows 10
- Jak ponownie sformatować lub wyczyścić dysk twardy w systemie Windows 10
- Jak odzyskać sformatowane dane z dysku twardego bez kopii zapasowych
- Często zadawane pytania dotyczące formatowania dysku twardego
Formatowanie jest niezbędnym krokiem przed rozpoczęciem korzystania z nowego dysku twardego, wewnętrznego lub zewnętrznego dysku twardego w systemie Windows 10/8/7 / XP / Vista. Niezależnie od tego, czy używasz systemu Windows 10, czy starego systemu Windows 7, sprawdź teraz, jak samodzielnie sformatować dysk twardy lub zewnętrzny dysk twardy.
Omówienie formatu dysku twardego w systemie Windows 10
Z różnych powodów może być konieczne sformatowanie dysku twardego lub zewnętrznego dysku twardego w systemie Windows 10. Oto lista powodów lub nazwijmy to korzyściami, które wyjaśniają, dlaczego ludzie zamierzają formatować swoje dyski twarde, zewnętrzne dyski twarde, USB lub SD itp., Urządzenia pamięci masowej:
- Sformatuj nowy dysk twardy przed użyciem
- Format, aby zmienić system plików dysku twardego w określonych celach
- Sformatuj dysk twardy, aby przeprowadzić czystą instalację systemu Windows
- Sformatuj ponownie lub wyczyść dysk twardy, aby wymazać dane, na przykład przywrócić pełną pojemność dysku
Jednak tylko kilka osób wie, jak prawidłowo wykonać tę pracę. Poniżej przedstawiamy formatowanie nowego dysku twardego w systemie Windows 10, formatowanie wewnętrznego / zewnętrznego dysku twardego oraz samodzielne formatowanie lub czyszczenie dysku twardego.
W trakcie tego procesu może być konieczne użycie funkcji Zarządzanie dyskami systemu Windows, Eksploratora plików systemu Windows, Windows DiskPart, a nawet menedżera partycji innej firmy, aby uzyskać pomoc.
Uwaga:
Ponieważ formatowanie spowoduje usunięcie wszystkich danych z dysku twardego, upewnij się, że utworzyłeś kopię zapasową plików w innym bezpiecznym miejscu przed formatowaniem dysku w systemie Windows 10.
Jak sformatować nowy dysk twardy w systemie Windows 10
Dotyczy: Sformatuj nowy dysk twardy lub zewnętrzny dysk twardy w systemie Windows 10.
Wymagane narzędzia: ①. Nowy dysk twardy / SSD lub zewnętrzny dysk twardy; ②. Kabel połączeniowy - Kabel SATA, kabel zasilający lub kabel połączeniowy USB 3.0; ③. Narzędzie do formatowania - Menedżer partycji EaseUS lub Zarządzanie dyskami.
Jeśli masz nowy dysk twardy lub nowy zewnętrzny dysk twardy, musisz go najpierw zainicjować i utworzyć na nim nową partycję, zanim będzie można go sformatować. Powodem jest to, że nowy dysk twardy nie ma partycji, w wyniku czego nie pojawi się w Eksploratorze plików.
Ale możesz skorzystać z oprogramowania do zarządzania partycjami innej firmy, takiego jak EaseUS Partition Master lub Disk Management, aby uzyskać pomoc. Włóż lub podłącz nowy dysk twardy do komputera, rozpocznij inicjalizację nowego dysku twardego / SSD i sformatuj go w systemie Windows 10 teraz:
Metoda 1. Zainicjuj i sformatuj nowy dysk twardy za pomocą programu EaseUS Partition Master
Najlepsze dla: początkujących użytkowników systemu Windows
Zalety: łatwy w obsłudze
Dla większości początkujących użytkowników systemu Windows zarządzanie dyskami w systemie Windows nie jest przyjazne dla użytkownika, ponieważ cały proces operacyjny jest dla nich trudny. Aby pomóc Ci szybko sprawić, by nowy dysk twardy był ponownie użyteczny, sugerujemy wypróbowanie EaseUS Partition Master.
To wydajne i łatwe. Możesz teraz rozpocząć formatowanie własnego nowego dysku twardego:
Pierwszy. Zainicjuj nowy dysk twardy
Krok 1: Pobierz oprogramowanie. Pobierz EaseUS Partition Master. Podłącz dysk twardy lub dysk SSD do komputera.
Krok 2: Zainicjuj swój dysk HDD / SSD. Kliknij prawym przyciskiem myszy docelowy dysk twardy lub dysk SSD i wybierz odpowiednio "Inicjuj do MBR” lub "Zainicjuj do GPT".
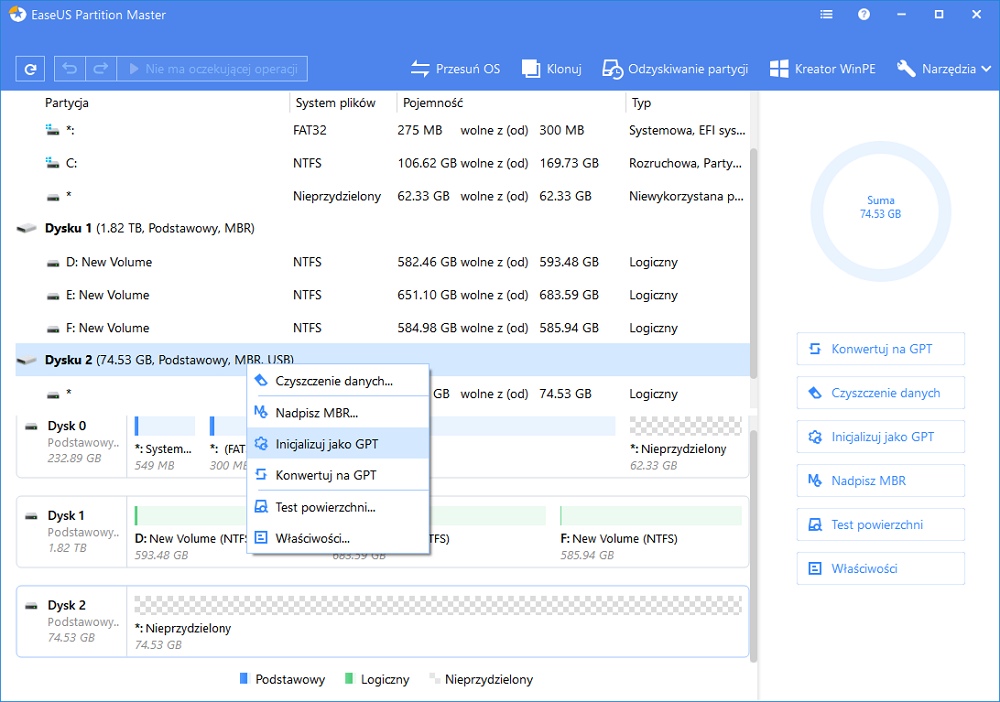
Krok 3: Zastosuj operację
Zostanie dodana oczekująca operacja inicjowania dysku na dysku MBR lub GPT. Wykonaj operację i kliknij "Zastosuj ".
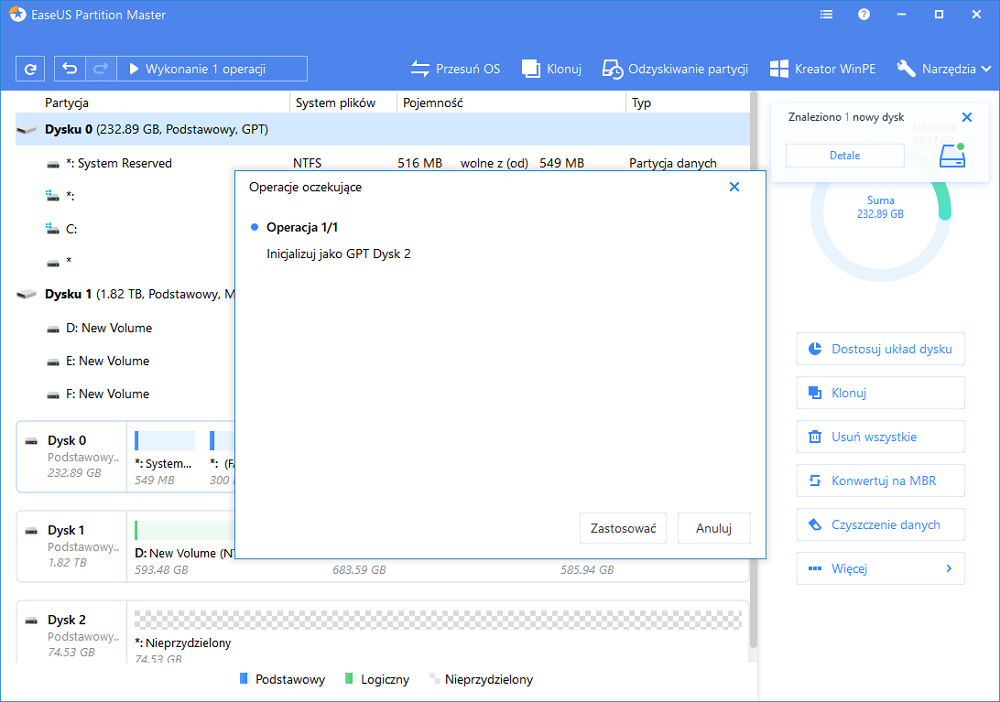
Zwróć uwagę, że podczas procesu tworzenia partycji EaseUS Partition Master automatycznie sformatuje utworzoną partycję, dzięki czemu będzie natychmiast gotowa do użycia.
Metoda 2. Sformatuj nowy dysk twardy w systemie Windows 10 za pomocą Zarządzania dyskami
Najlepsze dla: doświadczonych użytkowników systemu Windows
Zalety: bezpłatnie
Aby poprawnie sformatować nowy dysk twardy, musisz bardzo uważać podczas korzystania z Zarządzania dyskami. Aby sformatować nowy dysk twardy za pomocą Zarządzania dyskami, wykonaj następujące czynności:
Krok 1. Naciśnij klawisze „Windows + R”, wpisz diskmgmt.msc i kliknij „OK”, aby otworzyć Zarządzanie dyskami.
Krok 2. Kliknij prawym przyciskiem myszy dysk twardy lub dysk SSD oznaczony jako „Nieznany” i „Nie zainicjowany”, a następnie wybierz opcję „Zainicjuj dysk”.
Jeśli dysk jest wyświetlany jako Offline, najpierw kliknij go prawym przyciskiem myszy i wybierz „Online”.
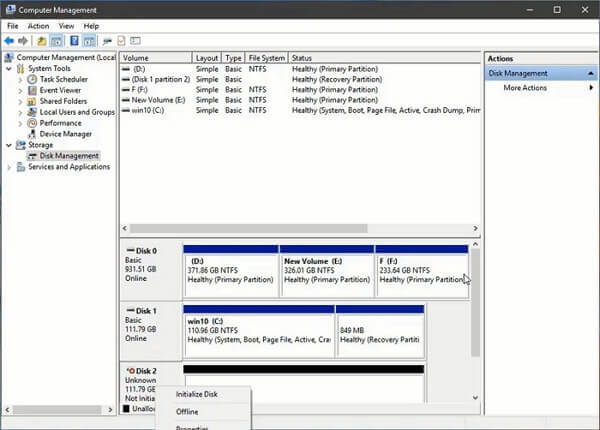
Krok 3. W oknie dialogowym Inicjalizuj dysk zaznacz dysk do zainicjowania. Następnie kliknij „OK”, aby zaakceptować domyślny styl partycji, lub możesz zmienić styl partycji (GPT lub MBR), jak chcesz.
- Główny rekord rozruchowy (MBR) jest przeznaczony dla dysków twardych o rozmiarze mniejszym niż 2 TB.
- Tabela partycji GUID (GPT) jest przeznaczona dla dysków twardych większych niż 2 TB.
Krok 4. Znajdź zainicjowany dysk, kliknij prawym przyciskiem myszy nieprzydzielone miejsce i wybierz opcję „Nowa wartość po prostu”.
Krok 5. Skonfiguruj i sformatuj utworzoną partycję na nowym dysku twardym.
Postępuj zgodnie z instrukcjami wyświetlanymi na ekranie, aby ustawić rozmiar woluminu, literę dysku, NTFS jako system plików i zaznacz opcję „Wykonaj szybkie formatowanie”.
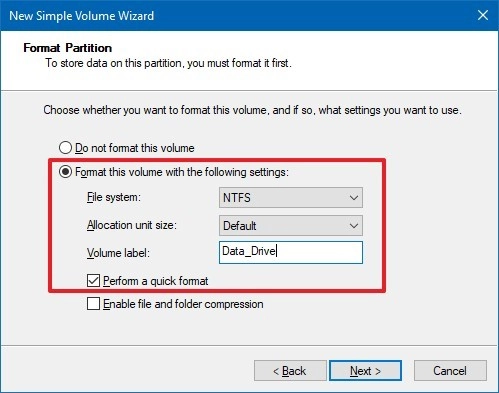
Krok 6. Kliknij przycisk „Dalej”> „Zakończ”.
W zależności od rozmiaru dysku ukończenie może zająć trochę czasu. Po zakończeniu procesu nowy dysk twardy zostanie zainicjowany, podzielony na partycje i odpowiednio sformatowany.
Jak sformatować wewnętrzny / zewnętrzny (używany) dysk twardy w systemie Windows 10
Dotyczy: Sformatuj używany wewnętrzny lub zewnętrzny dysk twardy w systemie Windows 10/8/7 / XP itp.
Wymagane narzędzia: ①. HDD / SSD lub zewnętrzny dysk twardy; ②. Kabel połączeniowy - Kabel SATA, kabel zasilający lub kabel połączeniowy USB 3.0; ③. Narzędzie formatowania - Menedżer partycji EaseUS, Zarządzanie dyskami, Eksplorator plików, DiskPart.
Jeśli masz dysk twardy lub zewnętrzny dysk twardy już zorganizowany z partycjami, możesz sformatować istniejącą partycję, aby usunąć jej zawartość i zacząć od nowa z czystym dyskiem. Omawiamy trzy najpopularniejsze sposoby formatowania partycji, jak pokazano poniżej.
Trzymaj dysk twardy lub zewnętrzny dysk twardy podłączony do komputera i wybierz jedną z metod, która będzie dla Ciebie najlepsza, aby rozpocząć formatowanie dysku teraz:
Metoda 1. Sformatuj dysk twardy w systemie Windows 10 za pomocą oprogramowania EaseUS Management Software
Najlepsze dla: wszystkich poziomów użytkowników systemu Windows, specjalnie zaprojektowane dla początkujących użytkowników systemu Windows
Zalety: łatwe i 4-etapowe formatowanie
EaseUS Partition Master to popularne narzędzie do zarządzania partycjami dyskowymi, które jest dostępne dla wszystkich zadań związanych z zarządzaniem dyskami twardymi, takich jak formatowanie partycji dysku, rozszerzanie partycji systemowej, rozwiązywanie problemu małej ilości miejsca na dysku, konwersja MBR na GPT bez utraty danych i odwrotnie.
Działa nawet, gdy nie udało się wykonać zadania formatowania dysku systemu Windows 10 lub nie można sformatować dysku twardego za pomocą innych narzędzi do formatowania systemu Windows.
Samouczek wideo dotyczący formatowania dysku twardego / SSD w systemie Windows 10
Przewodnik krok po kroku dotyczący formatowania dysku twardego / zewnętrznego dysku twardego w systemie Windows 10
Krok 1: Uruchom EaseUS Partition Master, kliknij prawym przyciskiem myszy partycję, którą chcesz sformatować i wybierz „Format”.

Krok 2: W nowym oknie wpisz etykietę Partycji, wybierz system plików (fat32 / ntfs / ext3 / ext3 / ext4) i ustaw rozmiar klastra zgodnie z własnymi potrzebami, a następnie kliknij "OK".

Krok 3: Następnie pojawi się okno ostrzegawcze, kliknij w nim „OK”, aby kontynuować.

Krok 4: Kliknij przycisk „Wykonaj operację” w lewym górnym rogu, aby przejrzeć zmiany, a następnie kliknij „Zastosuj”, aby rozpocząć formatowanie partycji.

Powtórz cały proces, aby po kolei sformatować wszystkie istniejące partycje na dysku twardym.
Metoda 2. Sformatuj partycję dysku twardego systemu Windows 10 za pomocą Eksploratora plików
Najlepsze dla: początkujących użytkowników systemu Windows
Zalety: bezpłatnie
Innym prostym sposobem jest użycie Eksploratora plików systemu Windows do sformatowania działającego dysku twardego lub zewnętrznego dysku twardego na komputerze z systemem Windows. Oto kroki:
Tutaj weźmiemy formatowanie zewnętrznego dysku twardego jako przykład, aby pokazać proces formatowania.
Krok 1. Naciśnij „klawisz Windows + E”, aby wywołać Eksploratora Windows.
Możesz też kliknąć i otworzyć „Komputer” w systemie Windows 7 lub „Ten komputer” w systemie Windows 10.
Krok 2. Kliknij prawym przyciskiem myszy podłączony zewnętrzny dysk twardy lub wewnętrzną partycję dysku twardego i wybierz „Formatuj”.
Krok 3. W oknie formatu wybierz żądany system plików - NTFS dla twojego urządzenia.
Krok 4. Zaznacz „Szybkie formatowanie” i kliknij „Start”.
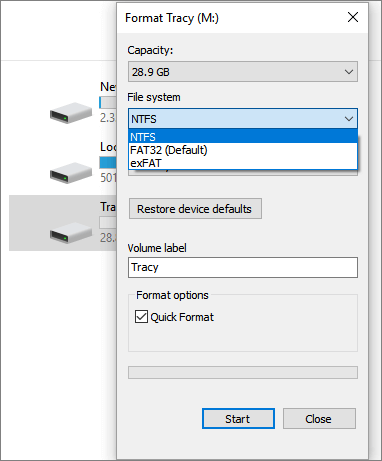
Następnie kliknij „OK”, aby potwierdzić i zakończyć formatowanie. Jeśli masz kilka partycji utworzonych na dysku twardym, powtarzaj cały proces, aż wyczyścisz wszystkie partycje.
Metoda 3. Sformatuj dysk twardy za pomocą zarządzania dyskami w systemie Windows
Najlepsze dla: doświadczonych użytkowników systemu Windows
Zalety: bezpłatnie
Windows 10 oferuje użytkownikom wbudowane narzędzie do zarządzania dyskami do tworzenia, usuwania, rozszerzania, zmniejszania i formatowania partycji. Oto kroki, aby sformatować partycję dysku twardego za pomocą Zarządzania dyskami:
Krok 1. Kliknij prawym przyciskiem myszy ikonę Windows i wybierz „Zarządzanie dyskami”.
Krok 2. Kliknij prawym przyciskiem myszy dysk lub partycję docelową i kliknij „Formatuj”.
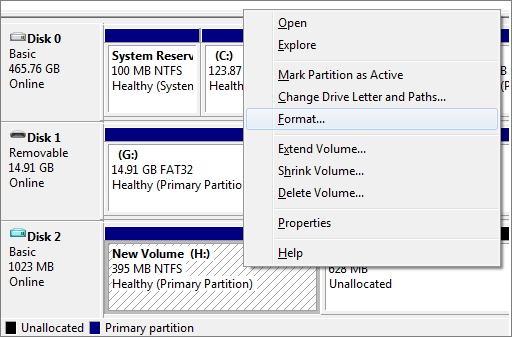
Krok 3. Wybierz system plików i ustaw rozmiar klastra.
Krok 4. Kliknij „OK”, aby sformatować dysk.
Powtórz kroki, aby sformatować pozostałe partycje na dysku twardym.
Metoda 4. Sformatuj dysk twardy za pomocą narzędzia Diskpart w wierszu polecenia
Najlepsze dla: doświadczonych użytkowników i administratorów
Zalety: bezpłatnie
W przeciwieństwie do Zarządzania dyskami i Eksploratora plików, wiersz polecenia programu DiskPart to coś więcej niż tylko formatowanie dysku. Umożliwia także wykonywanie innych, bardziej zaawansowanych operacji na komputerze.
Zachowaj ostrożność na każdym kroku, ponieważ każda fałszywa operacja może spowodować poważne skutki. Oto kroki, aby sformatować partycję dysku twardego za pomocą wiersza polecenia programu DiskPart:
Krok 1. Wpisz cmd w polu wyszukiwania w systemie Windows 10, kliknij prawym przyciskiem myszy Wiersz polecenia i wybierz „Uruchom jako administrator”.
Krok 2. W wierszu poleceń wpisz diskpart i naciśnij „Enter”.
Krok 3. Wpisz następujące wiersze poleceń i za każdym razem naciśnij Enter:
- list disk
- select disk + disk number (na przykład wybierz dysk 2)
- list volume
- select volume + volume number
- format fs=ntfs
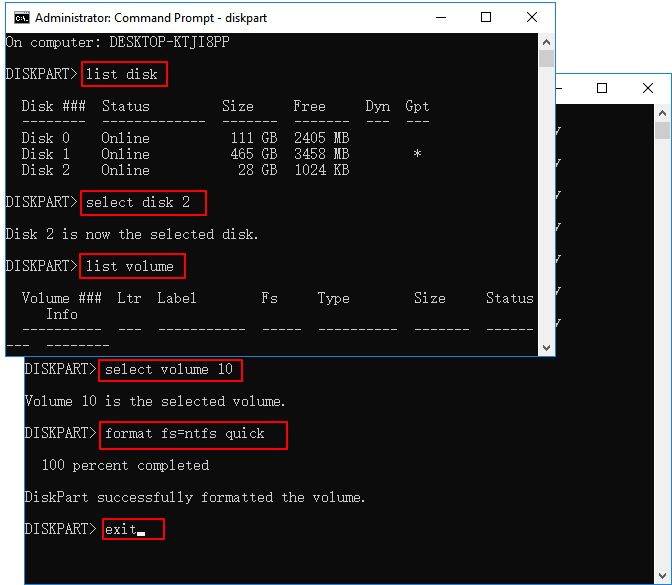
Powtarzaj ten proces, aż sformatujesz wszystkie wychodzące woluminy na dysku twardym.
Krok 4. Wpisz exit i naciśnij Enter, aby zamknąć okno poleceń.
Wszystkie powyższe sposoby mogą pomóc w sformatowaniu używanego dysku twardego lub zewnętrznego dysku twardego w systemie Windows 10. Jeśli potrzebujesz kompleksowego rozwiązania, które może pomóc w łatwym zarządzaniu dyskiem, zdecydowanie zalecamy wypróbowanie EaseUS Partition Master.
Jak ponownie sformatować lub wyczyścić dysk twardy w systemie Windows 10
Dotyczy: Wyczyść dane z całego dysku twardego przez ponowne formatowanie lub jednorazowe czyszczenie dysku twardego w systemie Windows 10/8/7.
Wymagane narzędzia: ①. HDD / SSD lub zewnętrzny dysk twardy; ②. Kabel połączeniowy - Kabel SATA, kabel zasilający lub kabel połączeniowy USB 3.0; ③. Narzędzie do czyszczenia dysku twardego - menedżer partycji EaseUS
Czasami ludzie mogą chcieć ponownie sformatować lub wyczyścić dysk twardy, aby dokładnie wyczyścić istniejące dane na urządzeniu. Ponowne formatowanie dysku twardego rzeczywiście działa, ale musisz wielokrotnie powtarzać formatowanie.
W tej części zebraliśmy skuteczny sposób, aby pomóc Ci wyczyścić dane z dysku twardego, usunąć jednocześnie wszystkie istniejące dane z urządzenia.
Wyczyść dysk twardy za pomocą programu EaseUS Partition Master
Najlepsze dla: wszystkich poziomów użytkowników systemu Windows
Zalety: Jedno kliknięcie, aby kilkakrotnie wyczyścić dysk twardy
Zobaczmy, jak łatwo wyczyścić dysk twardy za jednym razem:
Krok 1. Zainstaluj i uruchom EaseUS Partition Master.
Wybierz dysk twardy lub dysk SSD, który chcesz wyczyścić. Kliknij prawym przyciskiem myszy, aby wybrać „Wyczyść dane”.
Krok 2. Ustaw, ile razy chcesz wyczyścić dane.
Możesz ustawić maksymalnie 10. Następnie kliknij „OK”.
Krok 4. Kliknij „Zastosuj”, aby zastosować zmiany.
Kliknij „Wykonaj operację”, a następnie kliknij „Zastosuj”, aby rozpocząć czyszczenie danych.
Następnie możesz ponownie uruchomić komputer i używać dysku twardego jak nowego dysku.
Jak odzyskać dane z sformatowanego dysku twardego
Od czasu do czasu występuje problem utraty danych z powodu nieprawidłowego formatowania dysku twardego lub formatowania bez kopii zapasowych. Formatowanie nie usuwa danych na dysku, a jedynie usuwa tabele adresów.
Jednak bez narzędzia do odzyskiwania danych nie można odzyskać danych ze sformatowanego dysku twardego. Kreator odzyskiwania danych EaseUS jest w stanie odzyskać utracone dane, nawet jeśli przypadkowo sformatujesz dysk bez kopii zapasowej.
To najwyższej klasy oprogramowanie do odzyskiwania plików umożliwia szybkie i proste przywrócenie utraconych danych z powodu formatowania dysku twardego, opróżniania kosza, utraty partycji, awarii systemu operacyjnego, ataku wirusa i nie tylko. Możesz go nawet użyć do odzyskania usuniętych plików w systemie Windows 10 za pomocą zaledwie kilku kliknięć.
Teraz pobierz ten solidny program do odzyskiwania danych i odzyskaj dane po sformatowaniu dysku twardego.
Krok 1. Wybierz partycję.
Po instalacji uruchom oprogramowanie do odzyskiwania danych w formacie EaseUS. Wybierz partycję dysku twardego, którą przypadkowo sformatowałeś. Kliknij „Skanuj”.
Krok 2. Wybierz żądane pliki.
Po zakończeniu procesu skanowania możesz kliknąć „Filtruj”, aby przefiltrować określony typ pliku i szybko znaleźć potrzebne pliki.
Krok 3. Odzyskaj pliki w bezpiecznej lokalizacji.
Wybierz pliki danych, które chcesz odzyskać. Kliknij „Odzyskaj”. Wybierz lokalizację przechowywania plików i kliknij „OK”.
Wnioski i często zadawane pytania dotyczące formatowania dysku twardego
Na tej stronie omówiliśmy kompleksowe rozwiązania, które pomogą Ci samodzielnie rozwiązać problemy z formatowaniem dysku twardego. Za pomocą przedstawionych metod można łatwo sformatować nowy dysk twardy, sformatować wewnętrzny lub zewnętrzny dysk twardy, a nawet dokładnie wyczyścić dysk twardy w systemie Windows 10.
Jeśli chodzi o początkujących użytkowników systemu Windows, sugerujemy najpierw wykonać kopię zapasową ważnych danych, a następnie zastosować praktyczne narzędzie do formatowania, takie jak EaseUS Partition Master, aby uzyskać pomoc.
Zebraliśmy tutaj kilka najczęściej niepokojących pytań i odpowiedzi na nie. Jeśli masz te same pytania dotyczące formatowania dysku twardego w systemie Windows 10, zapoznaj się z poniższymi często zadawanymi pytaniami.
1. Nie można sformatować dysku twardego w systemie Windows 10, jak to naprawić?
Jeśli nie możesz sformatować dysku twardego za pomocą Zarządzania dyskami lub eksploratora plików, daj EaseUS Partition Master strzał. Może bezpośrednio rozwiązać problem dzięki funkcji formatowania.
Możesz również zapoznać się z dokumentem System Windows nie mógł ukończyć formatu, aby uzyskać dalsze poprawki.
2. Jak sformatować dysk twardy, gdy opcja formatu zarządzania dyskami jest wyszarzona?
Podczas konserwacji dysku twardego za pomocą bezpłatnych narzędzi do zarządzania dyskami może wystąpić problem - „Format zarządzania dyskami jest wyszarzony”.
Nie można sformatować partycji, ponieważ opcja „Formatuj” jest wyszarzona w systemie Windows 10/8/7. Aby rozwiązać problem „Format woluminu wyszarzony”, zaproponowaliśmy następujące rozwiązania:
- Uruchom ponownie komputer
- Sformatuj dysk twardy za pomocą alternatywnego zarządzania dyskami, takiego jak EaseUS Partition Master
- Uruchom CMD, aby sformatować dysk twardy
Aby uzyskać szczegółowy przewodnik, skorzystaj z pomocy w sekcji „Opcja formatowania wyszarzona”.
3. Jak sformatować dysk twardy lub zewnętrzny dysk twardy do FAT32?
Według niektórych graczy czasami muszą sformatować dysk twardy lub zewnętrzny dysk twardy do FAT32 do określonego użytku. Jednak normalny sposób formatowania nie może pomóc.
Gdy nie ma opcji FAT32 w Eksploratorze plików Windows 10 lub Zarządzaniu dyskami, możesz zastosować Windows CMD lub menedżera partycji innej firmy - EaseUS Partition Master, aby sformatować urządzenie do FAT32 w systemie Windows 10/8/7.
Skorzystaj z profesjonalnych narzędzi do formatowania FAT32, aby uzyskać pomoc i sformatuj dysk do FAT32 już teraz.
Jak możemy Ci pomóc?
Related Articles
-
Top 5 oprogramowania do diagnostyki dysków twardych Mac - 2025 Nowość
![author icon]() Arek/2025/06/30
Arek/2025/06/30 -
Jak wyczyścić zaszyfrowany dysk BitLocker (szybkie kroki)
![author icon]() Arek/2025/06/30
Arek/2025/06/30 -
Nie można usunąć plików z karty SD? Wypróbuj najlepsze rozwiązanie 2024 r
![author icon]() Arek/2025/06/30
Arek/2025/06/30 -
Surface Boot Loop: w 100% działające rozwiązania 🔥
![author icon]() Arek/2025/06/30
Arek/2025/06/30
EaseUS Partition Master

Manage partitions and optimize disks efficiently
