Strona Spis treści
Updated on Jun 30, 2025
Poniżej odkryjesz 5 praktycznych sposobów konwersji FAT na NTFS bez utraty danych. Wybierz jeden i wykonaj następujące czynności, aby przełączyć system plików na urządzeniu pamięci masowej na NTFS, zachowując teraz dane w nienaruszonym stanie:
| Czas trwania: | 3-8 minut |
| Wspierane urządzenia: | Karty SD, dyski flash USB, zewnętrzne lub wewnętrzne dyski twarde itp. |
| Obsługiwany system operacyjny: | Windows 11/10/8/7/XP/Vista i serwery Windows. |
| Narzędzia: |
|
Wskazówka dotycząca wyboru: Jeśli chcesz zoptymalizować wykorzystanie dysku twardego swojego komputera, ustaw dysk na bardziej niezawodny system plików - NTFS - bez utraty danych. Funkcja konwersji FAT na NTFS w EaseUS Partition Master może spełnić Twoje zadanie. Aby uzyskać więcej informacji, możesz przejść bezpośrednio do metody 1 w celu uzyskania pomocy.
Zacznijmy.
Jak przekonwertować FAT32 na NTFS (dostępne FAT16, FAT12)
Zmiana systemu plików woluminów nie jest łatwym zadaniem dla tych, którzy nie są zaznajomieni z zarządzaniem komputerem i wierszem poleceń. Dlatego potrzebne jest łatwe i bezpieczne rozwiązanie. W tej części znajdziesz dwie niezawodne metody konwersji FAT na NTFS bez utraty danych. Wybierz dowolną metodę, aby uzyskać teraz żądany system plików dla swojego dysku.
Metoda 1. Konwertuj FAT na NTFS bez utraty danych [bezpłatny]
Dotyczy : wszystkich poziomów użytkowników – początkujących, amatorskich i profesjonalnych użytkowników komputerów, obsługa bezpłatna i 3-etapowa.
Bezpłatne i wszechstronne oprogramowanie do zarządzania partycjami — EaseUS Partition Master Free może w pełni spełnić te wymagania dzięki funkcji konwersji na NTFS. Umożliwia konwersję FAT na NTFS bez utraty danych. Zmiana formatu systemu plików urządzenia nie będzie wymagała formatowania i utrzymywania całej cennej zawartości urządzenia w nienaruszonym stanie.
EaseUS Partition Master Free Edition jest niezwykle prosty w obsłudze, co jest jednym z wielu powodów, dla których warto go wziąć pod uwagę, szukając dobrego darmowego narzędzia do partycjonowania dysku. zLifeWire
Jeśli chcesz przekonwertować urządzenie pamięci masowej, takie jak zewnętrzny dysk twardy lub dysk USB, na system plików NTFS, włóż je najpierw do komputera. Wszyscy użytkownicy systemu Windows mogą wykonać to zadanie, wykonując następujące czynności:
Krok 1. Zainstaluj i uruchom EaseUS Partition Master na swoim komputerze.
Krok 2. W Menedżerze partycji kliknij prawym przyciskiem myszy partycję FAT32 i kliknij „Zaawansowane”, wybierz „NTFS na FAT”.

Krok 3. Kliknij „Kontynuuj” w wyskakującym oknie dialogowym, aby kontynuować.

Krok 4. Kliknij „Zastosuj”, aby rozpocząć proces konwersji. Poczekaj, aż proces operacji się zakończy.

Oprócz konwersji FAT na NTFS, EaseUS Partition Master Free umożliwia także użytkownikom zmianę systemów plików na inne formaty, takie jak: Konwertuj NTFS na FAT32 , Konwertuj exFAT na FAT32 itp.
Jeśli podoba Ci się przedstawiona tutaj metoda, możesz udostępnić i pomóc większej liczbie osób w Internecie:
Metoda 2. Konwertuj FAT32 na NTFS za pomocą CMD [Instrukcja]
Dotyczy : doświadczonych użytkowników komputerów, którzy bardzo dobrze znają wiersze poleceń.
Użytkownicy zaznajomieni z zarządzaniem komputerem mogą użyć polecenia konwersji CMD, aby przełączyć partycję FAT lub urządzenie magazynujące na system plików NTFS.
Jak przekonwertować dysk FAT lub FAT32 na NTFS :
- 1. Otwórz okno wiersza poleceń, wpisując Wiersz poleceń w polu wyszukiwania
- 2. Kliknij prawym przyciskiem myszy Wiersz poleceń i wybierz „Uruchom jako administrator”.
- 3. Wpisz pomoc w konwersji i naciśnij „Enter”.
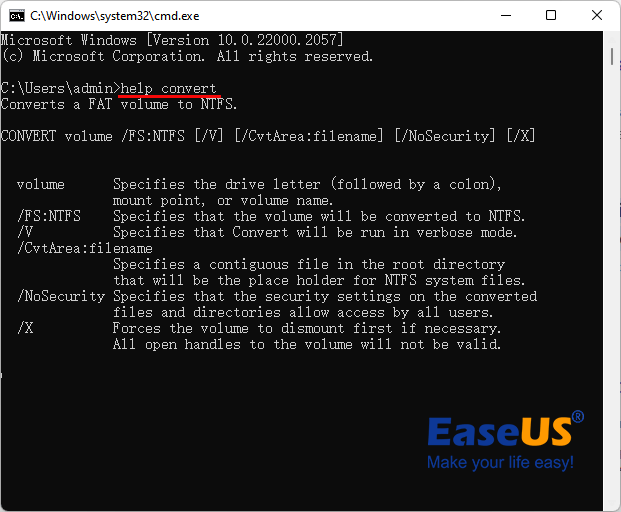
Informacje na temat konwersji woluminów FAT na NTFS są udostępniane w sposób pokazany poniżej.
- 4. Wpisz konwersja litera_dysku: /fs:ntfs i naciśnij Enter.
- Zastąp literę dysku docelowego, który konwertujesz, na przykład konwertuj J: /fs:ntfs .

- 5. Po zakończeniu procesu konwersji wpisz polecenie exit .
System plików urządzenia docelowego to teraz NTFS. Możesz ponownie przeglądać i wykorzystywać dane zapisane na dysku.
Oprócz korzystania z oprogramowania do konwersji CMD lub innych firm, poniżej przedstawiono trzy inne sposoby, które mogą pomóc użytkownikom zmienić system plików urządzenia. Służy do formatowania urządzeń pamięci masowej z FAT do NTFS.
- Uwaga:
- Jak wiemy, operacja formatowania spowoduje utratę plików na urządzeniach. Dlatego jeśli planujesz sformatować urządzenie w celu zmiany systemu plików, pamiętaj o wcześniejszym wykonaniu kopii zapasowej cennych danych w innej bezpiecznej lokalizacji.
Jeśli uruchamianie poleceń CMD wydaje Ci się zbyt trudne, wybierz zamiast tego EaseUS Partition Master.
Metoda 3. Sformatuj do NTFS w Eksploratorze plików
Dotyczy: początkujących użytkowników systemu Windows, użytkowników nietechnicznych
Eksplorator plików systemu Windows jest niezawodny i łatwy dla początkujących użytkowników systemu Windows i użytkowników nietechnicznych do przejścia z urządzenia w formacie FAT32 na NTFS poprzez wydajne formatowanie. Oto jak to zrobić:
Krok 1. Podłącz zewnętrzne urządzenie magazynujące do komputera i otwórz Eksplorator plików Windows.
Krok 2. Znajdź i kliknij prawym przyciskiem myszy urządzenie docelowe i wybierz „Formatuj”.
Krok 3. Zaznacz „Szybki format”, ustaw system plików na „NTFS” i kliknij „Start”, aby rozpocząć formatowanie.

Po zakończeniu formatowania zamknij okno formatowania. Jest to teraz system plików NTFS i możesz skopiować pliki z kopii zapasowej z powrotem na sformatowane urządzenie.
Możesz udostępnić ten artykuł, aby pomóc innym w konwersji na NTFS z FAT32.
Metoda 4. Sformatuj FAT32 na NTFS w Zarządzaniu dyskami
Dotyczy: doświadczonych użytkowników systemu Windows
Podłącz zewnętrzny dysk twardy lub dysk USB do komputera przed rozpoczęciem formatowania, wykonując następujące czynności:
Krok 1. Kliknij prawym przyciskiem myszy Ten komputer lub Mój komputer i wybierz „Zarządzaj”.
Krok 2. Wejdź do Menedżera urządzeń i kliknij „Zarządzanie dyskami”.
Krok 3. Otwórz Zarządzanie dyskami i kliknij prawym przyciskiem myszy urządzenie docelowe, wybierz „Formatuj”.
Krok 4. Ustaw „NTFS” dla wybranego urządzenia, zaznacz „Szybki format” i kliknij „OK”, aby potwierdzić.

Metoda 5. Szybkie formatowanie urządzenia FAT32 do NTFS w CMD
Dotyczy: zaawansowanych użytkowników, profesjonalistów
Wiersze poleceń DiskPart są przeznaczone dla zaawansowanych użytkowników i profesjonalnych programistów do szybkiego wykonywania poleceń do systemu operacyjnego, aby sformatować urządzenie docelowe w systemie plików NTFS. Zachowaj ostrożność podczas wpisywania wierszy poleceń zgodnie z poniższym przewodnikiem:
Krok 1. Kliknij prawym przyciskiem myszy ikonę Windows, wybierz „Wyszukaj” i wpisz cmd .
Krok 2. Kliknij prawym przyciskiem myszy, aby uruchomić Wiersz Poleceń jako administrator, wpisz polecenie discpart i naciśnij Enter.
Krok 3 . Wpisz poniższe wiersze poleceń i za każdym razem naciśnij Enter:
- lista dysku
- wybierz dysk 2 (Zamień 2 na numer dysku USB)
- objętość listy
- wybierz wolumin 11/10 (Zastąp 11/10 numerem woluminu dysku USB, który chcesz sformatować)
- format fs=ntfs szybki
Krok 4. Wpisz exit i naciśnij Enter, aby zamknąć DiskPart, gdy wyświetli się komunikat o pomyślnym sformatowaniu woluminu.

Kliknij poniższy przycisk, aby szybko przejść do modułu EaseUS Partition Master.
Dlaczego musisz przekonwertować FAT32 na NTFS
Wiele zwykłych ludzi nie wie, jak wybrać odpowiedni system plików dla swoich urządzeń pamięci masowej. Jeśli masz ten sam problem, nie wiesz, jak ustawić system plików NTFS lub FAT32 dla zewnętrznego dysku twardego, USB lub karty SD, czytaj dalej, a dowiesz się.
NTFS kontra FAT, co jest lepsze
Oto tabela porównawcza systemów plików NTFS , FAT32, FAT16 i FAT12, która pomoże Ci zdecydować, który format najlepiej pasuje do Twojego urządzenia.

NTFS czy FAT32 – który jest dla mojego urządzenia?
Nie ma znaczenia, czy nadal nie masz pewności co do ustawienia formatu dysku; oto sugestia dostarczona przez redaktora EaseUS:
- NTFS : Obsługa przesyłania dużych plików bez ograniczeń. Idealny system plików dla dysków twardych i zewnętrznych dysków twardych.
jasne jest, że NTFS zawiera bardziej zaawansowane funkcje niż FAT, na przykład pod względem wydajności, bezpieczeństwa i niezawodności. System plików NTFS obsługuje przechowywanie dużych plików na urządzeniach pamięci masowej o dużej pojemności, takich jak wewnętrzny lub zewnętrzny dysk twardy.
- FAT32 : Obsługa przesyłania pojedynczego pliku w rozmiarze 4 GB. Używany jako system plików dla karty SD i napędu flash USB.
W przypadku kart SD i dysków flash USB najlepszy będzie FAT32.
Wniosek
Ta strona zawiera odpowiedzi na pytanie, który system jest lepszy między NTFS a FAT32 i oferuje dwie niezawodne metody pomagające użytkownikom w konwersji FAT32, FAT16/12 na NTFS bez formatowania za pomocą bezpłatnego oprogramowania menedżera partycji EaseUS lub polecenia konwersji CMD.
Oprócz dwóch metod konwersji FAT32 na NTFS, w tym samouczku przedstawiono także pozostałe trzy ręczne sposoby formatowania, które pomogą Ci sformatować urządzenie z FAT32 na NTFS. Jeśli wybierzesz sposób formatowania, pamiętaj, aby najpierw wykonać kopię zapasową danych z urządzenia docelowego w innej lokalizacji.
Pamiętaj, że jeśli formatujesz urządzenie bez tworzenia kopii zapasowej, zawsze pamiętaj o zastosowaniu niezawodnego oprogramowania do odzyskiwania plików , takiego jak Kreator odzyskiwania danych EaseUS.
Ludzie pytają także o konwersję FAT32 na NTFS
Oprócz konwersji systemu plików FAT na NTFS, niektórzy ludzie mają więcej pytań dotyczących konwersji systemu plików pomiędzy FAT32 i NTFS. Poniżej zebraliśmy 4 najczęściej zadawane pytania i pozostawiliśmy odpowiedzi pod każdym pytaniem. Niech te odpowiedzi rozwieją Twoje wątpliwości i pomogą Ci.
1. Czy po konwersji systemu plików FAT32 na NTFS mogę ponownie przekonwertować system plików NTFS na FAT32?
Po przekonwertowaniu systemu FAT na NTFS nie można go po prostu przekonwertować z powrotem na system FAT lub FAT32. Konieczne będzie ponowne sformatowanie dysku lub partycji, co spowoduje usunięcie wszystkich zapisanych danych, w tym programów i plików osobistych, z partycji.
Możesz także zapoznać się z tą stroną, aby znaleźć rozwiązania dotyczące konwersji NTFS na FAT32 . Pamiętaj, że zawsze warto wykonać kopię zapasową danych przed konwersją.
2. Czy konwersja z FAT32 na NTFS usunie dane?
Jeśli zdecydujesz się użyć wiersza poleceń CMD Convert Convert G: /fs:ntfs (G to litera dysku urządzenia docelowego) lub użyjesz funkcji Konwertuj na NTFS w EaseUS Partition Master, Twoje dane zostaną bezpiecznie zapisane na urządzeniu. Żadne dane nie zostaną usunięte.
Jeśli jednak wolisz skorzystać z metody formatowania, dane zapisane na urządzeniu docelowym zostaną sformatowane. Aby uniknąć tego problemu, należy zawsze pamiętać o wcześniejszym utworzeniu kopii zapasowej cennych plików.
3. Jak mogę zmienić system plików FAT32 na NTFS bez utraty danych?
Najlepszym sposobem ochrony danych przed utratą podczas konwersji systemu FAT32 na NTFS jest wcześniejsze utworzenie kopii zapasowej.
Aby uzyskać pomoc, możesz także skorzystać z funkcji Konwertuj na NTFS w poleceniu konwersji EaseUS Partition Master Free lub CMD, jak pokazano na tej stronie. Żadna z metod nie spowoduje utraty danych.
4. Jak zmienić USB z FAT32 na NTFS bez formatowania?
Sposoby zmiany USB z FAT32 na NTFS są podobne do tych podanych na tej stronie. Jeśli wolisz metodę konwersji niż formatowanie, pomocna może być zarówno funkcja Konwertuj na NTFS w EaseUS Partition Master Free, jak i polecenie konwersji CMD, zgodnie z zaleceniami na tej stronie.
- Korzystanie z EaseUS Partition Master za darmo: Podłącz USB do komputera > Uruchom EaseUS Partition Master i kliknij prawym przyciskiem myszy USB > Wybierz „Konwertuj na NTFS” > Wykonaj operację.
- Używając CMD: Otwórz Diskpart > Wpisz list dysk i naciśnij Enter > Wpisz wybierz dysk 2 (Zamień 2 na numer dysku USB) i naciśnij Enter > Wpisz pomoc konwertuj i naciśnij Enter > Wpisz konwersja G: /fs:ntfs (Zamień G na USB litera dysku) i naciśnij Enter.
Jak możemy Ci pomóc?
Related Articles
-
Jak naprawić błąd „Nie zainstalowano urządzenia wyjściowego audio” w systemie Windows 11
![author icon]() Arek/2025/06/30
Arek/2025/06/30 -
Co to jest domyślne hasło administratora HP i jak je zresetować
![author icon]() Arek/2025/06/30
Arek/2025/06/30 -
Jak rozszerzyć dysk C w systemie Windows 7/8/10
![author icon]() Arek/2025/06/30
Arek/2025/06/30 -
Jak przywrócić pełną pojemność dysku USB [działa w 100%]
![author icon]() Arek/2025/06/30
Arek/2025/06/30
EaseUS Partition Master

Manage partitions and optimize disks efficiently
