Strona Spis treści
Updated on Jun 30, 2025
| Wykonalne rozwiązania | Rozwiązywanie problemów krok po kroku |
|---|---|
| W systemie Windows 10/8/7 |
Krok 1. Wybierz dysk USB do sformatowania. Podłącz dysk USB lub pendrive do komputera... Pełne kroki |
| Na Mac OS X i macOS | Krok 1. Podłącz dysk flash USB o niewłaściwym rozmiarze do komputera Mac i przejdź do Aplikacje > Narzędzia ... Pełne kroki |
| Na Linuksie |
Krok 1. Usuń wszystkie partycje . Otwórz terminal i wpisz sudo su ... Pełne kroki |
Przegląd napędu flash USB, który nie pokazuje pełnej pojemności
Czasami użytkownicy mogą stwierdzić, że ich pamięć flash USB nie pokazuje pełnej pojemności. Na przykład masz dysk flash USB o pojemności 16 GB, ale system Windows pokazuje tylko 3 GB. Ten sam problem może wystąpić w przypadku innych urządzeń pamięci masowej, takich jak dyski twarde, pendrive'y, karty pamięci, karty Micro SD itp. Kiedy napotkasz taki problem, w jaki sposób możesz odzyskać utracone miejsce i przywrócić pamięć flash USB do stanu pierwotnego? pełna pojemność czy oryginalny rozmiar? Nie martw się, nawet jeśli nie masz niezawodnego rozwiązania. Po przedstawieniu , jak przywrócić pełną pojemność karty SD w ostatnim artykule, na tej stronie będziemy kontynuować omawianie przyczyn i rozwiązań problemów z pamięcią flash USB, które nie wykazują problemu z pełną pojemnością.
EaseUS Partition Master Professional dzięki funkcji formatowania ułatwia użytkownikom systemu Windows przywrócenie pełnej pojemności dysków USB. Użytkownicy systemu Windows mogą postępować zgodnie z poniższym przewodnikiem i spróbować.
Użytkownicy komputerów Mac mogą również skorzystać z Narzędzia dyskowego, korzystając z poniższej funkcji ułatwiającej rozwiązanie tego problemu.
Jak przywrócić pełną pojemność dysku USB
Zgodnie z wymienionymi przyczynami, które prawdopodobnie spowodują utratę części miejsca na dysku USB, rozwiązania umożliwiające przywrócenie pełnej pojemności dysku USB powinny być różne w różnych systemach operacyjnych. Poniżej znajdziesz pełny przewodnik dotyczący przywracania pełnego rozmiaru dysku flash USB w systemach Windows, macOS i Linux.
Sformatuj USB do pełnego rozmiaru w systemie Windows 10/8/7
Ponieważ niektóre uszkodzone sektory lub problemy z uszkodzeniem mogą również powodować, że dysk flash, karta pamięci lub zewnętrzny dysk twardy nie będą pokazywać swojego oryginalnego rozmiaru, pomocne może być naprawienie uszkodzonego dysku flash USB za pomocą CMD .
Aby przywrócić pełną pojemność dysku USB, pendrive'a lub dysku flash, możesz użyć narzędzia do formatowania USB innej firmy w celu ponownego sformatowania dysku flash. EaseUS Partition Master umożliwia sformatowanie dysku flash USB, dysków twardych, pendrive'a, karty pamięci i karty Micro SD oraz odzyskanie utraconego lub nieprzydzielonego miejsca na dysku, gdy dysk pokazuje niewłaściwą pojemność w systemie Windows.
Krok 1. Wybierz dysk USB do sformatowania.
Podłącz dysk USB lub pendrive do swojego komputera. Pobierz i uruchom oprogramowanie do partycjonowania EaseUS. Kliknij prawym przyciskiem myszy dysk USB, który chcesz sformatować, i wybierz „Formatuj”.
Krok 2. Ustaw literę dysku i system plików na USB.
Przypisz nową etykietę partycji, system plików (NTFS/FAT32/EXT2/EXT3/EXT4/exFAT) i rozmiar klastra do wybranej partycji, a następnie kliknij „OK”.
Krok 3. Zaznacz „Tak”, aby potwierdzić formatowanie USB.
Kliknij „Tak”, jeśli zobaczysz okno ostrzeżenia. Jeśli masz na nim ważne dane, wykonaj wcześniej kopię zapasową danych.
Krok 4. Zastosuj zmiany.
Kliknij najpierw przycisk „Wykonaj 1 zadanie(a)”, a następnie kliknij „Zastosuj”, aby sformatować dysk USB.
- Ostrzeżenie
- Formatowanie usunie wszystkie dane. Przed próbą przywrócenia pełnej pojemności dysku USB, pendrive'a lub dysku flash upewnij się, że wykonałeś kopię zapasową.
Aby przywrócić dane na dysku USB, pendrive'ie lub dysku flash, wykonaj następujące kroki:
Jeśli wiersz poleceń nie jest Twoim idealnym wyborem, możesz zastosować alternatywne narzędzie wiersza poleceń - EaseUS CleanGenius. Użyj tego narzędzia jednym kliknięciem, aby naprawić błąd systemu plików na dysku twardym.
Krok 1. Pobierz bezpłatnie EaseUS CleanGenius na swój komputer.
Krok 2. Uruchom oprogramowanie. Kliknij „Optymalizacja” w lewym panelu, a następnie wybierz „Pokazywanie pliku”.

Krok 3. Przejdź do „Wybierz dysk” i wybierz dysk z błędem systemu plików. Zaznacz opcję „Sprawdź i napraw błąd systemu plików” i kliknij „Wykonaj”.

Krok 4. Poczekaj, aż EaseUS CleanGenius zakończy proces naprawy. Następnie kliknij „tutaj”, aby wyświetlić wynik.

Wymaż USB do pełnego rozmiaru w systemie Mac OS X i macOS
Krok 1. Podłącz dysk flash USB niewłaściwego rozmiaru do komputera Mac.

Krok 2. Przejdź do Aplikacje > Narzędzia > Kliknij dwukrotnie i otwórz Narzędzie dyskowe .
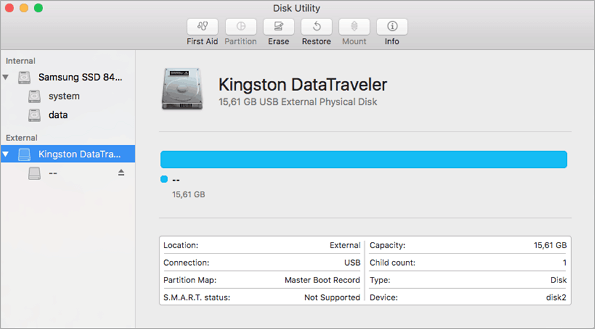
Krok 3. Wybierz dysk flash USB na pasku bocznym i wybierz opcję Wymaż .
Krok 4. Zmień nazwę napędu flash USB, wybierz format MS-DOS (FAT) dla Format i Master Boot Record dla Scheme. Następnie kliknij opcję Wymaż .

Na Linuksie
Krok 1. Usuń wszystkie partycje
- Otwórz terminal i wpisz sudo su .
- Wpisz fdisk -l i zanotuj literę napędu USB.
- Wpisz fdisk /dev/sdx (zastępując x literą dysku).
- Wpisz d , aby kontynuować usuwanie partycji.
- Wpisz 1 , aby wybrać pierwszą partycję i naciśnij klawisz Enter.
- Wpisz d , aby przystąpić do usuwania kolejnej partycji (fdisk powinien automatycznie wybrać drugą partycję).
Krok 2. Utwórz nową partycję
- Wpisz n, aby utworzyć nową partycję.
- Wpisz p , aby ustawić tę partycję jako podstawową, i naciśnij klawisz Enter.
- Wpisz 1, aby była to pierwsza partycja, a następnie naciśnij klawisz Enter.
- Naciśnij Enter, aby zaakceptować domyślny pierwszy cylinder.
- Naciśnij ponownie Enter, aby zaakceptować domyślny ostatni cylinder.
- Wpisz w , aby zapisać informacje o nowej partycji na dysku USB.
- Wpisz mkfs.vfat -F 32 /dev/sdx1 (zastępując x literą napędu klucza USB).
Jeśli uważasz, że te rozwiązania pomogą Ci przywrócić pełną pojemność dysku USB, możesz kliknąć poniższy przycisk, aby udostępnić go komuś, kto tego potrzebuje!
Dlaczego dysk flash USB pokazuje niewłaściwą pojemność
Kiedy dyski flash USB lub inne dyski wymienne nie wyświetlają oryginalnego rozmiaru, możesz zastanawiać się, jak to się dzieje lub gdzie znika utracona pojemność. Ogólnie rzecz biorąc, istnieje wiele powodów, które błędnie wyświetlają rzeczywistą ilość miejsca na dysku flash lub dysku zewnętrznym. Na przykład:
- Jest to bootowalny dysk USB z przenośnym systemem operacyjnym Windows.
- Na dysku flash znajduje się więcej niż jedna partycja. System Windows rozpozna tylko pierwszą partycję.
- Istnieje ukryta partycja odzyskiwania lub nieprzydzielone miejsce , które nie jest widoczne na komputerze.
- Dysk flash USB o pojemności 64 GB lub 128 GB jest sformatowany w nieprawidłowym systemie plików (FAT32) w systemie Windows.
- Niektóre wirusy uszkodziły dysk wymienny lub czytnik kart/urządzenia hosta nie są dobrze przystosowane do niektórych typów kart pamięci.
Obejrzyj poniższy film instruktażowy, aby dowiedzieć się, jak sformatować pendrive'a USB za pomocą CMD:
Jak możemy Ci pomóc?
Related Articles
-
Jak łatwo sklonować system operacyjny z dysku twardego na dysk SSD Windows 10
![author icon]() Arek/2025/06/30
Arek/2025/06/30 -
13 szybkich poprawek dla niedostępnego urządzenia rozruchowego z kodem zatrzymania
![author icon]() Arek/2025/06/30
Arek/2025/06/30 -
Jak sformatować dysk do exFAT w wierszu polecenia
![author icon]() Arek/2025/06/30
Arek/2025/06/30 -
Jak zainstalować system Windows 10 na eMMC [Przewodnik krok po kroku]
![author icon]() Arek/2025/06/30
Arek/2025/06/30
EaseUS Partition Master

Manage partitions and optimize disks efficiently
