Strona Spis treści
Updated on Jun 30, 2025
Powody, dla których karta SD nie wyświetla pełnej pojemności
Podobne przypadki mogą mieć miejsce w przypadku innych urządzeń pamięci masowej, takich jak pendrive, pendrive, dysk twardy, karta pamięci itp. Dlaczego moja karta SD nie pokazuje pełnej pojemności? Jak mogę przywrócić kartę pamięci SD do pełnego rozmiaru? Użytkownicy zawsze zadają pytania, gdy napotkali takie dziwne zdarzenia.
Zazwyczaj karta SD nie wyświetla pełnej pojemności, ponieważ niektóre czytniki kart lub urządzenia główne nie są kompatybilne z większymi kartami SDHC i SDXC. Jeśli czytnik lub host nie jest zgodny z większą pojemnością, karta zostanie ponownie podzielona na partycje do obsługiwanego rozmiaru. Na przykład, jeśli czytnik kart lub aparat są zgodne z kartą SDHC o maksymalnej pojemności 32 GB, użycie tego czytnika lub aparatu do sformatowania karty SDXC o pojemności 64 GB spowoduje ponowne podzielenie karty na 32 GB (~ 27 GB pojemności użytkowej). Karta SD nie wyświetla pełnej pojemności może również wystąpić z powodu niewidocznych plików w tle, narzutów związanych z formatowaniem, ukrytych partycji odzyskiwania i nieprzydzielonego miejsca.
Jeśli masz podobne problemy, jak karta SD nie pokazuje pełnej pojemności, nie martw się! Oto rozwiązanie. Możesz użyć czytnika lub hosta, który obsługuje pełną pojemność karty i użyć narzędzia do formatowania karty SD innej firmy, aby z łatwością przywrócić pełną pojemność na kartach SDHC / SDXC. Co więcej, użyj polecenia Diskpart, aby go naprawić.
Metoda 1. Przywróć pełny rozmiar karty SD za pomocą narzędzia do partycjonowania EaseUS
Aby pomóc Ci odzyskać utracone lub nieprzydzielone miejsce i bezpiecznie i łatwo przywrócić kartę SD do pełnej pojemności / oryginalnego rozmiaru, zalecamy tutaj EaseUS Partition Master, potężne narzędzie do zarządzania dyskami, które umożliwia formatowanie dysków twardych i konwencjonalnych wymiennych urządzeń pamięci masowej. Teraz możesz wypróbować poniższy przewodnik, aby ponownie sformatować kartę SD i przywrócić kartę SD do pełnej pojemności za pomocą tego narzędzia w prostych krokach.
Uwaga:
Aby uniknąć utraty danych, gdy karta SD nie wyświetla pełnej pojemności, zalecamy najpierw wykonanie kopii zapasowej ważnych plików. Przeczytaj, jak wykonać kopię zapasową karty SD w celu zapewnienia bezpieczeństwa danych.
Krok 1: Uruchom EaseUS Partition Master, kliknij prawym przyciskiem myszy partycję, którą chcesz sformatować i wybierz „Format”.

Krok 2: W nowym oknie wpisz etykietę Partycji, wybierz system plików (fat32 / ntfs / ext3 / ext3 / ext4) i ustaw rozmiar klastra zgodnie z własnymi potrzebami, a następnie kliknij "OK".

Krok 3: Następnie pojawi się okno ostrzegawcze, kliknij w nim „OK”, aby kontynuować.

Krok 4: Kliknij przycisk „Wykonaj operację” w lewym górnym rogu, aby przejrzeć zmiany, a następnie kliknij „Zastosuj”, aby rozpocząć formatowanie partycji.

Dodatkowe wskazówki dotyczące wyboru odpowiedniego systemu plików dla karty SD:
- FAT32 - Odpowiedni dla karty pamięci 2-32 GB. (Optymalny wybór)
- NTFS - odpowiedni dla prawie wszystkich rozmiarów kart SD, poniżej 2 TB.
Metoda 2. Napraw kartę SD pokazującą mniej miejsca za pomocą wiersza polecenia
Mamy nadzieję, że wprowadzony program do formatowania kart SD pomoże ci odzyskać pierwotny rozmiar karty pamięci. Chociaż jest to najłatwiejszy i najpotężniejszy sposób radzenia sobie z wymiennym dyskiem twardym, który pokazuje mniej miejsca na dysku niż w rzeczywistości, nadal istnieje alternatywny sposób, aby to zrobić. Wiersz polecenia systemu Windows, który wymaga wyższego poziomu umiejętności obsługi komputera niż korzystanie z automatycznego narzędzia innej firmy, nie wymaga pobierania i instalowania. Jest to wbudowane natywne narzędzie systemu Windows dla każdego z uprawnieniami administratora.
Aby rozwiązać problem z kartą SD, z której w jakiś sposób utracono cenną pamięć, możesz użyć wierszy poleceń DISKPART, aby odtworzyć nowy wolumin, uważnie wykonując każdy krok.
Krok 1: Na przykład w systemie Windows 10 wpisz cmd w polu wyszukiwania, aby uzyskać najlepsze dopasowanie o nazwie Wiersz polecenia. Kliknij go prawym przyciskiem myszy i wybierz „Uruchom jako administrator”.
Krok 2: W czarnym oknie wiersza polecenia wpisz diskpart i naciśnij „Enter”.
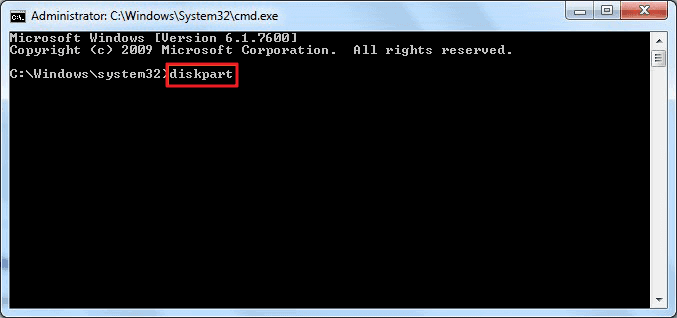
Krok 3: Teraz wpisz list disk i naciśnij „Enter”. Zostaną wyświetlone wszystkie dyski twarde, w tym karta SD podłączona do komputera.
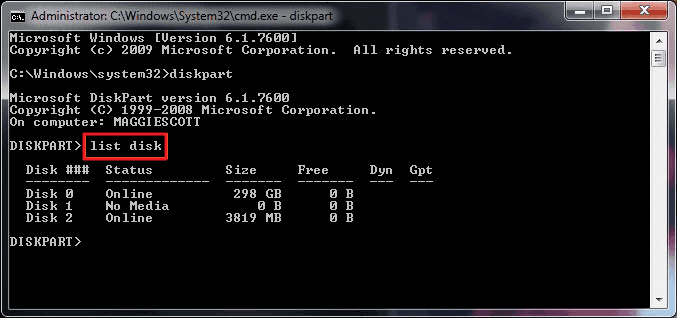
Krok 4: Zapoznaj się z listą informacji o dysku, wpisz select disk + numer dysku, na przykład wybierz dysk 2 i naciśnij enter. Mówisz diskpart, aby sformatował dysk 2.
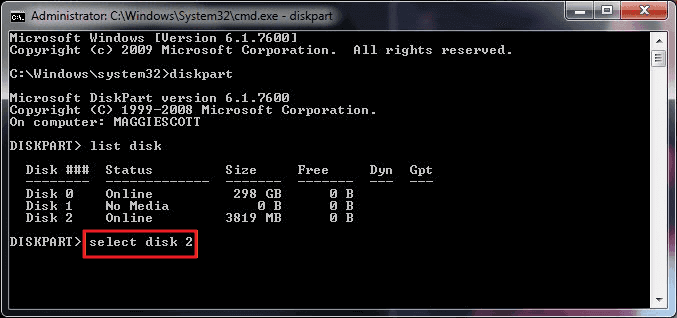
Krok 5: Wpisz clean. Ten krok rozpoczyna czyszczenie wszystkich plików i folderów na wybranym dysku twardym.
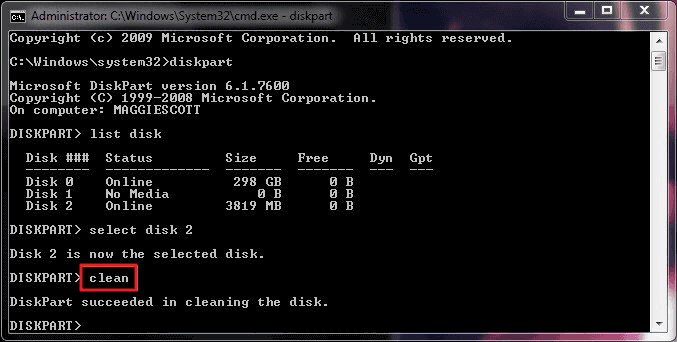
Krok 6: Wpisz create partition primary i naciśnij „Enter”.
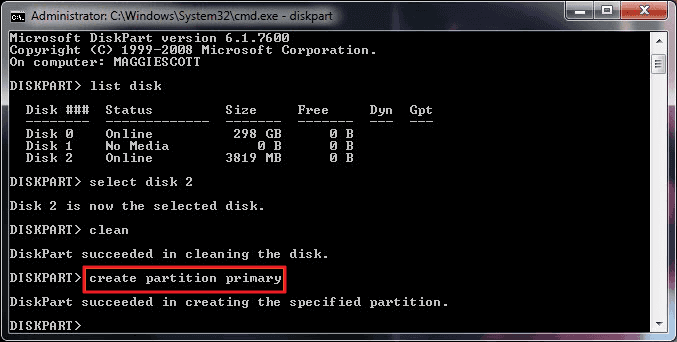
Krok 7: Po pomyślnym utworzeniu określonej partycji przez diskpart wpisz format fs=ntfs (lub format fs=exfat) i naciśnij „Enter”. Mówisz diskpart, aby sformatował dysk za pomocą systemu plików, niech to będzie NTFS, exFAT itp.
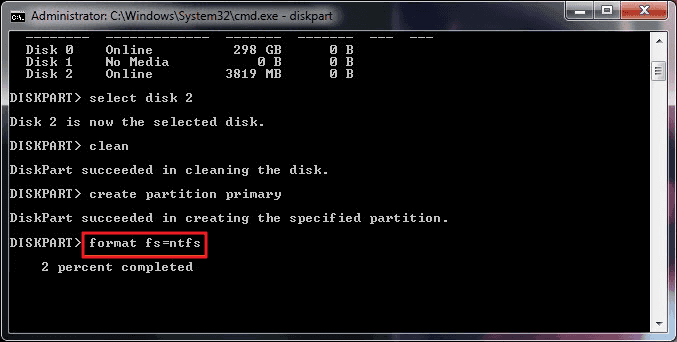
Krok 8: Na koniec przypisz literę dysku do nowo utworzonej partycji, wpisując assign.

Dodatkowe wskazówki dotyczące uruchamiania Diskpart bez problemów:
- Musisz uruchomić Diskpart jako administratorzy. W przeciwnym razie system Windows uniemożliwi prawidłowe uruchomienie go. Istnieje inny dostęp do otwierania wiersza polecenia systemu Windows: klawisze Windows + X -> Wiersz polecenia (administrator).
- Oto jak radzić sobie z innym częstym błędem: Diskpart napotkał błąd, odmowa dostępu.
Metoda 3. Napraw kartę SD pokazującą mniejszą pojemność poprzez Zarządzanie dyskami
Aby przywrócić kartę SD do ustawień fabrycznych, postępuj zgodnie z instrukcjami zarządzania dyskami:
Krok 1. Naciśnij Windows + R> Wybierz Zarządzanie dyskami.
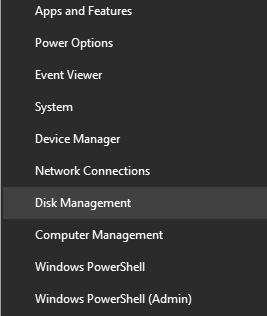
Krok 2. Kliknij prawym przyciskiem kartę SD i wybierz Format.
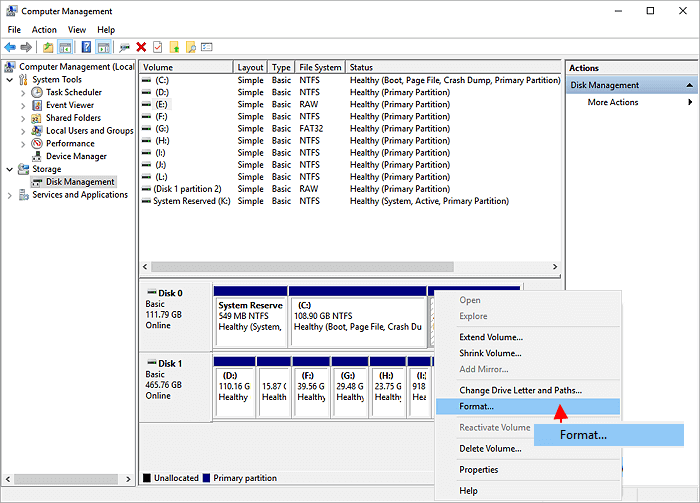
Jak przywrócić pełną pojemność karty SD na komputerze Mac
Jeśli chodzi o naprawę karty SD pokazującej mniejszą pojemność, oto przewodnik, jak zresetować kartę SD.
Krok 1: Otwórz aplikację Disk Utility.
Krok 2: Wybierz kartę SD i wybierz Wymaż.
Krok 3: Wybierz system plików> Wymaż.
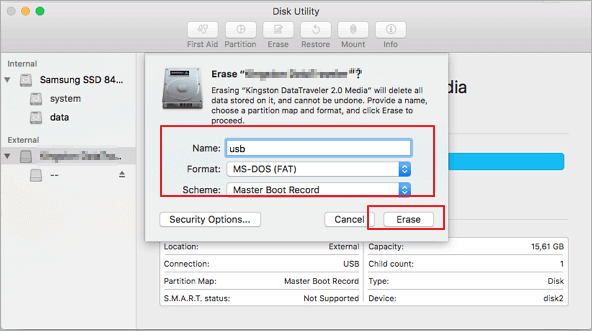
Jak możemy Ci pomóc?
Related Articles
-
Czy usunięcie partycji powoduje usunięcie wszystkich danych? | Solidny sposób na odzyskanie sił
![author icon]() Arek/2025/06/30
Arek/2025/06/30 -
![author icon]() Arek/2025/06/30
Arek/2025/06/30 -
Jak przekonwertować dysk dynamiczny na podstawowy bez utraty danych [2025]
![author icon]() Arek/2025/06/30
Arek/2025/06/30 -
Najlepsze narzędzie do naprawy USB do pobrania za darmo | Z przewodnikiem
![author icon]() Arek/2025/06/30
Arek/2025/06/30
EaseUS Partition Master

Manage partitions and optimize disks efficiently
