Strona Spis treści
Updated on Jun 30, 2025
Na tej stronie dowiesz się:
1. Dlaczego musisz zwiększyć przestrzeń na dysku C.
2. Jak rozszerzyć dysk C w systemie Windows 7 z oprogramowaniem lub bez (4 metody)
3. Dlaczego nie możesz rozszerzyć dysku C w Zarządzanie dyskami lub w programie DiskPart
- Dotyczy: Rozszerz lub dodaj tempo do dysku C w 32-bitowych i 64-bitowych komputerach z systemem Windows 7/8/10.
- Czas czytania: 3-5 minut.
Dlaczego musisz zwiększyć przestrzeń na dysku C.
Czy na komputerze wyświetla się komunikat o błędzie, ostrzegający, że na dysku C brakuje miejsca w systemie Windows 7 lub Windows 8/10? W takim przypadku musisz usunąć pliki lub dodać więcej miejsca, aby rozszerzyć systemowy dysk C.
Czy wiesz, dlaczego musisz zwiększyć przestrzeń na dysku C? Oto lista powodów, które wyjaśnią dlaczego:
- Dysk C jest pełny lub brakuje miejsca na dysku.

- Dysk C jest podzielony na partycje za mały.
- Miejsce na dysku twardym nie jest prawidłowo przydzielone.
- Potrzebujesz więcej miejsca na dysku C do przechowywania danych lub instalacji aplikacji.
- Komputer zwalnia lub zawiesza się podczas uruchamiania programów zainstalowanych na dysku C.
Jak rozszerzyć dysk C w systemie Windows 7 z oprogramowaniem lub bez
Niewystarczająca ilość wolnego miejsca na dysku systemowym C spowodowałaby spowolnienie i zablokowanie komputera, więc rozwiązaniem jest dodanie miejsca na dysku systemowym. Jak rozłożyć systemowy dysk C bez utraty danych?
Tutaj masz trzy darmowe dostępy i niezawodne rozwiązanie, aby osiągnąć cel:
Metoda 1. Rozszerz dysk C w systemie Windows 7 za pomocą bezpłatnego oprogramowania Partition Manager - najłatwiej
Metoda 2. Rozszerz dysk C za pomocą zarządzania dyskami - średni
Metoda 3. Rozszerz dysk System C za pomocą DiskPart - Hard
Metoda 4. Zwiększ dysk C bez nieprzydzielonego miejsca
Możesz przejść przez rozwiązania, a następnie wybrać satysfakcjonujący sposób na łatwe zwiększenie rozmiaru 32-bitowego i 64-bitowego dysku C systemu Windows 7/8/10.
Metoda 1. Rozszerz dysk C w systemie Windows 7 za pomocą bezpłatnego oprogramowania Partition Manager
Dotyczy: Zwiększ dysk C z sąsiednim lub nieprzylegającym nieprzydzielonym miejscem w systemie Windows 7/8/10, bezpłatna i najłatwiejsza metoda.
Dla początkujących użytkowników Windows, ani Zarządzanie dyskami, ani DiskPart nie są realnymi sposobami rozszerzenia dysku C. W tym miejscu chcielibyśmy polecić wypróbowanie bezpłatnego oprogramowania do zarządzania partycjami - EaseUS Partition Master Free Edition.
Łamie zasady w systemie Windows i bardziej elastycznie rozszerza / przenosi partycję. Ponadto darmowy menedżer partycji EaseUS maksymalnie upraszcza cały proces, nie powodując utraty danych, dodając sąsiednie lub nieprzydzielone nieprzydzielone miejsce na docelowy dysk C.
Co zostało ulepszone w darmowym oprogramowaniu innej firmy?
- Nieprzydzielone miejsce można umieścić po dowolnej stronie wybranego woluminu, który zamierzasz rozszerzyć.
- Podejścia do zmiany rozmiaru partycji nie są ograniczone do zmiany rozmiaru / przenoszenia poprzez zaangażowanie nieprzydzielonego miejsca. Możesz także scalić partycje bez utraty danych.
Przewodnik: Jak rozszerzyć dysk C za pomocą EaseUS Partition Master Free
Rozwiązanie 1: Na dysku systemowym jest nieprzydzielone miejsce. Aby rozszerzyć partycję systemową, kliknij prawym przyciskiem myszy dysk C: i wybierz opcję „Zmień rozmiar / Przenieś”. Przeciągnij myszą w lewo lub w prawo i dołącz nieprzydzielone miejsce do partycji systemowej.
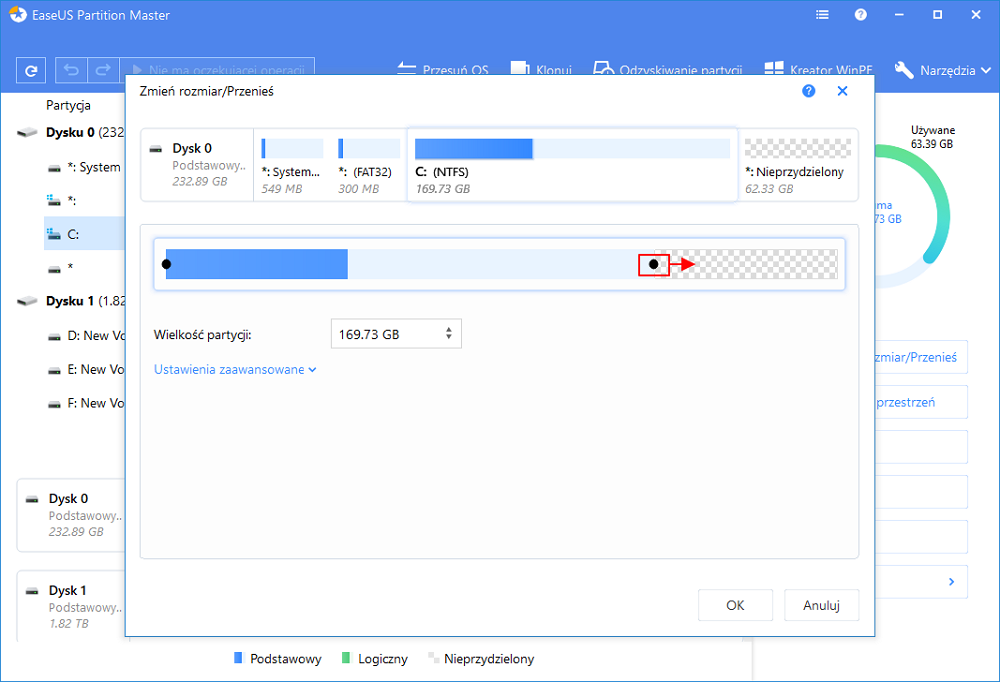
Rozwiązanie 2: Jeśli nie ma dostępnego nieprzydzielonego miejsca, kliknij dysk C i wybierz opcję „Przydziel miejsce”. Następnie dysk systemowy może uzyskać wolne miejsce z innych woluminów, takich jak dysk D / E / F.
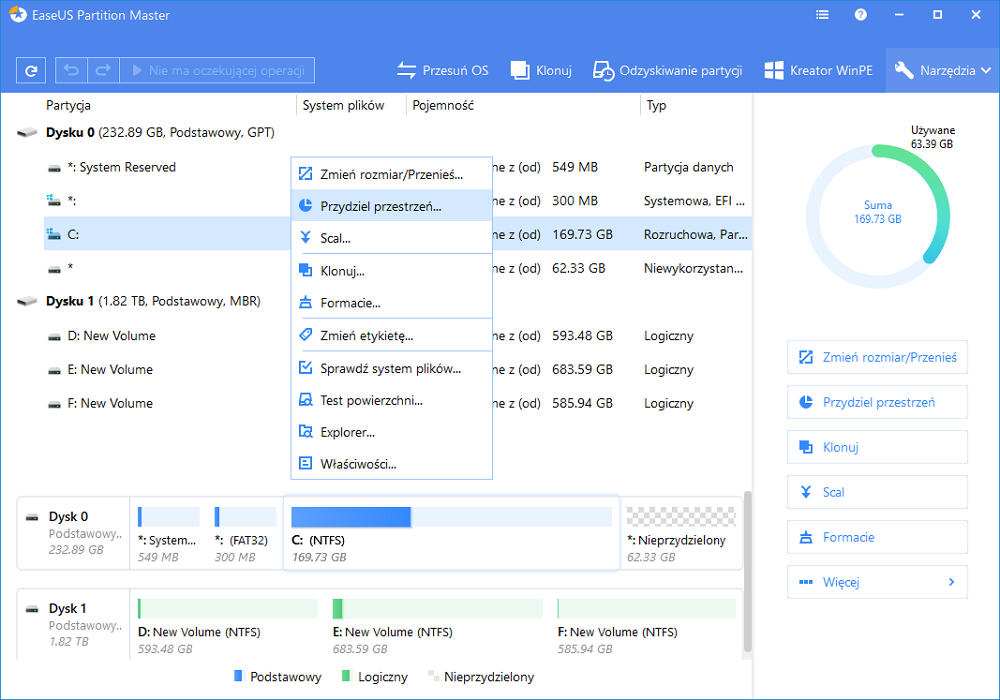
Metoda 2. Rozszerz dysk C za pomocą zarządzania dyskami
Dotyczy: Zwiększenie miejsca na dysku c w systemie Windows 7 bez żadnego oprogramowania, za darmo.
Zarządzanie dyskami systemu Windows to darmowe narzędzie dyskowe wbudowane w system Windows, które nie wymaga żadnych umiejętności obsługi komputera. Chociaż jest to proste narzędzie, jest kilka podstawowych faktów, o których musisz wiedzieć.
- Obok woluminu systemowego C musi znajdować się ciągłe nieprzydzielone miejsce. W przeciwnym razie opcja „Rozszerz głośność” jest wyszarzona.
- Nieprzydzielone miejsce należy umieścić po prawej stronie dysku C. Nie można dodać nieprzylegającego nieprzydzielonego miejsca do systemowego dysku C, chyba że zostanie usunięty sąsiedni dysk, co spowoduje całkowitą utratę danych.
Przewodnik: Jak rozszerzyć dysk C za pomocą zarządzania dyskami w systemie Windows
Chociaż ma to zastosowanie do wszystkich, od młodych do starszych, nadal zalecamy ostrożność podczas dodawania nieprzydzielonego miejsca na dysku C, wykonując następujące czynności:
Krok 1. Kliknij prawym przyciskiem myszy „Mój komputer / ten komputer”, kliknij „Zarządzaj”, a następnie wybierz „Zarządzanie dyskami”.
Krok 2. Kliknij prawym przyciskiem dysk C i wybierz „Rozszerz wolumen”.
Krok 3. Zgódź się z domyślnymi ustawieniami, aby scalić pełny rozmiar pustego fragmentu na dysk C. Kliknij Następny".
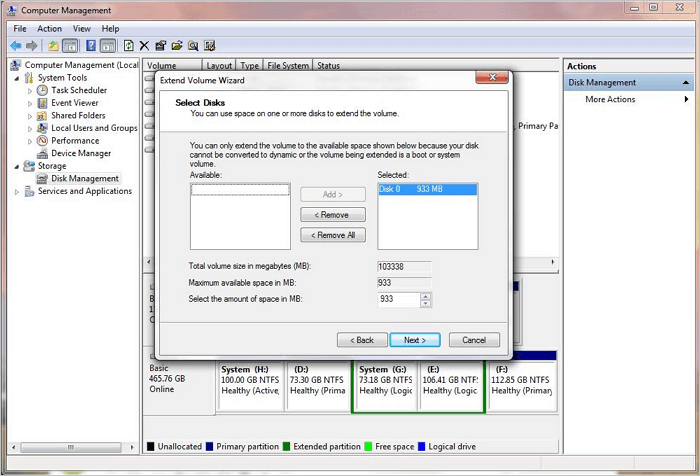
Metoda 3. Rozszerz dysk System C za pomocą narzędzia DiskPart
Dotyczy: Zwiększ rozmiar miejsca na dysku c w systemie Windows 7 bez żadnego oprogramowania, bezpłatne, ale złożone dla początkujących.
Wiersz polecenia systemu Windows działa w ten sam sposób z zarządzaniem dyskami, musi również spełniać dwa podstawowe wymagania: 1. Nieprzydzielone miejsce; 2. Nieprzydzielone miejsce obok dysku C.
Jest przeznaczony dla niedoświadczonych użytkowników i nadal zalecamy, aby nie spieszyć się z tą metodą, ponieważ drobny błąd może uszkodzić dane na całym dysku twardym.
Przewodnik: Jak rozszerzyć dysk System C za pomocą DiskPart CMD
Wykonaj każdy krok bardzo uważnie i zacznijmy od linii poleceń Diskpart.
Krok 1. Naciśnij klawisze Windows + X i wybierz „Wiersz polecenia (administrator)”.
Krok 2. Wpisz diskpart i naciśnij Enter.
Krok 3. Wpisz list volume i naciśnij Enter.
Krok 4. Wpisz select volume x i naciśnij Enter. (Zastąp X numerem dysku C. W moim przypadku systemowy dysk C to wolumin 1).
Krok 5. Wpisz extend size =number i naciśnij Enter. (Zastąp liczbę rozmiarem w MB, który chcesz dodać do dysku C.)
dispart
list volume
select volume X
extend size = number
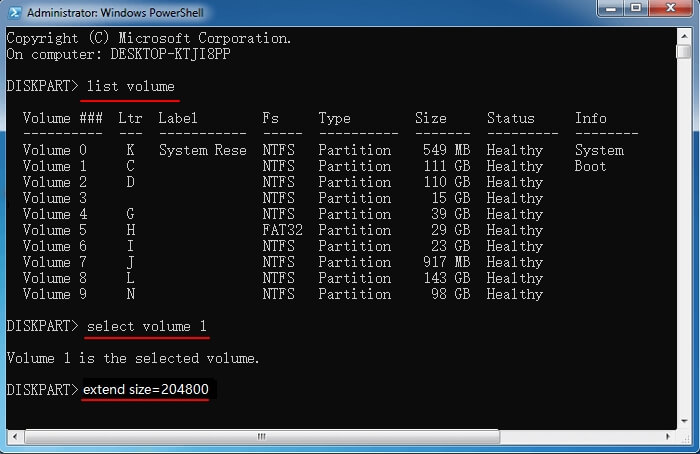
Metoda 4. Zwiększ dysk C bez nieprzydzielonego miejsca
Dotyczy: Dodaj miejsce na dysku C bez nieprzydzielonego miejsca na dysku twardym systemu Windows 7, niezawodne i wydajne rozwiązanie.
Zwróć uwagę, że jeśli na dysku twardym komputera nie ma nieprzydzielonego miejsca, sprawa może być nieco skomplikowana. Tutaj masz trzy opcje do wypróbowania:
# 1. Usuń sąsiednią partycję obok dysku C.
# 2. Zmniejsz wolumen i pozostaw nieprzydzielone miejsce za dyskiem C.
# 3. Przydziel wolne miejsce z innej partycji na dysk C. (Najbardziej zalecane)
Ponieważ dwie poprzednie opcje spowodowałyby utratę danych, nie zaleca się próbowania. W tym przypadku najbardziej polecamy opcję 3 - przeniesienie przestrzeni z innych dysków na dysk C. Na przykład możesz przenieść miejsce z dysku D na dysk C.
Ważne: aby to zrobić, musisz pobrać i zaktualizować EaseUS Partition Master do wersji Pro. Jego funkcja zmiany rozmiaru / przenoszenia umożliwia łatwe przydzielanie wolnego miejsca z innych woluminów na partycję docelową bez wpływu na zapisane dane.
Kroki, aby rozszerzyć dysk C bez nieprzydzielonego miejsca
Krok 1. Aby rozpocząć rozszerzanie partycji, należy najpierw uruchomić EaseUS Partition Master i zlokalizować partycję docelową, którą chcesz rozszerzyć.
Krok 2. Rozszerz partycję docelową
1. Kliknij prawym przyciskiem myszy partycję docelową, którą chcesz rozszerzyć i wybierz "Zmień rozmiar / Przenieś".
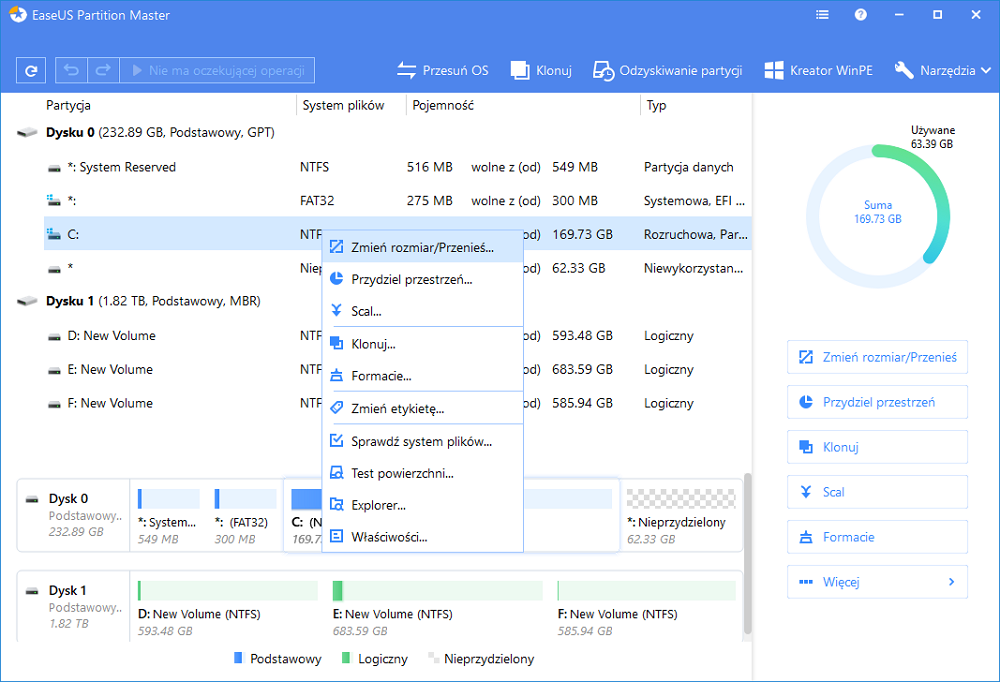
2. Przeciągnij panel partycji w prawo lub w lewo, aby dodać nieprzydzielone miejsce do bieżącej partycji i kliknij "OK", aby potwierdzić.Jeśli na dysku nie ma lub jest za mało nieprzydzielonego miejsca, użyj funkcji zaawansowanej zmiany rozmiaru partycji, aby bezpośrednio przydzielić wolne miejsce z innych partycji na dysk docelowy bez usuwania lub formatowania.
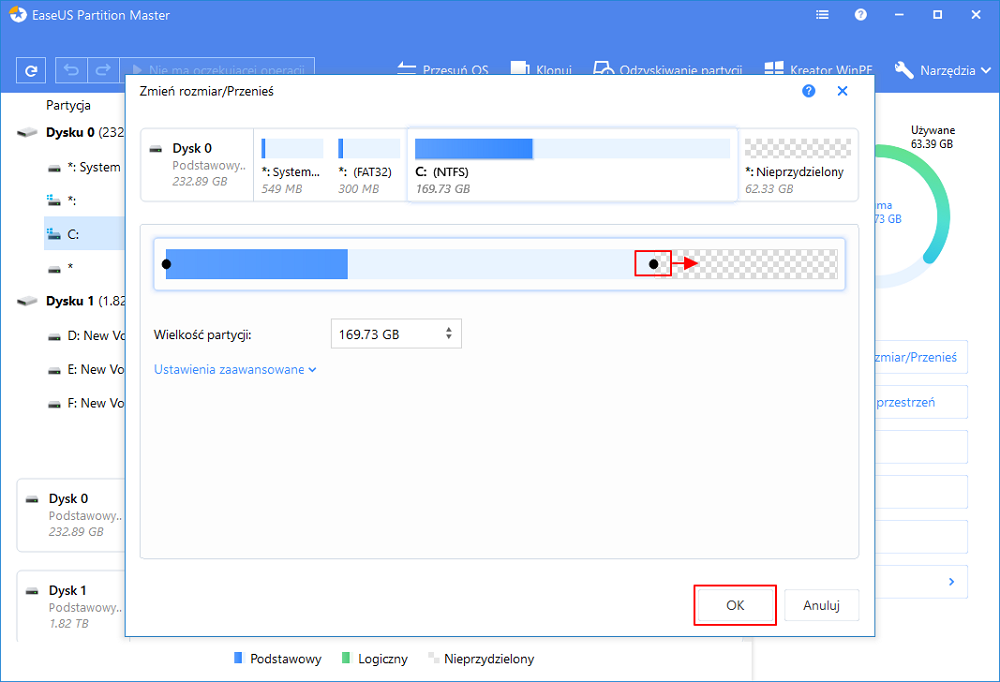
Znajdź opcję „Przydziel XX miejsce z”, a następnie kliknij „Wybierz partycję”. Wybierz partycję z której chcesz przydzielić miejsce. Przeciągnij panel partycji w prawo lub w lewo, aby zmienić rozmiar partycji, którą chcesz rozszerzyć. Następnie kliknij „OK”, aby potwierdzić.
Krok 3. Kliknij przycisk „Wykonaj operację” i kliknij„ Zastosuj”, aby zachować wszystkie zmiany.
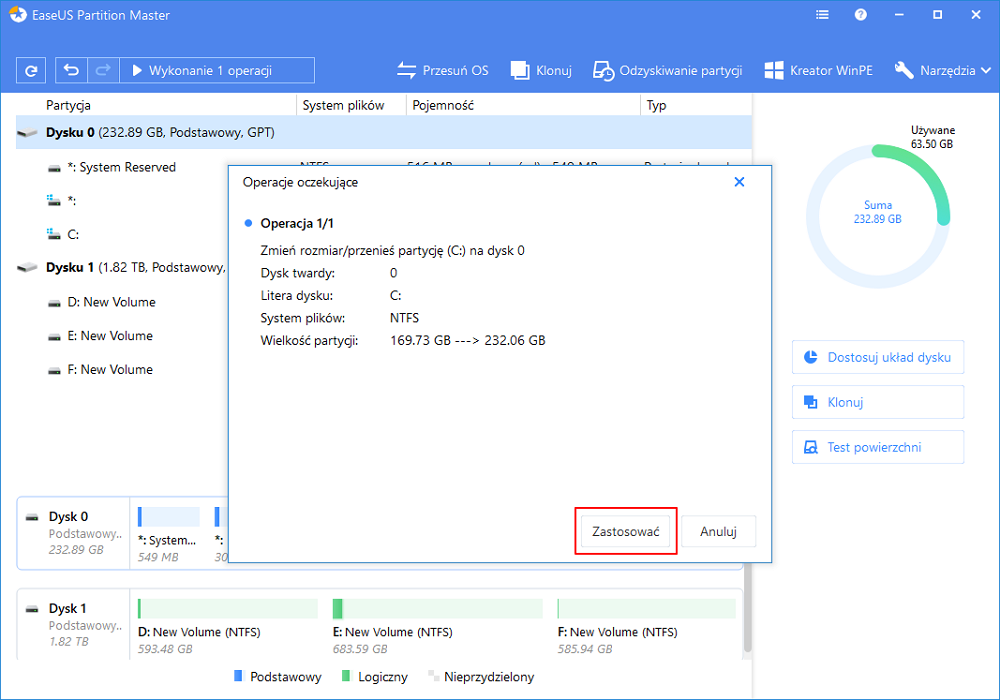
Rozszerzone czytanie: dlaczego nie mogę rozszerzyć mojego dysku C.
Z różnych powodów może być konieczne zmierzenie się z dyskiem C, który nie ma wystarczającej ilości miejsca. Większość z was może skorzystać z powyższych 4 metod, aby łatwo rozwiązać problem.
Jednak według wielu użytkowników systemu Windows 7/8/10 niektórzy z nich napotkali również rozszerzający się problem z awarią dysku C. Jednym słowem, nie mogli zwiększyć miejsca na dysku C w Zarządzaniu dyskami ani w programie DiskPart.
Dlaczego więc nie możesz przedłużyć dysku C? Oto dwa powody, o których wspomnieliśmy powyżej:
- Na dysku systemowym nie ma nieprzydzielonego miejsca.
- Nieprzydzielone miejsce nie znajduje się obok ani za dyskiem C.
- Nieprzydzielone miejsce należy do partycji rozszerzonej, a nie do woluminu podstawowego.
W przypadku jednego z powyższych problemów nie będzie można rozszerzyć woluminu na komputerze. Na przykład zostanie wyświetlony komunikat o błędzie „Za mało miejsca do wykorzystania dla tej operacji”, gdy nie ma przylegającego nieprzydzielonego miejsca po prawej stronie partycji dysku systemowego w programie DiskPart:
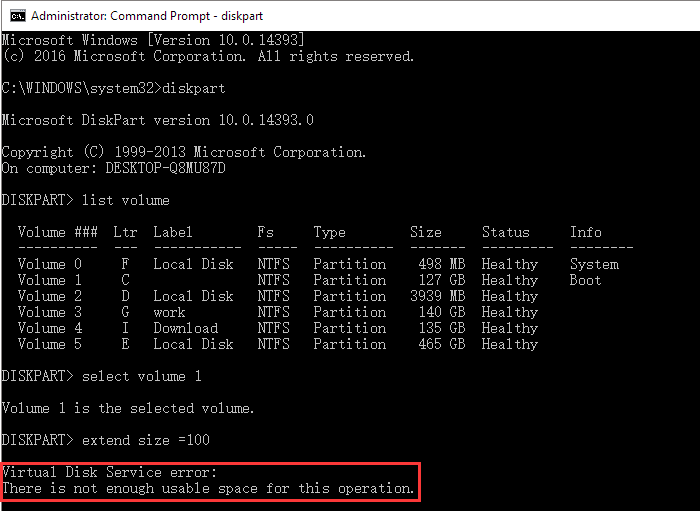
Jak więc rozwiązać ten problem? Wróć do rozwiązań przedstawionych w metodzie 4, z powodzeniem uzyskasz rozszerzony dysk C z wystarczającą ilością miejsca za pomocą EaseUS Partition Master.
Podsumowanie
Partycjonowanie dysku polega na podzieleniu pojemnego dysku twardego na kilka części, z których każdy zyskuje określoną ilość miejsca na dysku, aby oddzielić system operacyjny i zainstalowane programy od pojedynczych plików. Z jednej strony jest to stosunkowo bezpieczny sposób ochrony danych przed awarią komputera lub ponowną instalacją systemu.
Jednak z różnych powodów partycja dysku twardego komputera może się zapełnić lub dysk C zawiera problem z małą ilością miejsca na dysku w systemie Windows 7/8/10. Najlepszym wyjściem jest rozszerzenie dysku C lub ponowne przydzielenie miejsca na partycjach komputera.
Na tej stronie zebraliśmy 4 niezawodne metody i weźmy rozszerzenie dysku C jako przykład, aby pokazać, jak samodzielnie zwiększyć rozmiar partycji docelowej.
Aby uzyskać bezpłatny i łatwy sposób, EaseUS Partition Master to najlepszy wybór dla Ciebie.
Możesz zastosować sposoby, jak pokazano powyżej, jak rozszerzyć C i inne dyski, aby utrzymać najwyższą wydajność komputera.
Ludzie pytają również o zwiększenie miejsca na dysku C w systemie Windows 7
Jeśli nadal masz więcej obaw związanych z rozszerzaniem partycji w systemie Windows 7, sprawdź poniższe pytania i znajdź odpowiedzi:
1. Jak dodać miejsce na dysku c do mojego dysku twardego w systemie Windows 7?
Przeważnie nie sugerujemy przenoszenia miejsca na dysku C na inne dyski twarde w komputerze. Powodem jest to, że system Windows ma tendencję do zapisywania pamięci podręcznej systemu i wielu plików tymczasowych na dysku C i łatwo jest go zapełnić. Rozsądnie jest pozostawić pewną wolną przestrzeń (50 GB lub nawet więcej) na dysku systemowym.
Jeśli nalegasz na to, oto kilka wskazówek, które możesz wypróbować:
Najpierw zmniejsz dysk C> Dalej, rozszerz dysk docelowy za pomocą funkcji zmiany rozmiaru / przenoszenia w EaseUS Partition Master.
2. Jak uzyskać więcej miejsca na dysku?
Zwykle istnieją 3 sposoby na uzyskanie większej ilości miejsca na dysku twardym:
# 1. Rozszerz dysk o nieprzydzielone miejsce.
# 2. Zwolnij miejsce na dysku, usuwając niepotrzebne pliki, twórz kopie zapasowe dużych plików na zewnętrzne, odinstaluj niepotrzebne programy itp. (Zobacz też: Zwolnij miejsce na dysku SSD).
# 3. Sklonuj i uaktualnij dysk do większego. (Zobacz także: Uaktualnij dysk systemowy do większego).
3. Jak sprawdzić miejsce na dysku w systemie Windows 7?
Dwa sposoby sprawdzenia miejsca na dysku twardym w systemie Windows 7:
# 1. Kliknij „Mój komputer”, aby otworzyć Eksplorator plików> Sprawdź każde miejsce na dysku twardym komputera.
# 2. Kliknij prawym przyciskiem myszy „Mój komputer”> wybierz „Zarządzaj”> kliknij „Zarządzanie dyskami”> Sprawdź całe miejsce na dysku i każdy rozmiar wolumenu w systemie Windows 7.
Jak możemy Ci pomóc?
Related Articles
-
Jak naprawić CHKDSK Access Denied w systemie Windows 11/10
![author icon]() Arek/2025/06/30
Arek/2025/06/30 -
Rozwiązany: PS5 nie rozpoznaje zewnętrznego dysku twardego
![author icon]() Arek/2025/06/30
Arek/2025/06/30 -
Top 6: Narzędzie do formatowania dysku USB HP Alternatywny system Windows
![author icon]() Arek/2025/06/30
Arek/2025/06/30 -
Jak ominąć klucz odzyskiwania BitLocker na laptopie Dell z systemem Windows 11
![author icon]() Arek/2025/06/30
Arek/2025/06/30
EaseUS Partition Master

Manage partitions and optimize disks efficiently
