Strona Spis treści
Updated on Jun 30, 2025
Czym jest MBR i GPT?
MBR (Master Boot Record) i GPT (GUID Partition Table) to dwa różne sposoby organizacji tabeli partycji na dysku twardym, przy czym GPT jest nowszym i bardziej nowoczesnym standardem.
Jaka jest między nimi różnica?
MBR jest ograniczony do pamięci masowej 2TB i czterech partycji, podczas gdy GPT obsługuje większe dyski i wiele partycji. GPT jest również wymagany w systemach UEFI i jest idealny do nowych instalacji, szczególnie z dyskami większymi niż 2TB.
Są to standardy układu urządzenia pamięci masowej, takiego jak HDD (dysk twardy) lub SSD (dysk półprzewodnikowy). Styl partycji informuje system Windows, jak uzyskać dostęp do danych na bieżącym dysku i jest ustalany podczas inicjalizacji dysku. Tak więc posiadanie stylu partycji jest konieczne dla każdego używanego dysku. Aby zdecydować, którą metodę partycjonowania zastosować, należy najpierw mieć podstawową wiedzę na temat tego, czym jest MBR lub GPT.
Co to jest MBR
MBR, Master Boot Record, to starszy typ dysku wprowadzony po raz pierwszy w IBM PC DOS 2.0 w 1983 r. Nazwa pochodzi od sektora rozruchowego znajdującego się na samym początku dysku (pierwszy sektor) zwanego MBR. Oto uproszczona struktura dysku MBR.

Sektor MBR
Pierwszy sektor na dysku MBR i dysku GPT to sektor MBR. Zajmuje 512 bajtów i zawiera główny kod rozruchowy (446 bajtów), tabelę partycji dysku (DPT, 64 bajty) i podpis rozruchowy (2 bajty), który oznacza koniec sektora MBR. Informacje w tym sektorze opisują, w jaki sposób partycje są zorganizowane na bieżącym urządzeniu pamięci masowej. Dlatego gdy zostanie uszkodzony, nie będziesz mógł korzystać z dysku, dopóki nie odbudujesz MBR .
Partycje
Aby użyć dysku do przechowywania danych, musisz podzielić go na fragmenty zwane partycjami. Partycje można podzielić na partycje podstawowe i rozszerzone na dysku MBR. Partycje podstawowe to takie, na których możesz zainstalować system operacyjny i uaktywnić je, aby uruchomić z nich komputer. Wyłączając miejsce zajmowane przez partycje podstawowe, miejsce pozostałe na dysku nazywa się partycją rozszerzoną. W przeciwieństwie do partycji podstawowej, partycja rozszerzona jest jednostką pamięci masowej, której możesz użyć tylko do tworzenia wielu dysków logicznych/partycji, a partycja rozszerzona nie ma żadnej litery dysku ani systemu plików. Jest to bardziej jak kontener na 1 lub więcej partycji logicznych, które mają litery sterowników i systemy plików.
Ponieważ tabela partycji dysku ma w sumie 64 bajty, a informacje o każdej partycji to 16 bajtów, możesz utworzyć maksymalnie cztery partycje podstawowe. Jeśli wolisz więcej niż cztery partycje na dysku, powinieneś utworzyć jedną partycję podstawową jako partycję rozszerzoną, aby utworzyć partycje logiczne. (W obrębie partycji rozszerzonej możesz utworzyć wiele dysków logicznych.)
Najbardziej oczywistą wadą dysku MBR jest to, że działa on tylko z maksymalnym rozmiarem 2TiB (≈2,2TB) na dysku. Oznacza to, że jeśli masz dysk większy niż 2TiB ze stylem partycji MBR, możesz używać na nim maksymalnie 2TiB miejsca.
Co to jest GPT
GPT, GUID Partition Table, to nowszy standard w porównaniu do MBR wprowadzony po raz pierwszy jako część inicjatywy UEFI. W porównaniu ze schematem partycjonowania MBR jest bardziej elastyczny i ma lepszą zgodność z nowoczesnym sprzętem.
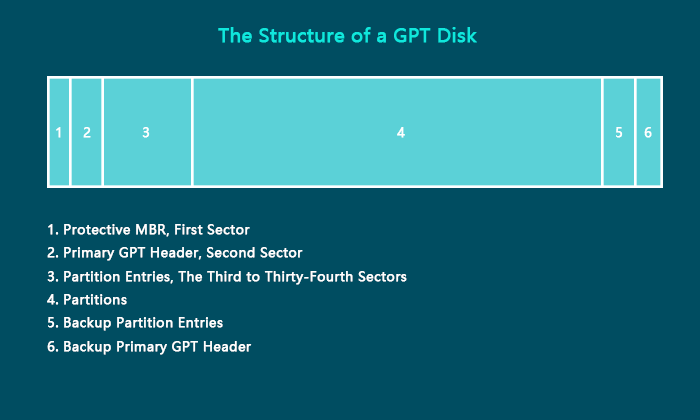
Ochronny MBR
Pierwszy sektor na dysku GPT jest również sektorem MBR. W odróżnieniu od sektora na dysku MBR, ochronny MBR na dysku GPT pełni funkcję zapobiegania błędnemu rozpoznawaniu i nadpisywaniu dysków GPT przez narzędzia obsługujące tylko dyski MBR.
Główny nagłówek GPT
Drugi sektor na dysku GPT przechowuje nagłówek głównej tabeli partycji GUID. Definiuje on lokalizację i rozmiar wpisów partycji, które składają się z tabeli partycji i sumy kontrolnej CRC32 (cyclic redundancy check), która służy do weryfikacji integralności nagłówka GPT. Gdy CRC wykryje uszkodzenie danych, spróbuje odzyskać dane, korzystając z kopii zapasowych przechowywanych na końcu dysku.
Wpisy partycji
Od trzeciego do trzydziestego czwartego sektora (łącznie 32 sektory) znajdują się wpisy partycji. Teoretycznie możesz utworzyć nieograniczoną liczbę partycji na dysku GPT. Jednak liczba partycji, które możesz utworzyć, będzie ograniczona przez system operacyjny. Na przykład w systemie Windows każdy wpis partycji ma 128 bajtów, więc możesz utworzyć maksymalnie 128 (32*512/128=128) partycji w systemie Windows. To właśnie znacząco różni dysk GTP od dysku MBR.
Partycje
Na dysku GPT nie ma partycji rozszerzonych ani partycji logicznych, ponieważ nie ma ograniczeń co do liczby partycji podstawowych, jakie można utworzyć.
Wpisy partycji kopii zapasowej/Nagłówek GPT podstawowy
Dyski GPT automatycznie tworzą kopię zapasową głównego nagłówka GPT i wpisów partycji na ostatnich sektorach dysku. Dlatego dyski GPT są bezpieczniejsze i bardziej niezawodne niż dyski MBR. Gdy nagłówek GPT lub tabela partycji ulegną uszkodzeniu, kopie zapasowe będą pomocne w przywróceniu danych.
Jaka jest różnica między MBR i GPT
Różnica w strukturze MBR i GPT decyduje o tym, że będą się one różnić w innych aspektach. Na podstawie struktury i techniki dysk MBR i dysk GPT różnią się głównie obsługiwanym trybem rozruchu i kompatybilnymi systemami operacyjnymi.
- Limity partycji:
MBR obsługuje cztery partycje podstawowe, natomiast GPT obsługuje do 128 partycji.
- Rozmiar dysku:
MBR jest ograniczony do 2 TB (dlatego czasami w przypadku 4 TB wyświetlana jest tylko wartość 2 TB), podczas gdy GPT obsługuje znacznie większe woluminy, w tym dyski większe niż 2 TB.
- Uruchamianie:
MBR współpracuje z BIOS-em, podczas gdy GPT jest przeznaczony dla UEFI. Z pewnością jest prawdą, że prawie wszystkie komputery z systemem Windows uruchamiają się przy użyciu jednej z dwóch metod, metody BIOS-MBR lub metody UEFI-GPT. Oznacza to, że dysk MBR obsługuje tylko starszy tryb BIOS (Basic Input/Output System) i tryb UEFI (Unified Extensible Firmware Interface) dysku GPT.
Zarówno BIOS, jak i UEFI to zasadniczo oprogramowanie niskiego poziomu, które uruchamia się po włączeniu komputera. BIOS jest bardziej tradycyjnym sposobem, a UEFI nowszym.
- Bezpieczeństwo danych:
W porównaniu do MBR, tabele zapasowe GPT zapewniają lepszą ochronę przed utratą danych spowodowaną uszkodzeniem tabeli partycji.
- Zgodność:
MBR jest bardziej kompatybilny ze starszymi systemami operacyjnymi i sprzętem, natomiast GPT jest nowocześniejszy i zoptymalizowany dla nowszych systemów.
Proces rozruchu BIOS-u:
- Włącza się
- Autotest po włączeniu zasilania (POST)
- Ładuje BIOS
- Identyfikuje urządzenie rozruchowe
- BIOS wykrywa kod zapisany w sektorze MBR
- MBR ładuje kod z sektora rozruchowego aktywnej partycji
- Sektor rozruchowy ładuje się i uruchamia program ładujący
Proces rozruchu UEFI:
- Włącza się
- Menedżer rozruchu w UEFI sprawdza konfigurację rozruchu
- Menedżer rozruchu ładuje się do pamięci i uruchamia program ładujący system operacyjny lub jądro systemu operacyjnego
Zalety UEFI-GPT w porównaniu z BIOS-MBR
Ograniczenia metody BIOS-MBR promują pojawienie się metody UEFI-GPT. Ze względu na proces rozruchu sektora MBR BIOS-u, możesz uruchomić tylko z dysków o rozmiarze maksymalnie 2TiB. Poza tym otrzymasz wolniejszy proces rozruchu przy użyciu BIOS-u. Oto zalety UEFI:
- Lepsza kompatybilność z dużymi dyskami twardymi (większymi niż 2TiB)
- Obsługa więcej niż czterech partycji podstawowych
- Krótszy czas rozruchu
- Lepsza obsługa grafiki i kursora myszy w interfejsie
Obsługiwany system operacyjny
Oprócz metody rozruchu dyski MBR i GPT różnią się również obsługiwanym systemem operacyjnym. Jak wspomniano, GPT jest nowszym schematem partycjonowania, co oznacza, że może występować niezgodność ze starymi systemami operacyjnymi. Właściwie, z wyjątkiem 32-bitowych edycji Windows XP i Windows Server 2003, wszystkie wersje systemu Windows, takie jak Windows 10/8.1/7/XP/Vista, mogą odczytywać i zapisywać dyski GPT. Jednak, aby uruchomić z dysku GPT, potrzebujesz komputerów opartych na UEFI. Podobnie, prawie wszystkie edycje systemu Windows mogą odczytywać i zapisywać dyski MBR. Aby uruchomić z dysku MBR, upewnij się, że płyta główna w komputerze jest w trybie BIOS lub UEFI z trybem BIOS.
Czy teraz masz już ogólne pojęcie o GPT i MBR? Udostępnij ten artykuł i daj znać innym użytkownikom, jaka jest między nimi różnica.
Czy GPT czy MBR jest lepsze?
MBR to tradycyjna tablica partycji, która obsługuje starsze systemy operacyjne, podczas gdy GPT to nowy zamiennik, który nie ma ograniczeń co do rozmiaru dysku i liczby partycji, które można utworzyć. Aby zdecydować, który schemat partycjonowania wybrać, należy mieć ogólne zrozumienie jego zalet i wad.
Zalety GPT w porównaniu z MBR
- Obsługuje dyski twarde większe niż 2TiB
- Umożliwia tworzenie teoretycznie nieograniczonej liczby partycji
- Zawiera cykliczną kontrolę nadmiarowości w celu sprawdzenia integralności danych
- Zawiera kopię zapasową głównego nagłówka GPT i wpisów partycji, co lepiej chroni dane na dysku
Zalety MBR w porównaniu z GPT
Ze względu na swoją historię dyski MBR współpracują z większością wersji systemu Windows, szczególnie ze starszymi wersjami.
Biorąc to pod uwagę, określenie, czy GPT czy MBR jest lepsze, powinno opierać się na Twoich potrzebach i sprzęcie, który posiadasz. Na przykład, jeśli wolisz szybszy czas rozruchu, zalecane jest użycie dysku GPT jako dysku systemowego; jeśli Twój komputer jest oparty na systemie BIOS, wybierz zamiast tego dysk MBR jako dysk systemowy; podczas gdy jeśli używasz dysku poniżej 2 TB do przechowywania danych, zarówno GPT, jak i MBR są OK.
Czy system Windows 10 używa GPT czy MBR
Czy można zainstalować system Windows na partycji MBR? Czy można zainstalować system Windows 10 na partycji GPT? Oczywiście, że można. System Windows 10 używa zarówno dysków GPT, jak i MBR. System Windows 10 można zainstalować zarówno na dyskach MBR, jak i GPT, w zależności od oprogramowania układowego komputera. Jeśli komputer ma oprogramowanie układowe BIOS, można zainstalować system Windows 10 tylko na dysku MBR. Jeśli oprogramowanie układowe komputera jest oparte na UEFI, można zainstalować system Windows 10 tylko na dysku GPT. Jeśli komputer ma oprogramowanie układowe UEFI zgodne z systemem BIOS, można zainstalować system Windows 10 zarówno na dysku MBR, jak i GPT. Jeśli spróbujesz zainstalować system Windows na dysku GPT na komputerze opartym na UEFI, pojawi się błąd „Nie można zainstalować systemu Windows na tym dysku. Wybrany dysk ma styl partycji GPT ”. Podobnie, zobaczysz monit o błędzie „ Wybrany dysk ma tabelę partycji MBR ”, jeśli spróbujesz zainstalować system Windows na dysku MBR na komputerze opartym na systemie BIOS.
Kiedy używać MBR lub GPT? Sprawdź poniższą treść, aby dowiedzieć się, kiedy używać każdego z nich:
- MBR: Używa się go w przypadku mniejszych dysków twardych (poniżej 2 TB) i starszych systemów, które nie obsługują UEFI.
- GPT: Zalecamy używanie GPT w przypadku większych dysków (2 TB lub większych), nowszych systemów z UEFI oraz w celu uzyskania maksymalnej zgodności z nowoczesnymi funkcjami, takimi jak bezpieczny rozruch.
Jak sprawdzić styl partycji dysku
W Zarządzaniu dyskami systemu Windows możesz sprawdzić schemat partycjonowania dysku twardego:
Krok 1. Kliknij prawym przyciskiem myszy „Ten komputer” i wybierz „Zarządzaj”.
Krok 2. Przejdź do „Zarządzania dyskami”.
Krok 3. Kliknij prawym przyciskiem myszy dysk, który chcesz sprawdzić i wybierz „Właściwości”.
Krok 4. Przejdź do zakładki „Woluminy”, a pod informacjami o dysku zobaczysz styl partycji.

Jak przeprowadzić interkonwersję MBR i GPT
Czy mogę przekonwertować MBR na GPT lub odwrotnie? Jasne. Możesz przekonwertować dysk z MBR na GPT lub odwrotnie, ale ważne jest, aby wcześniej wykonać kopię zapasową danych, ponieważ proces ten może usunąć wszystkie dane z dysku.
Może być konieczna konwersja dysku MBR na dysk GPT lub odwrotnie. Na przykład, jeśli masz dysk większy niż 2TiB, który obecnie używa stylu partycji MBR. Aby wykorzystać całą przestrzeń dyskową na nim, musisz go przekonwertować na GPT. Możesz swobodnie konwertować dysk danych między MBR i GPT. Jeśli spróbujesz przekonwertować dysk systemowy, upewnij się, że komputer jest wyposażony w odpowiednie oprogramowanie układowe, mianowicie BIOS dla MBR i UEFI dla GPT, w przeciwnym razie wystąpią problemy z rozruchem.
Aby zmienić MBR na GPT lub GPT na MBR bez usuwania danych na dysku, pomocne będzie narzędzie do partycjonowania - EaseUS Partition Master:
Krok 1. Zainstaluj i uruchom EaseUS Partition Master na swoim komputerze.
Krok 2. Otwórz zakładkę Konwerter dysków, wybierz „MBR => GPT” i kliknij „Dalej”, aby kontynuować.
Krok 3. Wybierz docelowy dysk MBR i kliknij „Konwertuj”, aby rozpocząć konwersję.
Podsumowanie
Sądzę, że z tego posta dowiedziałeś się o różnicy między MBR i GPT. GPT jest nowoczesnym, bardziej elastycznym i zalecanym wyborem do partycjonowania dysków twardych, szczególnie w przypadku większych dysków (ponad 2 TB) i nowszych systemów. Jednak MBR jest nadal niezbędny do zapewnienia zgodności ze starszymi systemami i dyskami twardymi poniżej 2 TB.
Teraz powinieneś mieć podstawową wiedzę na temat schematu partycjonowania MBR i GPT. Mając te informacje na uwadze, możesz podjąć lepszą decyzję następnym razem, gdy zainicjujesz dysk lub wybierzesz komputer.
Jak możemy Ci pomóc?
Related Articles
-
Szybko rozwiązane: System Windows nie mógł naprawić dysku
![author icon]() Arek/2025/06/30
Arek/2025/06/30 -
Jak naprawić błąd niepowodzenia sprawdzania zabezpieczeń jądra | 8 sposobów
![author icon]() Arek/2025/06/30
Arek/2025/06/30 -
Jak naprawić zewnętrzny dysk twardy wolno reagujący w systemie Windows 11/10/8/7?
![author icon]() Maggy Luy/2025/06/30
Maggy Luy/2025/06/30 -
10 sposobów | Jak przyspieszyć system Windows 11 i sprawić, by był szybszy🔥
![author icon]() Arek/2025/06/30
Arek/2025/06/30
EaseUS Partition Master

Manage partitions and optimize disks efficiently
