Strona Spis treści
Updated on Jun 30, 2025
Ta strona zawiera trzy praktyczne i niezawodne metody ułatwiające konwersję MBR na GPT. Jeśli próbujesz zmienić styl partycji dysku, wybierz dowolną metodę wymienioną tutaj, do której Twój dysk z MBR na GPT nie traci teraz żadnych danych:
# 1. EaseUS Partition Master - najbezpieczniejsze i najłatwiejsze narzędzie do konwersji MBR na GPT, bez utraty danych
# 2. Zarządzanie dyskami - bezpłatne i wbudowane narzędzie systemu Windows, wymaga usunięcia partycji do konwersji MBR na GPT
# 3. DiskPart - bezpłatne i złożone wbudowane narzędzie systemu Windows, wymagane jest usunięcie partycji dla konwersji MBR na GPT
Czy powinienem używać MBR czy GPT
Jako style partycji Windows, zarówno MBR (główny rekord rozruchowy), jak i GPT (tabela partycji GUID) są szeroko stosowane w urządzeniach magazynujących, takich jak dyski twarde komputera. Ale obecnie coraz więcej użytkowników zmienia swoje dyski z MBR na GPT. Czemu?
MBR a GPT
Oto tabela porównawcza MBR i GPT, z której dowiesz się, jakiego stylu partycji należy użyć na dysku:
| Porównanie | MBR (główny rekord rozruchowy) | GPT (tabela partycji GUID) |
| Obsługiwane numery partycji | Maksymalnie 4 partycje. | Maksymalnie 128 partycji. |
| Obsługiwana pojemność dysku | 2 TB (dla sektora 512B), 16 TB (dla sektora 4Kn) | Brak ograniczenia pojemności dysku (2 ^ 64 bloków logicznych dla sektora 512B lub 4Kn) |
| Obsługiwany tryb rozruchu | BIOS | UEFI |
| Obsługiwany system operacyjny |
|
|
Co jest lepsze? Zalety dysku GPT nad dyskiem MBR
Z tabeli porównawczej jasno wynika, że zalety dysku GPT przewyższają dysk MBR, co jest szczególnie widoczne w następujących aspektach:
Szybsza prędkość rozruchu: GPT UEFI może ładować system operacyjny szybciej niż tradycyjny tryb rozruchu MBR BIOS.
Lepsza kompatybilność z systemem operacyjnym: GPT ma lepszą kompatybilność z systemem operacyjnym niż MBR, ponieważ obsługuje większość systemów operacyjnych, w tym Windows Server i macOS.
Zaawansowana ochrona danych: GPT zawiera kopię zapasową głównego nagłówka GPT i wpisów partycji, które lepiej chronią dane na dysku.
Kiedy musisz przekonwertować MBR na GPT
Na podstawie powyższych informacji o dysku GPT można się dowiedzieć, że GPT w wielu aspektach przekracza MBR. Jednak niektórzy użytkownicy nie są do końca pewni, kiedy muszą przekonwertować dysk MBR na dysk GPT.
Tutaj pokażemy Ci, że w następujących wyjątkowych momentach lub sytuacjach musisz przekonwertować MBR na GPT:
1). Podczas próby utworzenia więcej niż czterech partycji podstawowych na dysku
2). Aby w pełni wykorzystać dysk z więcej niż 2 TB miejsca
3). Aby zainstalować system Windows na dysku rozruchowym EFI / UEFI
4). Otrzymuj komunikat o błędzie: „Nie można zainstalować systemu Windows na tym dysku. Wybrany dysk ma tablicę partycji MBR. W systemie EFI system Windows można zainstalować tylko na dyskach GPT”, jak pokazano na poniższej ilustracji.
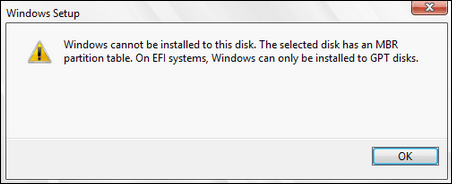
Kiedy napotkasz którykolwiek z powyższych przypadków, będziesz musiał przekonwertować dysk z MBR na PGT. Możesz przejść do następnej części i wybrać jedną metodę, aby teraz z łatwością wykonać zadanie.
Jak przekonwertować MBR na GPT (metody 3)
Niezależnie od tego, czy chcesz zmienić dysk danych z MBR na GPT bez utraty danych, czy też przekonwertować dysk rozruchowy z MBR na GPT podczas instalacji systemu Windows, dowiesz się, jak to zrobić, wykonując dowolną metodę poniżej.
Metoda 1. Konwertuj MBR na GPT bez utraty danych za pomocą EaseUS Partition Master
Niezawodne narzędzie do konwersji dysków - EaseUS Partition Master umożliwia bezpośrednią konwersję dysku z MBR na GPT bez usuwania woluminów ani zapisanych danych na dysku. Przekracza wbudowane narzędzia systemu Windows w następujących dwóch aspektach podczas procesu konwersji dysku:
Zachowaj wszystkie partycje - w przeciwieństwie do zarządzania dyskami lub DiskPart, EaseUS Partition Master nie wymaga usuwania wszystkich partycji przed konwersją.
Brak utraty danych - EaseUS Partition Master bezpiecznie przechowuje wszystkie dane na dysku podczas konwersji dysku z MBR na GPT lub odwrotnie.
Uwaga:
Jeśli zamierzasz przekonwertować dysk z danymi, możesz go zmienić bezpośrednio, wykonując następujące czynności.
jeśli zamierzasz przekonwertować dysk rozruchowy na GPT (dysk zawiera system), musisz upewnić się, że płyta główna komputera obsługuje tryb rozruchowy UEFI. Lub napotkasz błąd rozruchu na swoim komputerze.
Kroki, aby przekonwertować MBR na GPT bez utraty danych:
Krok 1: Pobierz i uruchom EaseUS Partition Master na komputerze z systemem Windows.
Krok 2: Kliknij prawym przyciskiem myszy dysk MBR, który chcesz przekonwertować i wybierz „Konwertuj na GPT”.
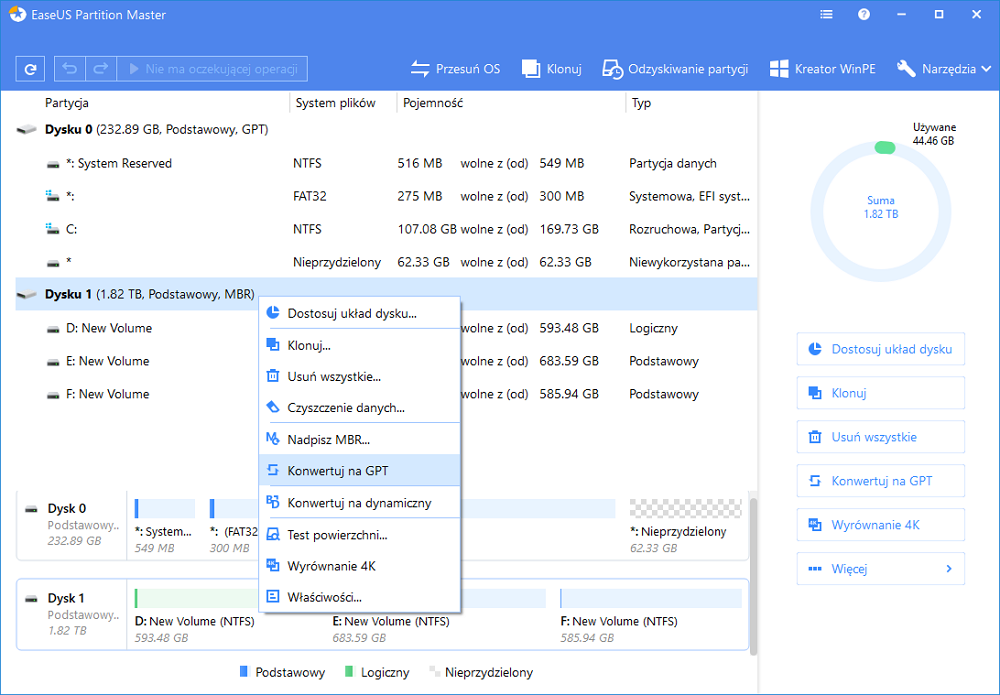
Krok 3: Następnie znajdź i kliknij przycisk „Wykonaj 1 operację” na pasku narzędzi i wybierz „Zastosuj”, aby rozpocząć konwersję. Aby włączyć tę zmianę, musisz ponownie uruchomić urządzenie.
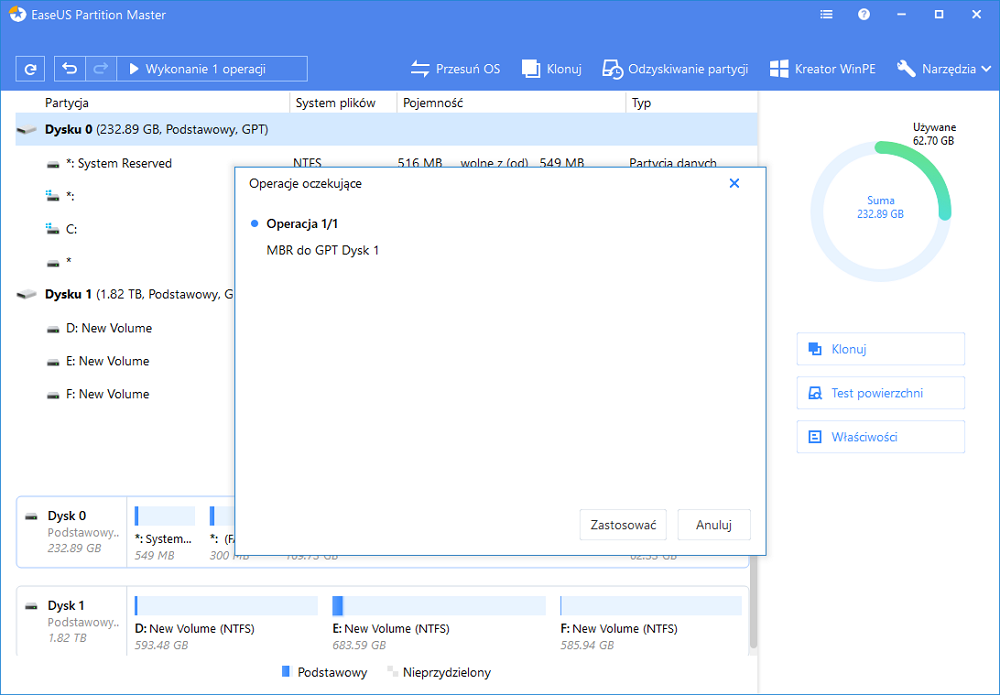
Uwaga: jeśli na komputerze występuje problem z uruchamianiem, musisz najpierw utworzyć dysk rozruchowy WinPE programu EaseUS Partition Master, a następnie uruchomić program konwertujący MBR na GPT ”
Metoda 2. Zmień MBR na GPT poprzez Zarządzanie dyskami
Zarówno polecenie Zarządzanie dyskami, jak i polecenie DiskPart wymagają usunięcia wszystkich partycji na dysku. Dlatego jeśli na dysku znajdują się przydatne pliki, z wyprzedzeniem utwórz ich kopię zapasową. Jeśli na dysku jest dużo plików, możesz skorzystać z bezpłatnego oprogramowania do tworzenia kopii zapasowych - EaseUS Todo Backup, aby wykonać kopię zapasową plików, która jest znacznie szybsza i skuteczniejsza niż ręczne kopiowanie i wklejanie. Aby zmienić dysk MBR na GPT w Zarządzaniu dyskami:
1. Utwórz kopię zapasową danych na podstawowym dysku MBR, który chcesz przekonwertować na dysk GPT.
2. Jeśli dysk zawiera partycje lub woluminy, kliknij je prawym przyciskiem myszy, a następnie kliknij polecenie Usuń wolumin.
3. Po usunięciu wszystkich woluminów z dysku kliknij prawym przyciskiem myszy dysk MBR, który chcesz zmienić na dysk GPT, a następnie kliknij polecenie Konwertuj na dysk GPT.
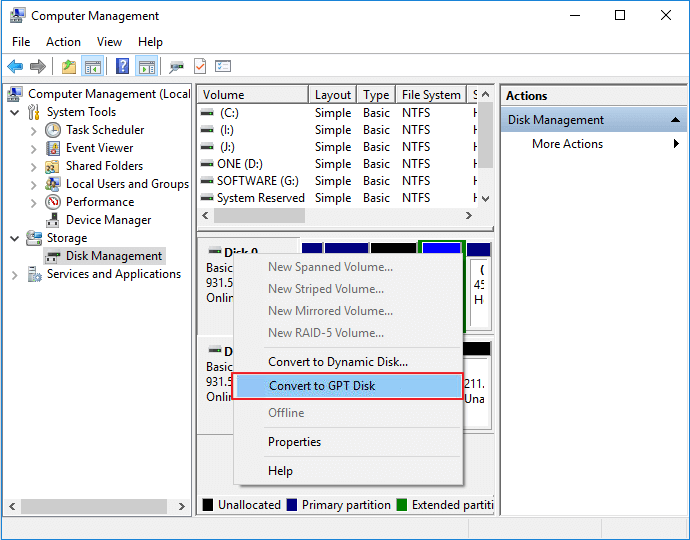
Zamknij Zarządzanie dyskami po zakończeniu procesu konwersji. Możesz użyć nowego dysku do utworzenia dowolnej liczby partycji lub zainstalować teraz nowy system operacyjny na dysku.
Uwaga: jeśli nie usunąłeś wszystkich partycji z dysku MBR, opcja „Konwertuj na dysk GPT” będzie wyszarzona w Zarządzaniu dyskami. Zobaczysz, że można go wybrać po usunięciu istniejących partycji.
Metoda 3. Przekonwertuj MBR na GPT za pomocą narzędzia DiskPart
Utwórz kopię zapasową dysku, a następnie wykonaj poniższe czynności, aby przekonwertować dysk MBR na GPT.
Krok 1. Kliknij przycisk „Start” i wpisz cmd.
Krok 2. Kliknij prawym przyciskiem myszy „Wiersz polecenia” i wybierz „Uruchom jako administrator”.
Krok 3. Wpisz diskpart i naciśnij Enter.
Gdy zobaczysz okno dialogowe z pytaniem o pozwolenie, kliknij „Tak”.
Krok 4. Wprowadź kolejno następujące polecenia i za każdym razem naciśnij Enter:
DiskPart usunie wszystkie partycje na dysku, a następnie skonwertuje go na GPT podczas procesu.
- list disk
- select disk disknumber
- clean
- convert gpt
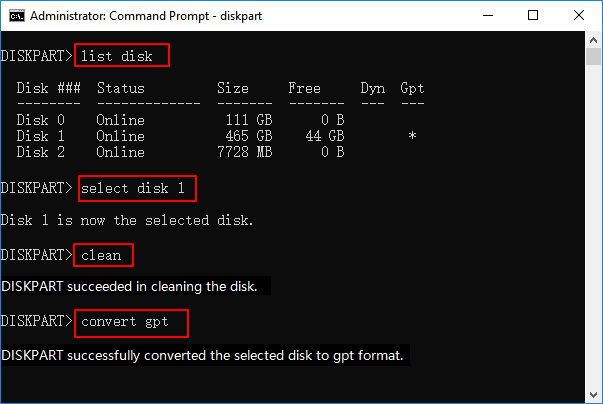
Krok 5. Wpisz polecenie exit po zakończeniu procesu konwersji.
Następnie możesz użyć nowego dysku GPT do tworzenia partycji, instalacji nowego systemu UEFI itp. Bez żadnych przeszkód.
Wskazówka: jeśli zapomniałeś wykonać kopię zapasową plików i chcesz cofnąć polecenie czyszczenia, możesz użyć oprogramowania do odzyskiwania partycji EaseUS, aby odzyskać partycje i pliki.
Wskazówka bonusowa: Jak przekonwertować MBR na GPT bez systemu operacyjnego
Oprócz konwersji dysku z danymi lub dysku systemowego na GPT, niektórzy ludzie mogą również chcieć wiedzieć, jak przekonwertować dysk MBR na GPT bez systemu operacyjnego lub podczas instalacji systemu Windows.
Konwersja MBR na GPT bez systemu operacyjnego jest bardziej skomplikowana niż w powyższym przypadku. Aby uzyskać ręczne rozwiązanie, musisz uruchomić komputer z instalacyjnego dysku CD, DVD lub nośnika systemu Windows, a następnie zastosować polecenie CMD, aby przekonwertować dysk.
Jednak jest to zbyt skomplikowane dla większości zwykłych ludzi. Aby zaoszczędzić energię i zaoferować niezawodne i wydajne rozwiązanie, zalecamy wypróbowanie EaseUS Partition Master za pośrednictwem dysku rozruchowego USB.
Ponieważ nie ma systemu operacyjnego, musisz zainstalować to oprogramowanie na innym zdrowym komputerze, aby utworzyć dysk rozruchowy na dysku USB, a następnie przekonwertować MBR na GPT bez systemu operacyjnego lub podczas samodzielnej instalacji systemu Windows, wykonując następujące czynności:
Krok 1: Aby utworzyć dysk startowy programu EaseUS Partition Master, należy przygotować nośnik pamięci, taki jak dysk USB, dysk flash lub dysk CD / DVD. Podłącz prawidłowo dysk do komputera. Uruchom EaseUS Partition Master, przejdź do funkcji „WinPE Creator” u góry. Kliknij ją.
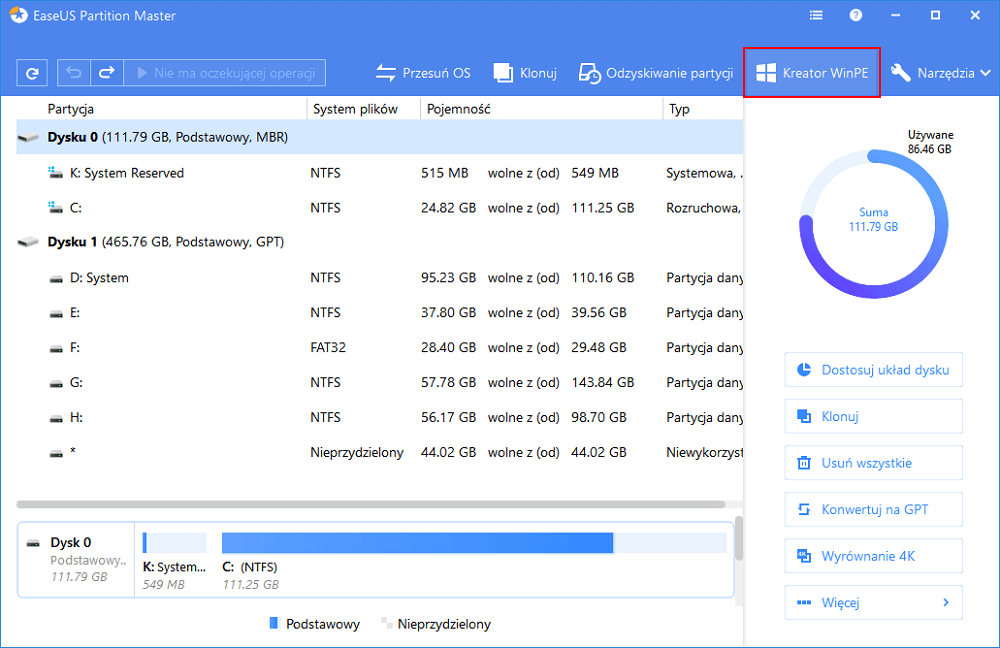
Krok 2: Możesz wybrać USB lub CD / DVD, gdy napęd jest dostępny. Jeśli jednak nie masz pod ręką urządzenia magazynującego, możesz również zapisać plik ISO na dysku lokalnym, a następnie nagrać go na nośnik pamięci. Po wybraniu opcji kliknij „Kontynuuj”.
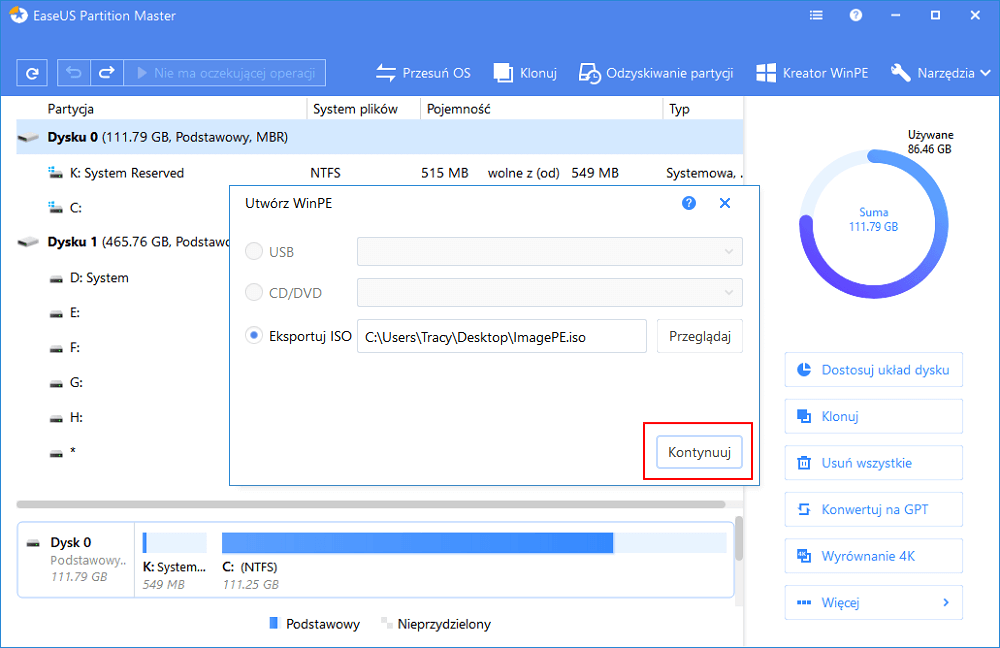
Jeśli masz dyski RAID, najpierw załaduj sterownik RAID klikając Dodaj sterownik na pasku menu, co może pomóc w dodaniu sterownika urządzenia w środowisku WinPE, ponieważ niektóre określone urządzenie nie może zostać rozpoznane w środowisku WinPE bez zainstalowanych sterowników, na przykład RAID lub określony dysk twardy. ”
Poza tym możesz również zastosować EaseUS Partition Master, aby przekonwertować GPT na MBR bez systemu operacyjnego, gdy masz nowy pusty komputer lub laptop.
Podsumowanie
Ta strona przedstawia 3 główne rozwiązania do konwersji MBR na dysk GPT bez lub bez usuwania partycji.
- Aby zapewnić bezpieczną konwersję dysku z MBR na GPT, najlepszym wyborem jest EaseUS Partition Master. Ponieważ jego funkcja Konwertuj na GPT nie wymaga usunięcia partycji, co w rezultacie nie spowoduje utraty danych.
- Aby uzyskać bezpłatne, ale złożone narzędzie, warto wypróbować wbudowane narzędzia systemu Windows - Zarządzanie dyskami i DiskPart. Pamiętaj, aby wykonać kopię zapasową danych przed usunięciem partycji, aby przekonwertować MBR na GPT.
Poza tym inne wbudowane narzędzie systemu Windows o nazwie MBR2GPT.EXE może również pomóc w konwersji MBR na GPT bez usuwania danych z dysku. Jest jednak dostępny tylko w Aktualizacji Windows Creator i nowszych wersjach i jest znacznie bardziej skomplikowany niż użycie powyższych metod. Jeśli chcesz poznać więcej szczegółów, możesz zapoznać się z powiązanymi dokumentami firmy Microsoft (https://docs.microsoft.com/en-us/windows/deployment/mbr-to-gpt), aby uzyskać to, czego chcesz.
Często zadawane pytania dotyczące konwersji MBR na GPT
Oprócz odpowiedzi na pytania „Czy powinienem używać MBR czy GPT” i „Jak zmienić MBR na GPT”, na końcu tej strony zebraliśmy również 3 najczęstsze pytania dotyczące konwersji MBR na GPT, które mogą Cię zainteresować w.
Czytaj dalej i sprawdź teraz odpowiedź na swoje pytanie:
1. Czy GPT jest szybszy niż MBR?
Ogólnie GPT jest lepszy, jeśli twój dysk twardy jest większy niż 2 TB. Ponieważ możesz użyć tylko 2 TB miejsca z dysku twardego w stylu MBR.
Ponadto, jeśli zamierzasz utworzyć więcej niż 4 partycje, GPT jest lepszy. Dysk GPT obsługuje maksymalnie 128 partycji, a MBR obsługuje tylko do 4 partycji.
Jeśli chcesz zainstalować najnowszy system operacyjny na dysku z dużą szybkością rozruchu, GPT jest lepszy. GPT obsługuje tryb rozruchu UEFI, który ładuje system operacyjny szybciej niż tradycyjny tryb BIOS na dysku MBR.
2. Jak zmienić MBR na GPT w Windows 10?
Aby przekonwertować dysk przy użyciu MBR na GPT w systemie Windows 10, wykonaj następujące czynności:
- Pobierz i uruchom EaseUS Partition Master.
- Kliknij prawym przyciskiem myszy dysk MBR, który chcesz przekonwertować, i wybierz „Konwertuj na GPT”.
- Kliknij przycisk „Wykonaj 1 operację” na pasku narzędzi i wybierz „Zastosuj”.
3. Czy mój dysk SSD powinien być MBR czy GPT?
Zgodnie z tabelą porównawczą MBR i GPT na początku tej strony, mamy powody sądzić, że GPT jest bardziej odpowiedni dla dysku SSD.
GPT obsługuje więcej niż cztery partycje podstawowe na dysku SSD. Obsługuje ponad 2 TB pamięci masowej (w porównaniu do MBR). Ponadto jest bardziej kompatybilny z nowszymi systemami opartymi na UEFI.
4. Czy konwersja na GPT spowoduje usunięcie danych?
Zarządzanie dyskami systemu Windows może bezpłatnie zmienić MBR na dysk GPT, ale obsługuje tylko konwersję dysku twardego bez partycji. Oznacza to, że przed procesem konwersji należy usunąć wszystkie partycje na dysku, co spowoduje utratę danych.
Na szczęście masz drugi wybór, że możesz zastosować EaseUS Partition Master do konwersji MBR na GPT bez utraty danych. Możesz powrócić do metody 1 na tej stronie, aby uzyskać szczegółowy przewodnik.
Jak możemy Ci pomóc?
Related Articles
-
Naprawiono: skanowanie SFC. Oczekująca naprawa systemu | 2024🔥
![author icon]() Arek/2025/06/30
Arek/2025/06/30 -
Jak naprawić system Windows 10 nie instaluje się na dysku SSD | 100% pracy⭐
![author icon]() Arek/2025/06/30
Arek/2025/06/30 -
Jak przenieść system operacyjny na dysk SSD bez ponownej instalacji systemu Windows
![author icon]() Arek/2025/06/30
Arek/2025/06/30 -
6 wskazówek, jak naprawić pełny dysk odzyskiwania w systemie Windows 10/8/7
![author icon]() Arek/2025/06/30
Arek/2025/06/30
EaseUS Partition Master

Manage partitions and optimize disks efficiently
