Strona Spis treści
Updated on Jun 30, 2025
Jak naprawić błąd pełnego dysku odzyskiwania w systemie Windows 10/8/7 (6 sposobów)
„Mało miejsca na dysku. Na dysku do odzyskiwania kończy się d. Kliknij tutaj, aby sprawdzić, czy możesz zwolnić miejsce na tym dysku”. Za każdym razem, gdy utkniesz w błędzie dysku odzyskiwania, postępuj zgodnie z poniższymi rozwiązaniami:
| Wykonalne rozwiązania | Rozwiązywanie problemów krok po kroku |
| Wskazówka 1. Rozszerz partycję odzyskiwania | Otwórz EaseUS Partition Master i kliknij „Dostosuj jednym kliknięciem” na prawym panelu .... Pełne kroki |
| Wskazówka 2. Zwolnij miejsce | Pobierz bezpłatnie EaseUS Tools M i zainstaluj go na swoim komputerze. Wybierz "Czyszczenie dużych plików" ... Pełne kroki |
| Wskazówka 3. Wyłącz ochronę systemu | Kliknij prawym przyciskiem myszy „Ten komputer” / „Mój komputer” i wybierz „Właściwości”, a następnie kliknij ... Pełne kroki |
| Wskazówka 4. Odkryj chronione pliki | Otwórz Panel sterowania systemu Windows i przejdź do opcji Eksploratora plików w systemie Windows ... Pełne kroki |
| Wskazówka 5. Uruchom czyszczenie dysku | W polu wyszukiwania na pasku zadań wpisz czyszczenie dysku i wybierz „Oczyszczanie dysku” ... Pełne kroki |
| Wskazówka 6. Usuń dysk odzyskiwania | W EaseUS Partition Master kliknij prawym przyciskiem myszy partycję dysku twardego, którą chcesz usunąć ... Pełne kroki |
Ostrzeżenie o małej ilości miejsca - prawie pełny błąd dysku Recovery D
Jeśli jesteś użytkownikiem firmy Dell lub HP, możesz mieć takie same doświadczenia jak poniżej:
„Mój dysk odzyskiwania o pojemności 16 GB na moim laptopie HP jest pełny, ponieważ folder wstępnego ładowania zajmuje całe miejsce. Nie mogę otworzyć tego folderu, ale otrzymuję następujące komunikaty, że brakuje mi miejsca na dysku odzyskiwania i pliki są ciągle kopiowane folderu wstępnego ładowania. To nawet spowalnia mój komputer. Zastanawiam się więc, czy mogę zwolnić dysk odzyskiwania i łatwo rozwiązać błąd „Brak miejsca na dysku odzyskiwania” w systemie Windows 10? ”
Jak więc naprawić problem pełnego dysku odzyskiwania w systemie Windows 10? Poniżej znajdziesz 6 skutecznych metod zwolnienia dysku odzyskiwania i rozwiązania problemu pełnego dysku odzyskiwania w systemie Windows 10.
Wskazówka 1. Rozszerz partycję odzyskiwania, aby naprawić błąd pełnego dysku odzyskiwania
Gdy partycja odzyskiwania zostanie zapełniona lub pojawi się ostrzeżenie o małej ilości miejsca na dysku, najłatwiejszym sposobem rozwiązania tego rodzaju problemu jest rozszerzenie partycji. Większość bezpłatnych narzędzi do partycjonowania umożliwia scalenie nieprzydzielonego miejsca lub wolnego miejsca na dysku odzyskiwania. Jeśli nie ma nieprzydzielonego miejsca lub przestrzeń nie jest ciągła, będziesz potrzebować EaseUS Partition Master.
To magiczne narzędzie partycji ułatwia scalanie nieprzydzielonego lub wolnego miejsca na dysku odzyskiwania, niezależnie od lokalizacji miejsca. Co więcej, ma wiele zalet:
- Dostosuj partycję do większej lub mniejszej w zależności od potrzeb.
- Scal partycje bez utraty danych.
- Sklonuj / przenieś partycję do nieprzydzielonego miejsca.
- Przenieś system operacyjny na dysk SSD, aby przyspieszyć działanie systemu Windows.
Kroki, aby rozszerzyć partycję odzyskiwania:
Krok 1: Gdy na partycji dysku twardego zabraknie miejsca, zostanie wyświetlony alert o małej ilości miejsca na dysku oznaczony na czerwono.
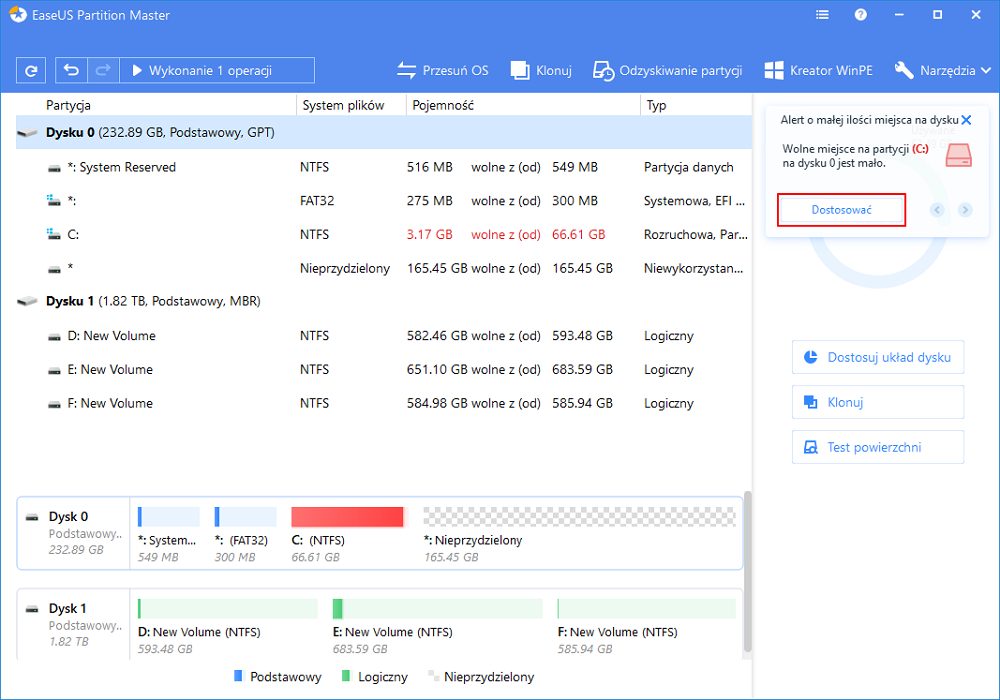
Krok 2: Kliknij ten alert, a EaseUS Partition Master automatycznie dostosuje twój dysk C, aby rozwiązać problem małej ilości miejsca. Kliknij „Kontynuuj”, aby kontynuować.
Co więcej, funkcja „Ręczna regulacja” w lewym dolnym rogu umożliwia użytkownikom dostosowanie miejsca na dysku do własnych potrzeb.
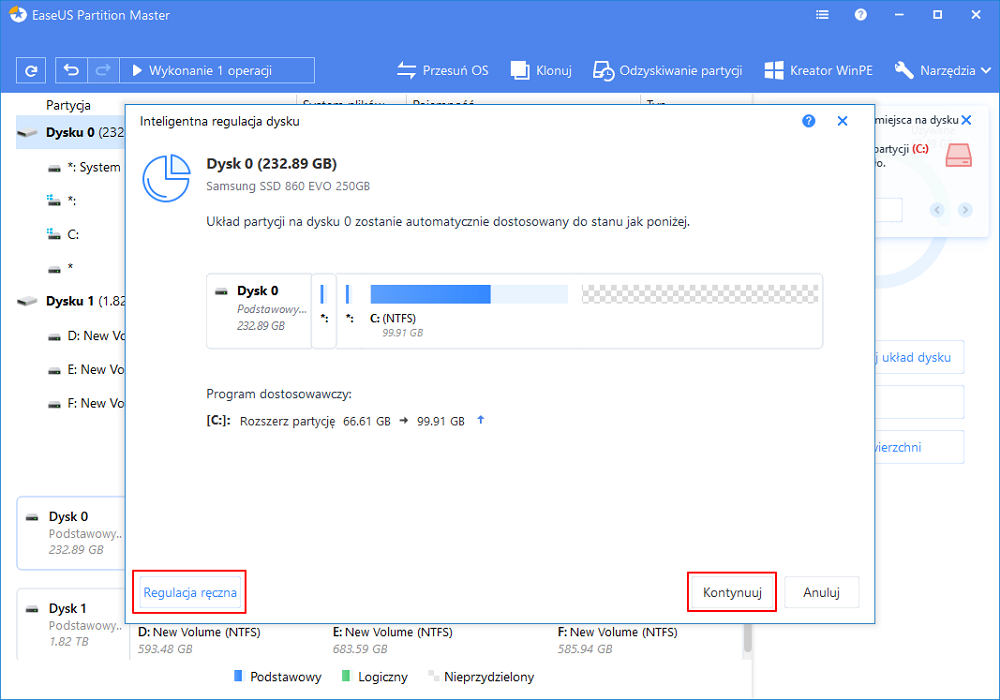
Krok 3: Kliknij przycisk „Wykonaj operację” w górnym rogu i rozpocznij wszystkie oczekujące operacje, klikając przycisk „Zastosuj”.
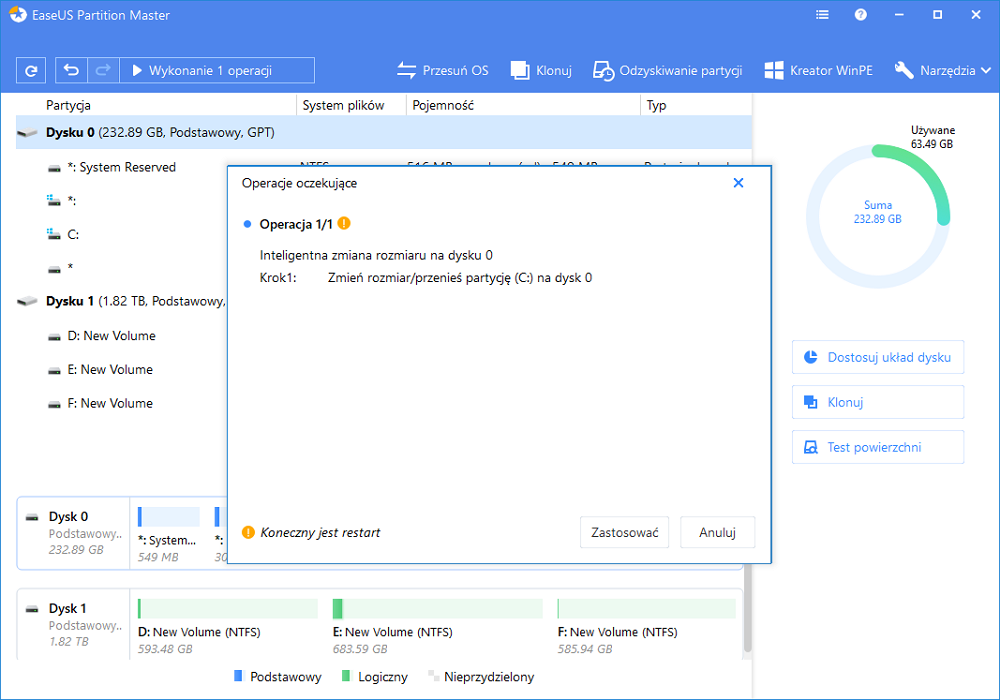
Wskazówka 2. Zwolnij miejsce na dysku odzyskiwania systemu Windows 10, aby to naprawić
Jeśli na dysku odzyskiwania D, E lub F pojawi się błąd małej ilości miejsca, możesz zwolnić miejsce, aby rozwiązać problem. Moja sugestia jest taka, aby wyczyścić duże pliki. Możesz szybko pozbyć się dużych plików za pomocą bezpłatnego narzędzia - EaseUS CleanGenius. Zapraszam do pobrania tego oprogramowania i zwolnienia dysku odzyskiwania już teraz:
Krok 1. POBIERZ EaseUS CleanGenius za darmo i zainstaluj go na swoim komputerze.
Krok 2. Uruchom EaseUS CleanGenius na komputerze z systemem Windows. Na ekranie głównym wybierz opcję „Czyszczenie dużych plików”.
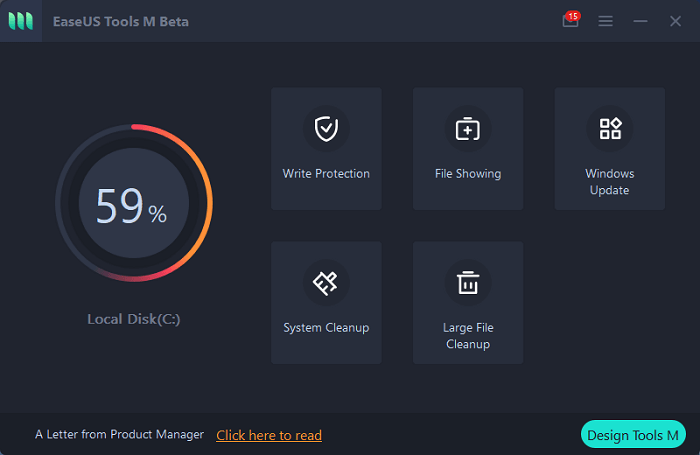
Krok 3. Wybierz napęd i kliknij „Skanuj”, aby umożliwić programowi zlokalizowanie i znalezienie wszystkich dużych plików na dysku.
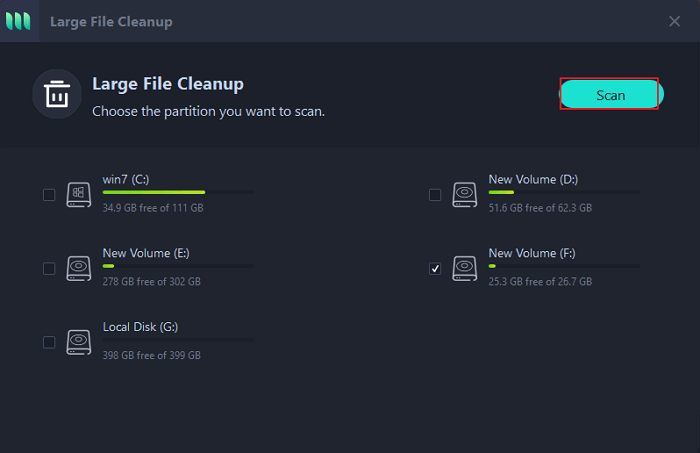
Krok 4. Zidentyfikuj i wybierz bezużyteczne duże pliki i kliknij „Usuń”, aby usunąć te pliki z komputera lub laptopa. Pojawi się komunikat z informacją, że ten proces trwale usunie pliki. Kliknij „Tak”, aby rozpocząć proces.
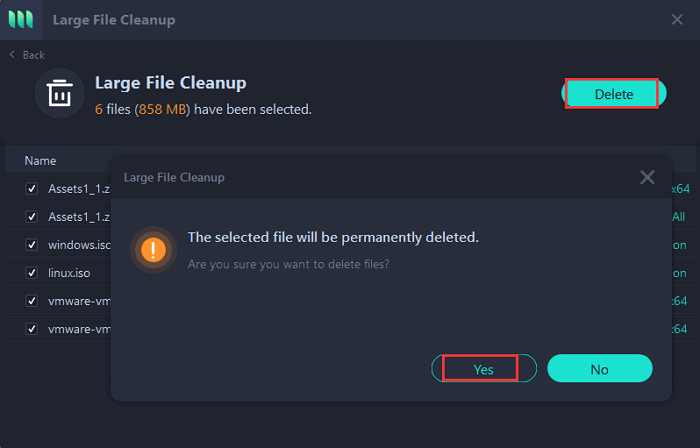
Wskazówka 3. Wyłącz ochronę systemu, aby naprawić pełny dysk odzyskiwania
Aby zatrzymać błędy małej ilości miejsca na dysku, upewnij się, że ochrona systemu jest wyłączona dla dysku odzyskiwania w systemie Windows 10 / 8.1 / 8/7. Następnie usuń z dysku pliki, które nie są związane z odzyskiwaniem systemu.
W systemie Windows 10 / 8.1 / 8/7:
Krok 1. Kliknij prawym przyciskiem myszy „Ten komputer” / „Mój komputer” i wybierz „Właściwości”, a następnie kliknij „Ochrona systemu”.
Krok 2. Kliknij przycisk „Konfiguruj” w zakładce Ochrona systemu.
Krok 3. Sprawdź, czy partycja odzyskiwania jest wyłączona czy włączona.
Jeśli pokazuje On, wybierz ten dysk i kliknij przycisk „Konfiguruj”. W wyskakującym okienku zaznacz opcję Wyłącz ochronę systemu.
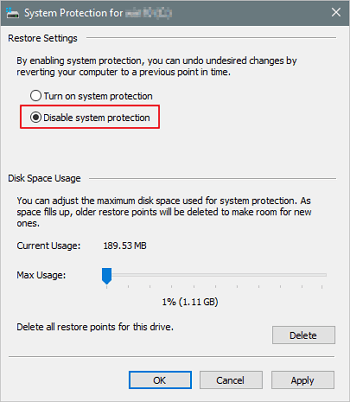
Wskazówka 4. Odkryj chronione pliki systemu operacyjnego
Niektórzy użytkownicy twierdzą, że napotykają błąd „dysk twardy jest pełny, ale nie”, a dysk odzyskiwania D nie jest oczekiwany. Może to powodować ukryte pliki. Możesz spróbować odkryć pliki i foldery, aby określić, czy ukryte elementy zajmują miejsce na dysku odzyskiwania.
Krok 1. Otwórz Panel sterowania systemu Windows i przejdź do opcji Eksploratora plików w systemie Windows 10, 8.1 i 8.
Krok 2. W oknie opcji Eksploratora plików wybierz „Zmień folder i opcje wyszukiwania”.
Krok 3. W oknie Opcje folderów zaznacz „Pokaż ukryte pliki, foldery i dyski oraz usuń Ukryj chronione pliki systemu operacyjnego (zalecane)”.
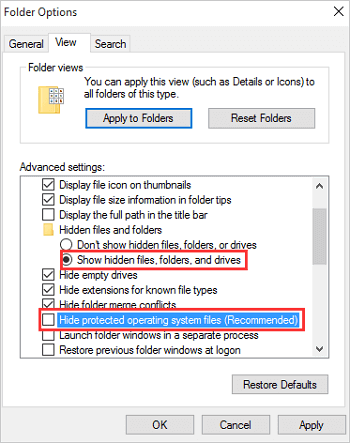
Wskazówka 5. Uruchom narzędzie Oczyszczanie dysku, aby naprawić pełny dysk odzyskiwania
Dysk odzyskiwania to oddzielna partycja przechowywana na komputerze, która zawiera wszystkie potrzebne pliki, aby móc w pełni przywrócić komputer, jeśli z jakiegoś powodu system stanie się niestabilny. Możesz wyczyścić niepotrzebne pliki, aby rozwiązać problem braku miejsca na dysku.
Krok 1. W polu wyszukiwania na pasku zadań wpisz czyszczenie dysku i wybierz „Oczyszczanie dysku” z listy wyników.
Krok 2. Wybierz dysk, który chcesz wyczyścić, a następnie wybierz „OK”.
Krok 3. Zaznacz pole wyboru obok typu plików, które chcesz usunąć.
Krok 4. Naciśnij OK i poczekaj na zakończenie procesu.
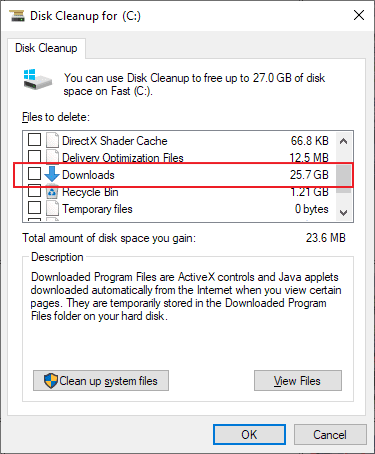
Wskazówka 6. Jak usunąć dysk odzyskiwania D w systemie Windows 10/8/7
Jak wspomniałem wcześniej, partycji odzyskiwania można użyć do przywrócenia systemu w przypadku problemów z systemem. Ale jeśli wcześniej wykonałeś kopię zapasową systemu, ta metoda jest najlepszym wyborem. Możesz ręcznie usunąć partycję OEM lub użyć oprogramowania do partycji EaseUS. Oto kroki:
Ogłoszenie:
Jeśli zapisałeś ważne dane na partycji, którą chcesz usunąć, przenieś i zapisz te dane wcześniej w innej bezpiecznej lokalizacji.
Krok 1: W programie EaseUS Partition Master kliknij prawym przyciskiem myszy partycję dysku twardego, którą chcesz usunąć i wybierz opcję „Usuń”.
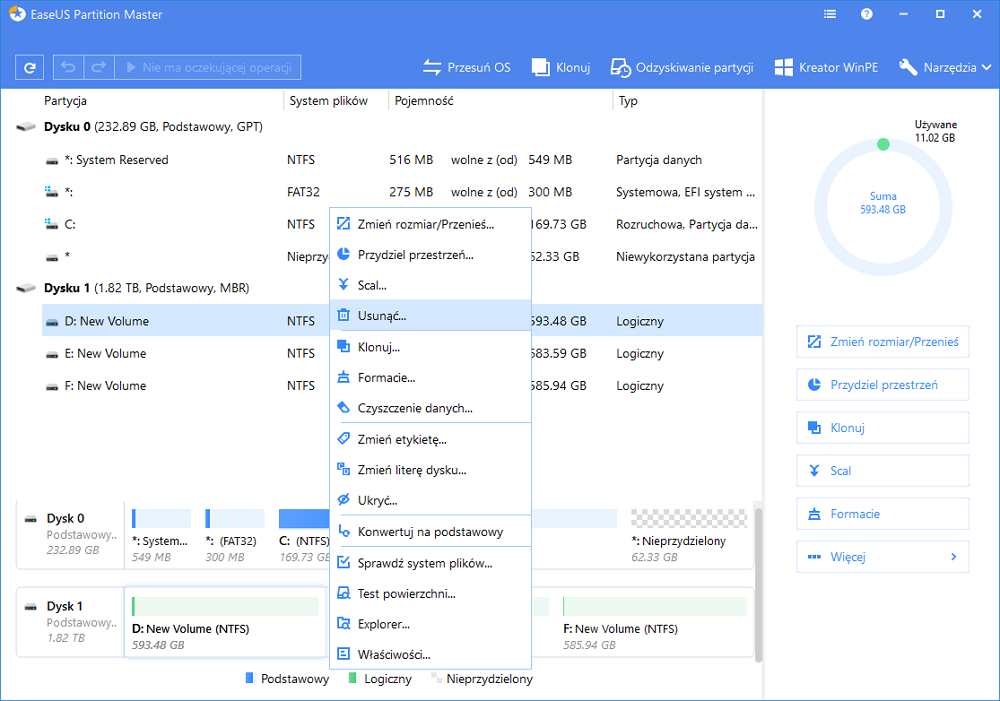
Krok 2: Kliknij "OK", aby potwierdzić, że chcesz usunąć wybraną partycję.
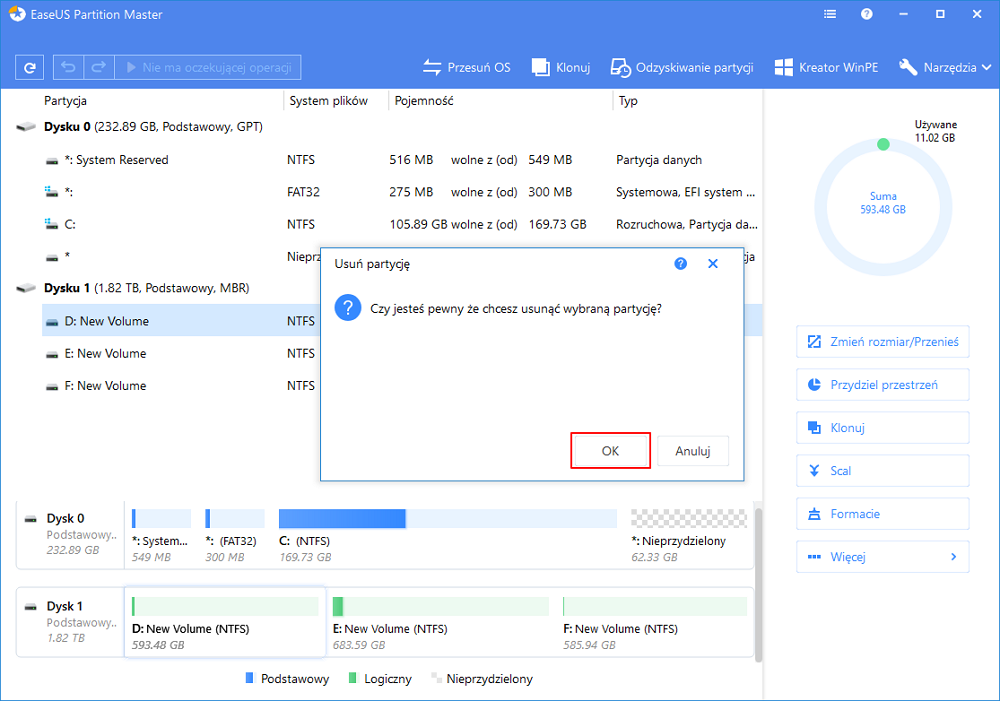
Krok 3: Kliknij przycisk „Wykonaj operację” w górnym rogu i zachowaj wszystkie zmiany, klikając „Zastosuj”.
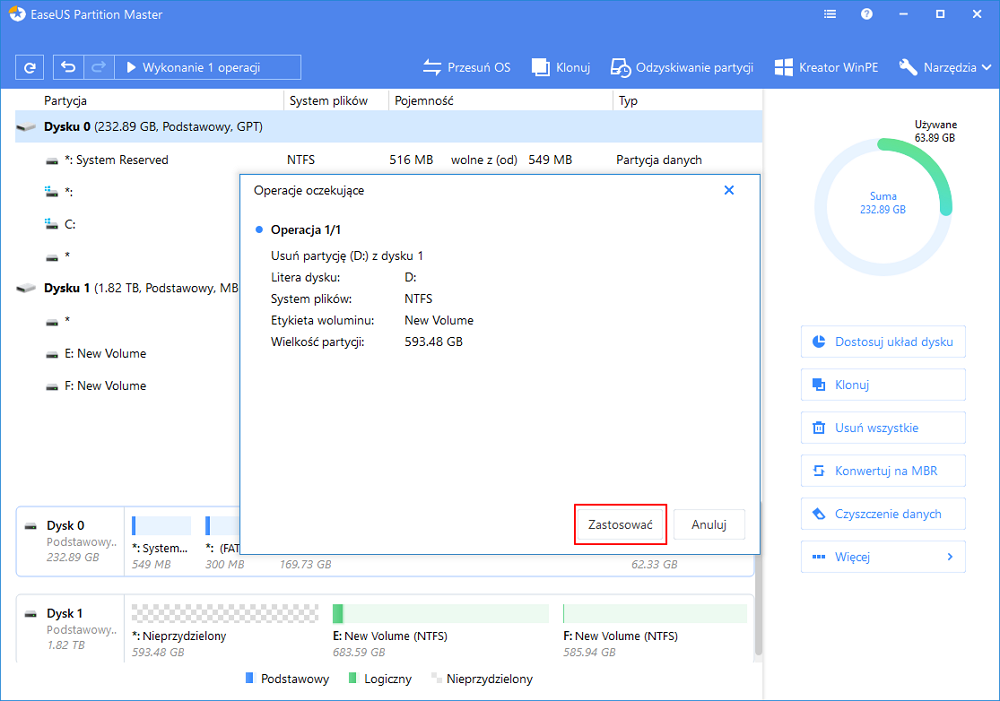
Co to jest dysk / partycja odzyskiwania w systemie Windows 10/8/7 (wskazówka bonusowa)
Czy zauważyłeś, że Twój komputer często ma partycję odzyskiwania na dysku systemowym? Partycja odzyskiwania pomaga przywrócić ustawienia fabryczne systemu operacyjnego (systemu operacyjnego) w przypadku awarii systemu. Partycja odzyskiwania zwykle nie ma litery dysku, aw Zarządzaniu dyskami dostępna jest tylko opcja Pomoc. Ogólnie rzecz biorąc, istnieją dwa typy partycji odzyskiwania.
Jeden jest najbardziej rozpowszechniony. Jest instalowany z systemem operacyjnym Windows na dysku GPT i zawiera środowisko odzyskiwania systemu Windows. Ta partycja zajmuje tylko kilkaset MB miejsca na dysku, ponieważ zawiera tylko czysty system operacyjny.
Drugi jest ustawiany przez producenta komputera (np. HP, Dell, Lenovo). Ten rodzaj partycji odzyskiwania zajmuje więcej miejsca niż partycja odzyskiwania systemu Windows i jest zwykle oznaczany jako partycja OEM. Za pomocą tej partycji odzyskiwania można przywrócić domyślne ustawienia fabryczne komputera, w tym system operacyjny, sterowniki i niektóre wbudowane aplikacje.
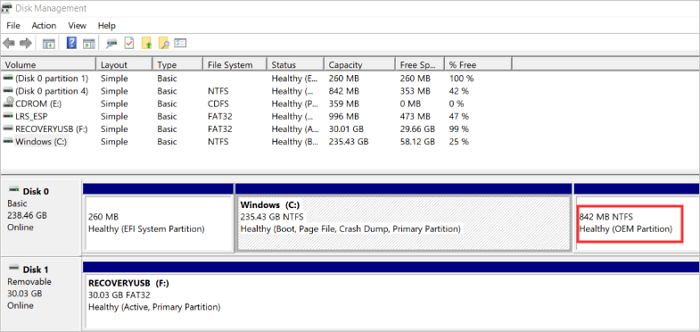
Wniosek
Gdy dysk odzyskiwania jest pełny w systemie Windows 10, 8.1, 8 lub 7, masz sześć rozwiązań odpowiednich sytuacji. Narzędzie magii partycji EaseUS odgrywa istotną rolę w tym procesie. Pomaga również skopiować partycję HP Recovery na nowy dysk, jeśli zajdzie taka potrzeba.
Dysk odzyskiwania pełny - często zadawane pytania
Jeśli używasz dysku odzyskiwania do przechowywania plików lub jeśli program do tworzenia kopii zapasowych lub przywracania używa dysku odzyskiwania do przechowywania plików, dysk szybko się zapełnia i może spowodować zapełnienie dysku odzyskiwania. Możesz je rozwiązać za pomocą sześciu powyższych rozwiązań. Jeśli nadal masz pytania, możesz czytać dalej.
1. Jak zwolnić miejsce na dysku odzyskiwania?
Możesz zwolnić miejsce na dysku odzyskiwania na dwa sposoby:
- Użyj narzędzi EaseUS M
- Wypróbuj Oczyszczanie dysku
2. Dlaczego mój dysk odzyskiwania jest pełny?
Jak wiesz, dysk odzyskiwania w rzeczywistości odnosi się do partycji na głównym dysku twardym, a nie do rzeczywistego i fizycznego dysku. Jeśli przechowujesz pliki na tym dysku odzyskiwania lub narzędzie do tworzenia kopii zapasowych i przywracania zapisuje na nim niektóre pliki, ten dysk zostanie zapełniony.
3. Co się stanie, jeśli usunę dysk odzyskiwania?
Jeśli chodzi o pytanie „czy mogę usunąć partycję odzyskiwania”, odpowiedź jest definitywna. Możesz usunąć partycję odzyskiwania bez wpływu na działający system operacyjny. Przeciętni użytkownicy powinni zachować partycję odzyskiwania w takiej postaci, w jakiej znajduje się na dysku twardym, ponieważ taka partycja nie zajmie zbyt dużo miejsca.
4. Jak często powinienem tworzyć dysk odzyskiwania?
Aktualizacje systemu Windows w celu okresowej poprawy bezpieczeństwa i wydajności komputera, dlatego zaleca się coroczne ponowne tworzenie dysku odzyskiwania. Kopie zapasowe plików osobistych i aplikacji, które nie zostały dostarczone wraz z komputerem, nie zostaną utworzone. Będziesz potrzebować dysku USB o pojemności co najmniej 16 GB.
Jak możemy Ci pomóc?
Related Articles
-
MSI utknęło na ekranie MSI? Jak naprawić?
![author icon]() Arek/2025/06/30
Arek/2025/06/30 -
Jak zresetować PIN w systemie Windows 10 | 3 szybkie sposoby
![author icon]() Arek/2025/06/30
Arek/2025/06/30 -
SFC SCANNOW znajduje uszkodzone pliki, ale nie można ich naprawić [rozwiązane]
![author icon]() Maggy Luy/2025/06/30
Maggy Luy/2025/06/30 -
Naprawiono: Brak dysku twardego po aktualizacji Windows 11/10🔥
![author icon]() Arek/2025/06/30
Arek/2025/06/30
EaseUS Partition Master

Manage partitions and optimize disks efficiently
