Strona Spis treści
Updated on Jun 30, 2025
Doświadczenie, że komputer nie radzi sobie z rosnącym obciążeniem, może być niezwykle frustrujące. Częstym wyzwaniem, przed którym staje wielu użytkowników laptopów i komputerów stacjonarnych MSI, jest kłopotliwy problem „zablokowania się ekranu MSI”. Włączasz urządzenie MSI i widzisz je zawieszone na ekranie startowym. Ta sytuacja może być zarówno kłopotliwa, jak i niepokojąca, zwłaszcza jeśli polegasz na niej w pracy.
W tym artykule z EaseUS zawarto kompleksowy przewodnik dotyczący rozwiązywania problemów z plikiem MSI, który utknął na ekranie MSI. Omówiono w nim szereg metod rozwiązywania problemów i wyposażono Cię w wiedzę potrzebną do przywrócenia prawidłowego funkcjonowania systemu MSI.
Automatycznie napraw błąd MSI zawieszony na ekranie MSI
Jeśli znalazłeś się w frustrującej sytuacji, w której Twoje urządzenie MSI zawiesza się na ekranie startowym, z przyjemnością dowiesz się, że masz do dyspozycji skuteczne rozwiązania. Jednym z takich rozwiązań jest EaseUS Partition Master, wszechstronne narzędzie znane ze swojej skuteczności w rozwiązywaniu problemów związanych z rozruchem.
EaseUS Partition Master to coś więcej niż tylko narzędzie do zarządzania partycjami; jest wyposażony w zaawansowaną funkcję „naprawy rozruchu”. Za pomocą tego narzędzia użytkownicy mogą bez wysiłku rozwiązać różne problemy związane z uruchamianiem, oferując kompleksowe rozwiązanie błędu zawieszania się ekranu MSI i innych typowych błędów uruchamiania.
Naprawa rozruchu to procedura mająca na celu rozwiązanie problemów związanych z sekwencją rozruchu komputera. Kiedy Twoje urządzenie MSI utknie na ekranie z logo MSI, zazwyczaj oznacza to problem w procesie uruchamiania, który utrudnia prawidłowe ładowanie systemu operacyjnego. Może to być spowodowane uszkodzonymi plikami rozruchowymi, błędną konfiguracją ustawień lub innymi problemami.
Możesz wykonać następujące kroki, aby naprawić błąd MSI, który utknął na ekranie MSI za pomocą narzędzia EaseUS Partition Master:
Krok 1. Uruchom EaseUS Partition Master po podłączeniu dysku zewnętrznego/USB do komputera, przejdź do „Nośnik startowy” i kliknij „Utwórz nośnik startowy”.

Krok 2 . Wybierz dostępny dysk USB lub CD/DVD i kliknij „Utwórz”. Można także nagrać plik ISO systemu Windows na nośnik pamięci.

Krok 3. Podłącz utworzony dysk startowy do nowego komputera i uruchom ponownie komputer, naciskając i przytrzymując klawisz F2/Del, aby wejść do BIOS-u. Następnie ustaw dysk startowy WinPE jako dysk rozruchowy i naciśnij klawisz F10, aby wyjść.
Krok 4. Uruchom ponownie komputer i wejdź do interfejsu WinPE. Następnie otwórz EaseUS Partition Master i kliknij „Boot Repair” w opcji „Toolkit”.

Krok 5: Wybierz system, który chcesz naprawić i kliknij „Napraw”.

Krok 6. Poczekaj chwilę, a otrzymasz powiadomienie, że system został pomyślnie naprawiony. Kliknij „OK”, aby zakończyć proces naprawy rozruchu.

Funkcja Boot Repair w EaseUS Partition Master wykracza poza zwykłe. Jego skuteczność wynika z sumiennych prac badawczo-rozwojowych (R&D) mających na celu udoskonalenie algorytmu produktu. Oznacza to, że może inteligentnie identyfikować i rozwiązywać szeroki zakres problemów z uruchamianiem. Dzięki temu problem z zawieszaniem się ekranu MSI i innymi często spotykanymi błędami rozruchu można łatwo i skutecznie rozwiązać.
Jak ręcznie naprawić plik MSI, który utknął na ekranie MSI
Istnieje wiele metod naprawy pliku MSI, który utknął na ekranie MSI. Obejmują one zarówno proste sprawdzenie baterii, jak i przywrócenie ustawień fabrycznych komputera MSI. Poniżej podano 7 najważniejszych rozwiązań, gdy komputer MSI utknął na ekranie MSI:
Poprawka 1: Usuń urządzenia peryferyjne
Zanim przejdziesz do bardziej złożonych kroków rozwiązywania problemów, proste rozwiązanie może czasami rozwiązać problem „MSI zablokowany na ekranie MSI”. Wiele urządzeń peryferyjnych, takich jak dyski USB, zewnętrzne dyski twarde, a nawet drukarki, może powodować konflikty podczas procesu uruchamiania.
Ostrożnie odłącz lub odłącz wszelkie urządzenia zewnętrzne podłączone do komputera MSI. Dotyczy to napędów USB, drukarek, skanerów i wszelkich innych urządzeń peryferyjnych. Usuwanie urządzeń peryferyjnych to proste, ale skuteczne rozwiązanie ręczne.
Poprawka 2: Sprawdź baterię
Czasami nieoczekiwane problemy z baterią urządzenia MSI mogą prowadzić do problemów z uruchamianiem, w tym do zablokowania się na ekranie MSI. Jeśli Twój laptop MSI nie jest jeszcze podłączony do ładowarki, podłącz ją. Czasami niewystarczająca moc baterii może powodować problemy z uruchamianiem. Po upływie czasu na naładowanie urządzenia spróbuj je ponownie uruchomić. Jeśli Twoje urządzenie MSI jest starsze i doświadczyłeś problemów z baterią, być może nadszedł czas na wymianę baterii.
Poprawka 3: Sprawdź pamięć RAM
Pamięć o dostępie swobodnym ( RAM ) odgrywa kluczową rolę w płynnym działaniu komputera podczas uruchamiania i regularnego użytkowania. Wszelkie problemy z pamięcią RAM mogą potencjalnie spowodować utknięcie urządzenia MSI na ekranie MSI. Aby rozwiązać ten problem, wykonaj następujące kroki i udostępnij ten artykuł innym użytkownikom, którzy również borykają się z problemami z pamięcią RAM:
Krok 1: Wyłącz całkowicie urządzenie MSI i delikatnie otwórz obudowę komputera, aby uzyskać dostęp do płyty głównej. Znajdź moduły RAM znajdujące się na płycie głównej i delikatnie wyjmij je z wyznaczonych gniazd.
Krok 2: Następnie przejdź do czyszczenia modułów RAM. Jeśli na komputerze jest zainstalowanych wiele modułów RAM, spróbuj usuwać je pojedynczo i spróbuj uruchomić urządzenie, mając tylko jeden moduł RAM.

Krok 3: Ten krok może pomóc w zlokalizowaniu wadliwych modułów. Jeśli stwierdzisz, że jeden lub więcej modułów RAM jest rzeczywiście uszkodzonych, konieczna może być ich wymiana na nowe.
Radzimy udostępnić ten przewodnik innym użytkownikom urządzeń MSI borykającym się z podobnymi problemami, jeśli rozwiązanie okazało się pomocne. Dzielenie się z nimi spostrzeżeniami może pomóc w rozwiązaniu wszystkich problemów technicznych z urządzeniem i utrzymaniu jego sprawności.
Może Ci się spodobać:
Poprawka 4: Wykonaj automatyczną naprawę
Wbudowana w system Windows funkcja automatycznej naprawy często może pomóc w zdiagnozowaniu i rozwiązaniu problemu, gdy urządzenie MSI utknie na ekranie MSI. Oto jak ręcznie zainicjować i używać automatycznej naprawy:
Krok 1: Uruchom ponownie komputer MSI, a gdy zobaczysz logo MSI, naciśnij kilkakrotnie klawisz F3 lub F11. Poprowadzi Cię do środowiska odzyskiwania systemu Windows.
Krok 2: Tutaj przejdź do „Rozwiązywanie problemów” i postępuj zgodnie z nim, uzyskując dostęp do „Opcji zaawansowanych”. Teraz wybierz „Naprawa automatyczna” i podaj dane logowania do konta, aby je uruchomić.

Poprawka 5: Uruchom MSI w trybie awaryjnym
Jeśli po wypróbowaniu poprzednich rozwiązań nadal napotykasz problem „MSI zablokowany na ekranie MSI”, uruchomienie urządzenia MSI w trybie awaryjnym może pomóc w zdiagnozowaniu i potencjalnie rozwiązaniu problemu. Tryb awaryjny ładuje minimalny zestaw sterowników i plików systemowych, umożliwiając rozwiązywanie problemów związanych z oprogramowaniem lub sterownikami. Oto jak ręcznie uruchomić urządzenie MSI w trybie awaryjnym:
Krok 1: Uzyskaj dostęp do środowiska odzyskiwania systemu Windows i przejdź do „Opcji zaawansowanych”. Teraz wybierz „Rozwiązywanie problemów” i przejdź do „Opcji zaawansowanych”.

Krok 2: Tutaj wybierz „Ustawienia uruchamiania” i naciśnij klawisz F4, aby zainicjować tryb awaryjny na komputerze MSI. Teraz przetestuj i usuń podejrzane programy innych firm, aby rozwiązać problem.

Ta metoda działa również w przypadku następujących problemów, takich jak:
Zobacz też:
Poprawka 6: Zresetuj BIOS do ustawień domyślnych
Może być konieczne zresetowanie ustawień BIOS -u do wartości domyślnych, jeśli urządzenie MSI nadal blokuje się na ekranie MSI. Czasami nieprawidłowe konfiguracje BIOS-u mogą prowadzić do problemów z uruchamianiem. Zmiana konfiguracji BIOS-u może znacząco wpłynąć na wydajność komputera.
Podczas dokonywania regulacji należy zachować ostrożność i przestrzegać dostarczonych instrukcji. Oto proces ręcznego przywracania ustawień systemu BIOS do konfiguracji domyślnej:
Krok 1: Uruchom ponownie komputer MSI i natychmiast naciśnij klawisz „Del”, aby uzyskać dostęp do ustawień BIOS-u. W tym miejscu przejdź do karty „Zapisz i wyjdź” za pomocą klawiszy strzałek i wybierz „Załaduj zoptymalizowane ustawienia domyślne”.
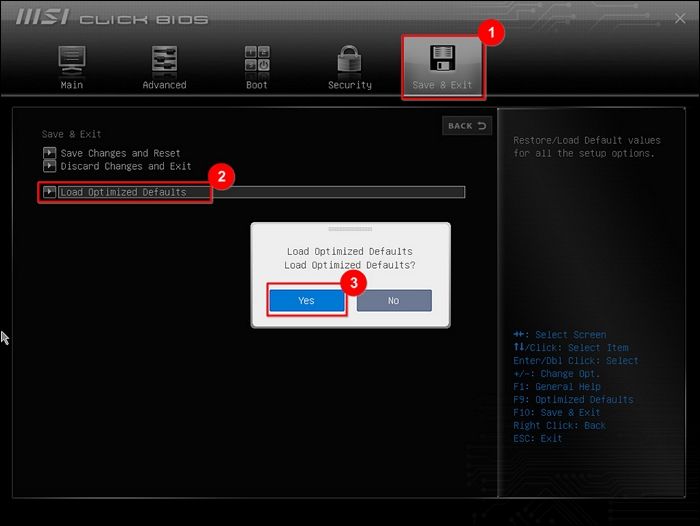
Krok 2: Potwierdź swój wybór, wybierając „Tak”, a następnie wybierz „Zapisz zmiany i zresetuj”. Ponownie wybierz „Tak” i uruchom ponownie komputer, aby zmiany zaczęły obowiązywać.

Poprawka 7: Zresetuj MSI do ustawień fabrycznych
Jeśli wszystkie poprzednie poprawki nie rozwiązały problemu „MSI zablokowany na ekranie MSI”, bardziej drastycznym, ale skutecznym rozwiązaniem jest przywrócenie ustawień fabrycznych. Ta procedura obejmuje przywrócenie początkowego stanu fabrycznego urządzenia MSI, skuteczną ponowną instalację systemu operacyjnego oraz usunięcie wszystkich danych i zainstalowanych aplikacji. Oto kroki, aby ręcznie przywrócić ustawienia fabryczne na urządzeniu MSI:
Krok 1: Po podłączeniu urządzenia MSI do źródła zasilania uruchom je ponownie. Gdy pojawi się logo MSI, naciskaj klawisz F3, aby przejść do ekranu odzyskiwania systemu.
Krok 2: Na ekranie „Wybierz opcję” wybierz „Rozwiązywanie problemów”, a następnie wybierz „Przywróć ustawienia fabryczne MSI”. Na następnym ekranie wybierz „Odzyskiwanie partycji systemowej”.

Krok 3: Teraz pojawi się monit „Wszystkie pliki i ustawienia zostaną zresetowane i utracone na komputerze. Czy na pewno kontynuować?” W takim przypadku wybierz opcję „Tak” i ponownie potwierdź przyciskiem „Tak”, gdy pojawi się monit.

Krok 4: Teraz poczekaj, aż system zostanie odzyskany, a po jego zakończeniu kliknij „OK”. Następnie wybierz „Kontynuuj” na ekranie „Wybierz opcję”, aby ponownie uruchomić komputer. Po ponownym uruchomieniu system zostanie przywrócony do domyślnych ustawień fabrycznych.

Jeśli uważasz, że ten przewodnik był przydatny i uważasz, że może być przydatny dla innych osób borykających się z podobnym problemem, zachęcamy do udostępnienia go innym użytkownikom urządzeń MSI. Dzielenie się wiedzą może pomóc poszczególnym osobom przezwyciężyć frustrujące problemy techniczne i zapewnić płynne działanie urządzeń.
Wniosek
Podsumowując, napotkanie błędu „MSI zablokowany na ekranie MSI” może być kłopotliwym i frustrującym doświadczeniem. Jednak uzbrojony w odpowiednią wiedzę i narzędzia, możesz rozwiązać ten problem i sprawić, że Twoje urządzenie MSI znów będzie działać płynnie. W tym obszernym przewodniku omówiliśmy szereg rozwiązań, od automatycznych poprawek przy użyciu narzędzi takich jak funkcja naprawy rozruchu EaseUS Partition Master po ręczne kroki rozwiązywania problemów.
Omówiliśmy wszystko, od sprawdzenia urządzeń peryferyjnych, baterii i pamięci RAM, po przywrócenie ustawień fabrycznych i zresetowanie systemu BIOS do ustawień domyślnych. Każda przedstawiona tutaj metoda stanowi cenne narzędzie w Twoim arsenale do rozwiązania problemu zawieszania się ekranu MSI, przeznaczone zarówno dla początkujących, jak i doświadczonych użytkowników.
MSI utknęło na często zadawanych pytaniach dotyczących ekranu MSI
Jeśli nadal masz problemy z urządzeniem MSI zawieszającym się na ekranie MSI, nie jesteś sam. Oto odpowiedzi na często zadawane pytania, które mogą pomóc w rozwiązaniu problemu, w którym plik MSI utknął na ekranie MSI:
1. Jak odblokować plik MSI?
Jeśli Twoje urządzenie MSI zawiesiło się lub nie odpowiada, spróbuj wykonać następujące kroki, aby je odblokować:
Krok 1: Odłącz źródło zasilania (odłącz je lub wyjmij baterię, jeśli to możliwe) i przytrzymaj przycisk zasilania przez 15-20 sekund.
Krok 2: Podłącz ponownie źródło zasilania i włącz urządzenie. Następnie sprawdź, czy problem został rozwiązany.
2. Jak naprawić mój laptop MSI, który utknął na logo MSI?
Wypróbuj następujące kroki, jeśli Twój laptop MSI utknął na logo MSI podczas uruchamiania:
Krok 1: Uzyskaj dostęp do środowiska odzyskiwania systemu Windows, przejdź do „Opcji zaawansowanych” i wybierz „Rozwiązywanie problemów”. Następnie przejdź do „Opcji zaawansowanej”, aby kontynuować.
Krok 2: Wybierz „Ustawienia uruchamiania”, a następnie naciśnij klawisz F4, F5 lub F6, aby uruchomić tryb awaryjny na komputerze MSI. Na koniec usuń wszelkie podejrzane programy innych firm, aby rozwiązać problem.
3. Jak wyjść z pętli BIOS MSI?
Poniżej przedstawiono kroki, które należy wykonać, jeśli plik MSI utknął w pętli BIOS MSI:
Krok 1: Uruchom ponownie komputer MSI i naciśnij „Del”, aby wejść do ustawień BIOS-u. Wybierz opcję „Załaduj zoptymalizowane ustawienia domyślne” w sekcji „Zapisz i wyjdź”.
Krok 2: Potwierdź za pomocą „Tak”, wybierz „Zapisz zmiany i zresetuj” i uruchom ponownie komputer, aby zmiany zaczęły obowiązywać.
Jak możemy Ci pomóc?
Related Articles
-
EaseUS Partition Master dla komputerów Mac, zarządzanie i optymalizacja dysków na komputerach Mac
![author icon]() Arek/2025/06/30
Arek/2025/06/30 -
Rozwiązany: PS5 nie rozpoznaje zewnętrznego dysku twardego
![author icon]() Arek/2025/06/30
Arek/2025/06/30 -
Jak naprawić system Windows 11 za pomocą wiersza poleceń| 2024🔥
![author icon]() Arek/2025/06/30
Arek/2025/06/30 -
![author icon]() Arek/2025/06/30
Arek/2025/06/30
EaseUS Partition Master

Manage partitions and optimize disks efficiently
