Strona Spis treści
Updated on Jun 30, 2025
W ostatnich latach nabywcy indywidualni i producenci komputerów prawdopodobnie wybiorą dysk SSD jako cieńszą, lżejszą i szybszą alternatywę dla dysku twardego. Niewątpliwie dysk SSD stał się trendem wśród najlepszych rozwiązań do przechowywania dysków twardych w 2019 r. I będzie w ciągu najbliższych kilku lat. Co zamierzasz zrobić po zainwestowaniu pieniędzy w nowy dysk SSD? Chyba wymień stary dysk twardy na nowy dysk SSD. Istnieje sposób na przeniesienie instalacji systemu Windows 7, 8 lub 10 na dysk SSD bez ponownej instalacji systemu Windows. Jest łatwiejszy i bardziej energooszczędny niż świeżo zainstalowany system operacyjny, o ile Twój obecny system operacyjny działa dobrze i nie musisz instalować systemu operacyjnego Windows na dysku SSD od podstaw.
Przygotowanie
Przygotuj wszystko do przesyłania systemu operacyjnego na dysk SSD
Większość ludzi jest zainteresowana znalezieniem oprogramowania do migracji dysku twardego, aby bezpośrednio przenieść system operacyjny z jednego dysku twardego na drugi. Wystarczy kilka kroków, ale oszczędza dużo czasu. Dlatego jeśli szukasz wydajnego, ale łatwego w użyciu oprogramowania do migracji systemu operacyjnego, pomyśl o EaseUS Partition Master jako niezawodnym i wygodnym wyborze. Może przenosić system operacyjny z dysku twardego / SSD na dysk SSD bez konieczności samodzielnej ponownej instalacji systemu Windows.
Zanim oficjalnie zaczniemy, sprawdźmy kilka prac przygotowawczych. Po przygotowaniu się do wszystkich wymienionych punktów, po prostu zacznij od razu procedurę.
1. Podłącz lub zainstaluj nowy dysk SSD w komputerze
Jeśli używasz komputera stacjonarnego, masz wiele sposobów podłączenia drugiego dysku SSD do komputera.
- Zainstaluj dysk SSD obok starego dysku twardego na tym samym komputerze.
- Podłącz dysk SSD do komputera za pomocą kabla SATA-USB.
- Do podłączenia użyj zewnętrznej obudowy dysku twardego.
Zwykle użytkownicy laptopów wolą korzystać z dwóch ostatnich sposobów.
2. Wyczyść bezużyteczne duże pliki na dysku twardym
Dysk SSD jest ogólnie mniejszy niż dysk twardy, więc przed migracją systemu operacyjnego na nowy dysk twardy warto zwolnić trochę miejsca na dysku lub usunąć niektóre niepotrzebne pliki systemowe. Możesz uporządkować swój obecny dysk twardy za pomocą narzędzia EaseUS Tool M.
Czyszczenie niepotrzebnych plików komputerowych i dużych plików jest łatwe i lekkie, wykonując następujące czynności:
Krok 1. POBIERZ i zainstaluj EaseUS Tools M. Wybierz „Czyszczenie systemu” na głównym ekranie.
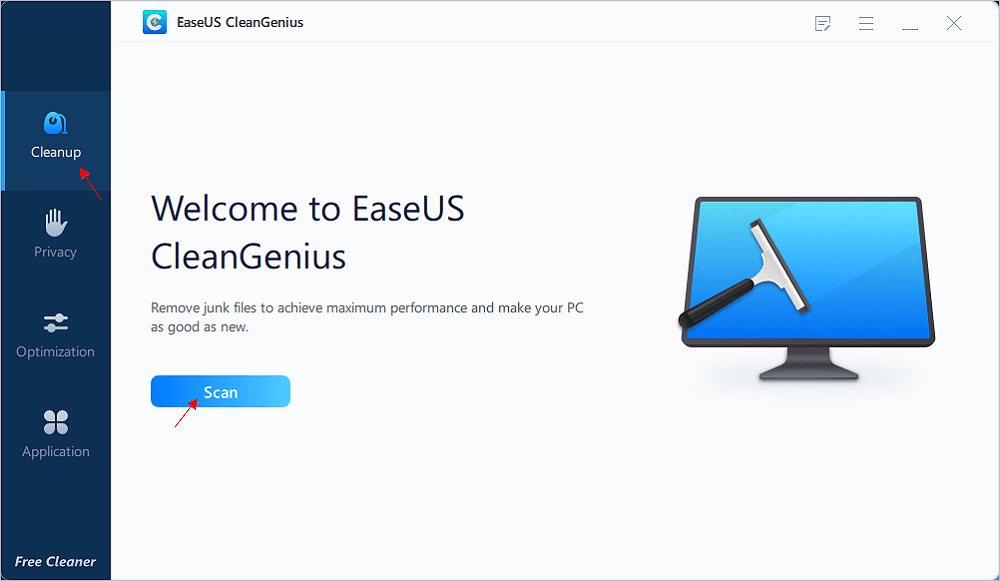
Krok 2. Wybierz rodzaj niepotrzebnych plików, które chcesz przeskanować i kliknij „Analizuj”.
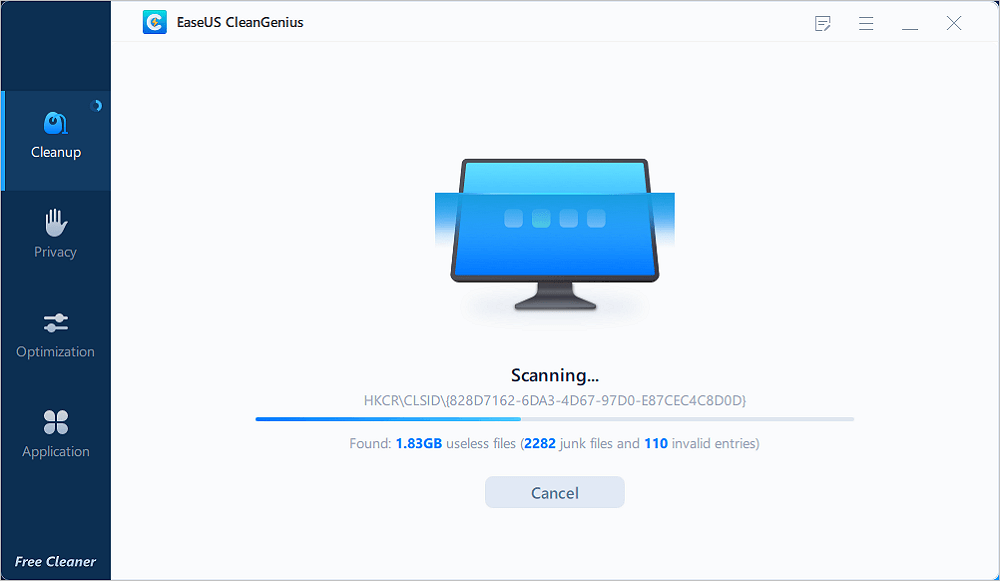
Krok 3. Zidentyfikuj i wybierz niepotrzebne pliki i kliknij „Wyczyść”, aby usunąć te pliki z komputera lub laptopa.

3. Utwórz kopię zapasową danych na dysku C.
To rozsądna opcja, aby wykonać kopię zapasową danych z dysku C przed migracją systemu operacyjnego. Nie możemy oczekiwać, że wszystko pójdzie cały czas bezpiecznie, ale możemy uzbroić się w pełną kopię zapasową.
Proste oprogramowanie do tworzenia kopii zapasowych Ctrl C + V lub Windows może służyć do tworzenia kopii zapasowych danych na dysku C.
4. Pobierz narzędzie do migracji systemu operacyjnego
To jest kluczowy krok. Po prostu kliknij przycisk pobierania tutaj, a pobranie narzędzia migracji systemu operacyjnego - EaseUS Partition Master zajmuje tylko kilka sekund.
Następnie możesz przejść do następnej części i dowiedzieć się, jak przenieść system operacyjny z dysku twardego na dysk SSD
Procedura
Jak przenieść / przenieść system operacyjny z dysku twardego na dysk SSD
Trzy wskazówki dotyczące korzystania z programu EaseUS Partition Master we właściwy sposób:
- Wybierz nowy dysk SSD jako dysk docelowy.
- Wszystkie dane na dysku SSD zostaną usunięte podczas przenoszenia systemu operacyjnego z dysku twardego na dysk SSD.
- Dysk SSD może być mniejszy niż dysk systemu operacyjnego, ale musi zawierać przestrzeń równą lub większą niż zajęte miejsce na dysku systemowym C.
Przyjrzyjmy się teraz, jak przeprowadzić migrację systemu operacyjnego Windows z dysku twardego na dysk SSD bez ponownej instalacji:
Krok 1: Uruchom EaseUS Partition Master, wybierz „Migrate OS” z górnego menu.
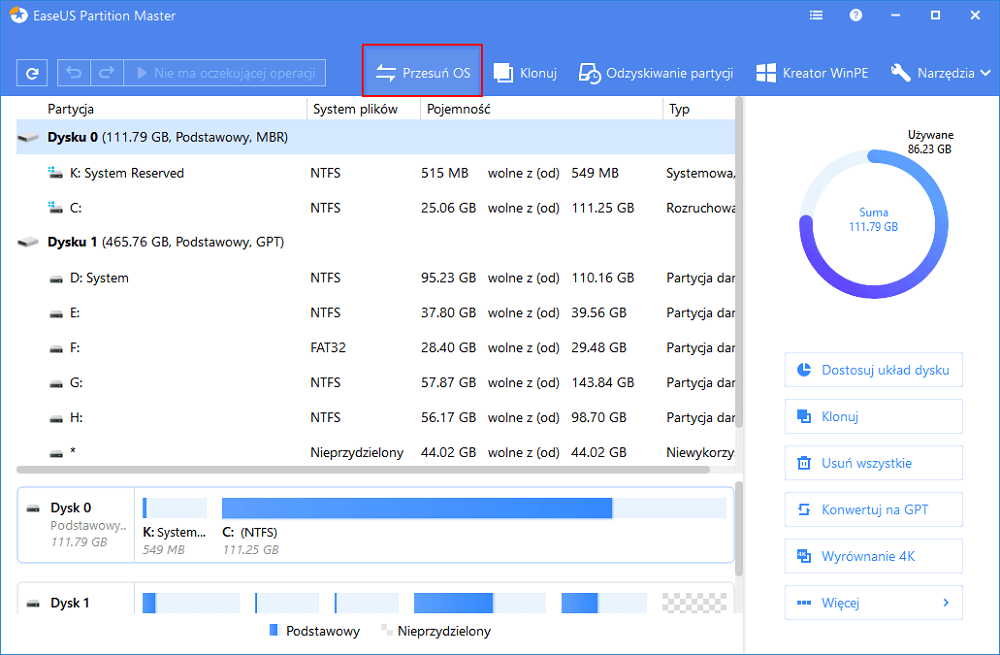
Krok 2: Wybierz dysk SSD lub HDD jako dysk docelowy i kliknij „Dalej”.
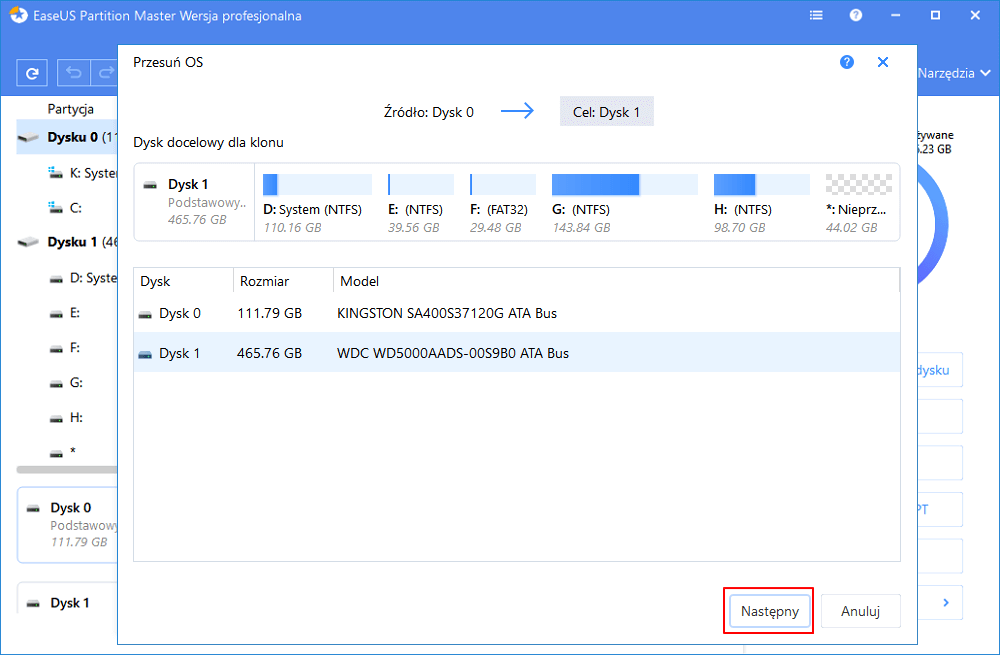
Ostrzeżenie:
Dane i partycje na dysku docelowym zostaną usunięte. Upewnij się, że utworzyłeś wcześniej kopię zapasową ważnych danych.
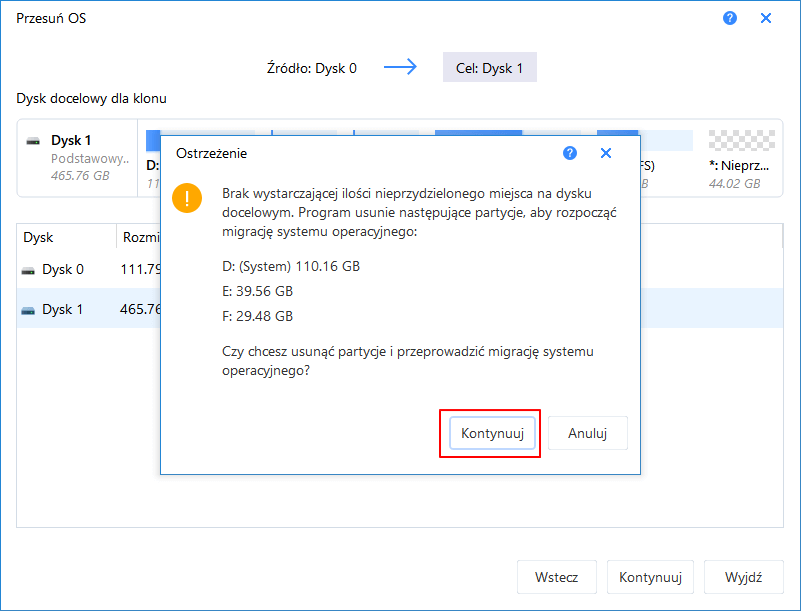
Krok 3: Wyświetl podgląd układu dysku docelowego. Możesz także kliknąć opcje układu dysku, aby dostosować układ dysku docelowego. Następnie kliknij „Kontynuuj”, aby rozpocząć migrację systemu operacyjnego na nowy dysk.
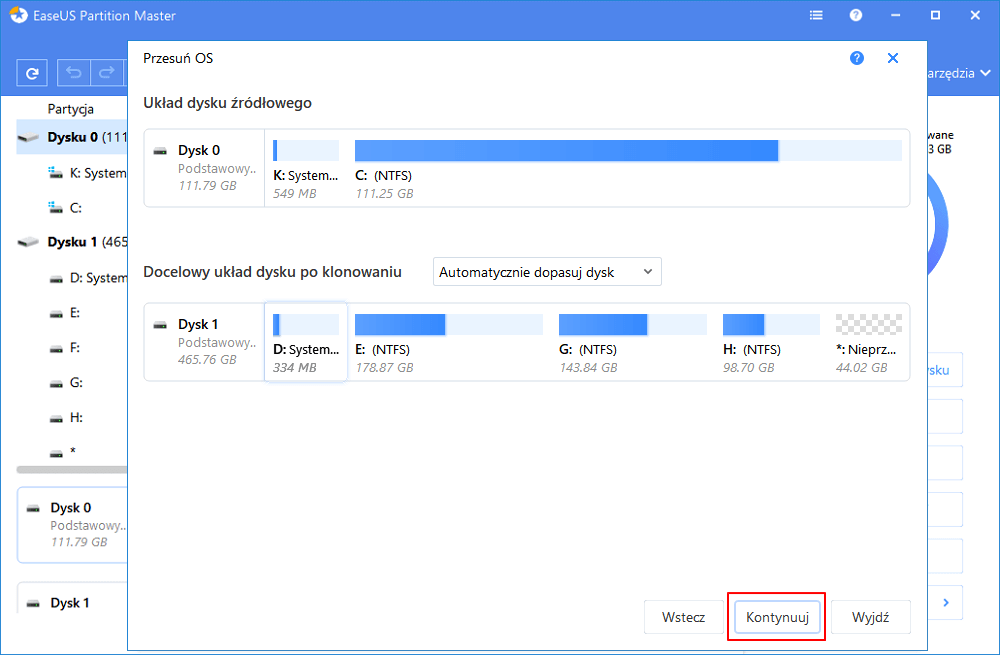
Poza tym możesz również użyć EaseUS Partition Master do zmiany rozmiaru / przeniesienia partycji na SSD.
EaseUS Partition Master obsługuje klonowanie dysku sektor po sektorze i plik po poziomie dysku. Możesz go również użyć do sklonowania i uaktualnienia dysku MBR lub GPT.
Uruchom komputer na dysku SSD po migracji systemu operacyjnego
WAŻNE: Po zakończeniu procesu migracji systemu operacyjnego pamiętaj, aby ustawić nowy dysk SSD jako dysk rozruchowy.
Istnieją dwa sposoby obsługi dysku SSD po przeniesieniu systemu operacyjnego.
1. Usuń dysk twardy starego systemu operacyjnego, użyj dysku SSD jako dysku rozruchowego na komputerze
To łatwy przypadek. Po migracji systemu operacyjnego ze starego dysku na nowy, tym razem wyjmij dysk twardy i pozostaw sklonowany dysk SSD jako dysk rozruchowy.
2. Ustaw dysk SSD jako dysk rozruchowy
Większość komputerów stacjonarnych i laptopów zawiera dwa gniazda na dyski - jedno gniazdo dysku twardego i jedno gniazdo SSD. Dlatego możesz wybrać użycie dysku SSD jako dysku rozruchowego na komputerze.
Krok 1. Uruchom ponownie komputer i naciśnij klawisz F2 / F8 lub Del, aby wejść do systemu BIOS.
Krok 2. Przejdź do sekcji Rozruch, ustaw nowy dysk SSD jako dysk rozruchowy.
Krok 3. Zapisz zmiany i uruchom ponownie komputer.
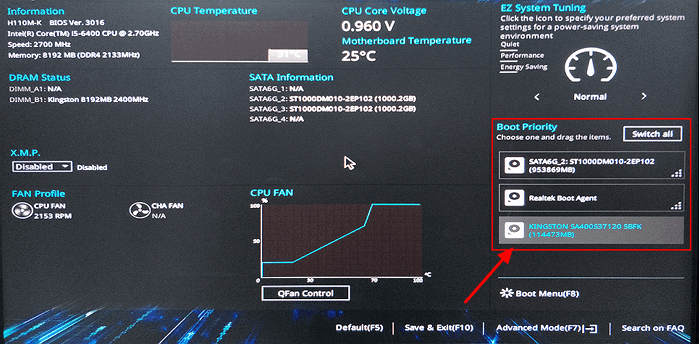
Następnie Twój system operacyjny automatycznie uruchomi się z nowego dysku SSD, a wtedy będziesz mieć szybszy komputer z lepszą wydajnością.
Wniosek
Na tej stronie omówiliśmy cały proces migracji lub przenoszenia systemu operacyjnego Windows z dysku twardego na dysk SSD bez ponownej instalacji systemu operacyjnego Windows. EaseUS Partition Master z funkcją Migrate OS to SSD ułatwia migrację systemu operacyjnego.
I nie zapomnij ustawić nowego dysku SSD jako dysku rozruchowego po przeniesieniu systemu operacyjnego. Jeśli masz dodatkowe potrzeby w zakresie zarządzania dyskami, zwróć się o pomoc do programu EaseUS Partition Master.
Jak możemy Ci pomóc?
Related Articles
-
KB5030211 nie instaluje się: 7 rozwiązań do naprawienia!
![author icon]() Arek/2025/06/30
Arek/2025/06/30 -
Jak naprawić nieprawidłową lub uszkodzoną partycję startową w systemie Windows
![author icon]() Arek/2025/06/30
Arek/2025/06/30 -
Top 5 oprogramowania do diagnostyki dysków twardych Mac - 2025 Nowość
![author icon]() Arek/2025/06/30
Arek/2025/06/30 -
Hasło obrazkowe systemu Windows 10: jak dodać/zmienić/usunąć
![author icon]() Arek/2025/06/30
Arek/2025/06/30
EaseUS Partition Master

Manage partitions and optimize disks efficiently
