Strona Spis treści
Updated on Jun 30, 2025
Czy zastanawiałeś się kiedyś, co zajmuje całe miejsce na dysku twardym? W tym miejscu z pomocą przychodzi Analizator przestrzeni dyskowej. Na przykład przed oczyszczeniem dysku może być konieczne zidentyfikowanie niepotrzebnych elementów do usunięcia i dużych plików do przesłania, jeśli dysk twardy będzie się zapełniał. Ponadto może zaistnieć potrzeba zidentyfikowania pliku, który jest za duży dla docelowego systemu plików podczas próby przekonwertowania partycji NTFS na FAT32, która kończy się niepowodzeniem. W takiej sytuacji zawsze pomocny jest analizator przestrzeni dyskowej.
Aby określić przyczynę zapełnienia dysku twardego, dysku flash lub dysku zewnętrznego, użyj jednego z pięciu najlepszych narzędzi do analizy przestrzeni dyskowej wymienionych w artykule. Niektóre z nich pozwalają nawet na usunięcie plików z samego programu. Dlatego użytkownicy systemu Windows 11 mogą zapoznać się z tym artykułem, aby skutecznie znaleźć najlepszy analizator przestrzeni dyskowej.
Wskazówki dotyczące wyboru analizatora miejsca na dysku dla systemu Windows 11
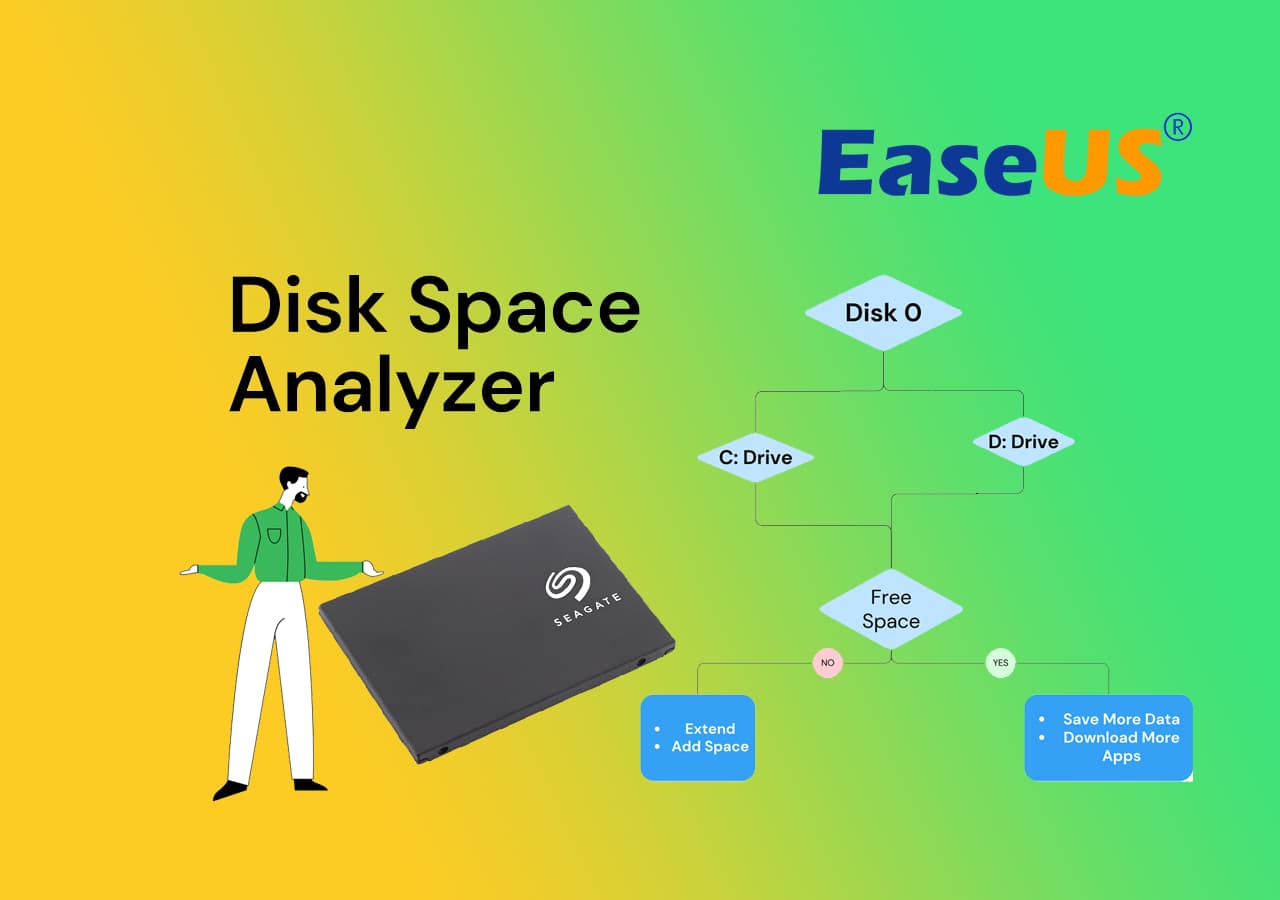
Poniżej znajdują się wskazówki dotyczące wyboru niezawodnego analizatora przestrzeni dyskowej dla systemu Windows 11:
| 💵Cena: | Większość analizatorów przestrzeni dyskowej jest bezpłatna i dość przystępna cenowo. |
| 💻Kompatybilność z systemem operacyjnym: | Analizator przestrzeni dyskowej obsługuje system Windows 11. |
| 📝Cechy: | Oprogramowanie powinno zapewniać równoważne funkcje wykrywania wykorzystania pamięci dyskowej. |
| 🔢Złożoność: | Oprogramowanie do analizowania dysku musi być łatwe w obsłudze dla wielu użytkowników. |
Przeczytaj dalej, aby znaleźć najbardziej odpowiedni analizator przestrzeni dyskowej dla systemu Windows 11.
Top 5 najlepszych analizatorów miejsca na dysku dla systemu Windows 11 Polecamy 2023
Analizator przestrzeni dyskowej skanuje komputer i tworzy raport przedstawiający wszystko, co zajmuje miejsce na dysku, w tym filmy, zapisane pliki, pliki instalacyjne działań i nie tylko. Poniżej znajduje się 5 najlepszych analizatorów miejsca na dysku dla użytkowników systemu Windows 11 do wyboru.
Które narzędzie wybrać do analizy miejsca na dysku na komputerze z systemem Windows 11? Oto tabela porównawcza, którą możesz szybko wyświetlić i pomóc w podjęciu właściwej decyzji:
| Analizator przestrzeni dyskowej | Kto z tego korzysta | Opłaty |
| #1. Mistrz partycji EaseUS | Każdy, kto ma podstawową umiejętność obsługi komputera. | 0 dolarów |
| #2. Pamięć masowa systemu Windows 11 | Średnio wykwalifikowany użytkownik, który wyraźnie wie, co zamierza usunąć. | 0 dolarów |
| #3. WinDirStat | Zaawansowani użytkownicy i programiści | 0 dolarów. Jednak rozwój oprogramowania jest powolny. |
| #4. Kosmiczny Sniffer | Zaawansowani użytkownicy i programiści. | 0 dolarów |
| #5. Rozmiar drzewa | Użytkownicy profesjonalni, ponieważ nie jest łatwo nauczyć się tego za pierwszym razem i muszą zachować ostrożność, ponieważ interfejs użytkownika może być mylący. | 25 dolarów do użytku osobistego. |
Większość analizatorów przestrzeni dyskowej wymienionych poniżej jest bezpłatna. Zalecamy użytkownikom korzystanie z narzędzia EaseUS Partition Master z funkcją analizatora przestrzeni dyskowej. Jest bezpłatny i zapewnia użytkownikom dodatkowe funkcje umożliwiające zwolnienie miejsca na dysku i pełne jego wykorzystanie. Aby jednak zrozumieć, przeczytaj o każdym z tych programów.
1. Mistrz partycji EaseUS
EaseUS Partition Master Free to kompleksowe, bezpłatne rozwiązanie do zarządzania dyskami z różnymi narzędziami do zarządzania i optymalizacji pamięci komputera. To narzędzie ma funkcje Space Analyzer, które mogą analizować miejsce na dysku. Po analizie miejsca na dysku użytkownicy mogą zarządzać dyskami, zmieniając miejsce na dysku, usuwając niepotrzebne dane i zwiększając wydajność dysku.

🎯Lista funkcji analizatora przestrzeni dyskowej EaseUS:
- Wyniki szybkiego skanowania: szybkie skanowanie systemu da użytkownikom wyraźny obraz ilości wykorzystanego miejsca. Pokazuje rozmiar pliku w bardziej ilustracyjnym formacie GB/MB/KB/B.
- Wizualizacja danych : Narzędzie wyświetli procent całkowitej, wykorzystanej i niewykorzystanej przestrzeni. Najpopularniejsze typy plików są bezpośrednio widoczne dla użytkowników.
- Szybkie lokalizowanie plików: użytkownicy mogą natychmiast uzyskać dostęp do plików, przechodząc do widoków plików lub prób folderów.
- Usuń niechciane i ukryte pliki: To narzędzie do zarządzania dyskami jest włączone do funkcji zarządzania dyskami. Użytkownicy mogą usuwać niechciane ukryte i przejściowe pliki, korzystając z funkcji czyszczenia dysku lub usuwania partycji.
- Zapewnia dodatkowe elementy: EaseUS posiada wiele istotnych funkcji jako jeden z najlepszych programów do zarządzania partycjami, w tym sprawdzanie stanu, test szybkości, zarządzanie partycjami, klonowanie partycji itp.
👔Recenzja redaktorów
To świetny program; Używam go od lat - nigdy nie było problemu. Używam tego od lat, dzieliłem komputery na partycje, zmieniałem rozmiar partycji i usuwałem puste. GUI jest bardzo łatwe w użyciu. Świetny produkt, głównie dlatego, że zawsze korzystałem z wersji darmowej. Dziękuję, Easeusie. od Softonic
Pobierz moduł partycji EaseUS:
#Darmowy analizator przestrzeni dyskowej #Analizuj miejsce na dysku #Bezpłatny #Windows 11
💡Ostateczny werdykt:
2. Pamięć masowa systemu Windows 11
Możesz sprawdzić, jakie pliki zajmują Twój dysk twardy, korzystając z opcji Pamięć w Ustawieniach systemu Windows 11. Otwórz Ustawienia > Pamięć i sprawdź w obszarze Dysk lokalny (C:) aby zobaczyć, co zajmuje miejsce na dysku.
Opcja Przechowywanie w Ustawieniach systemu Windows zapewnia ogólny przegląd praktycznie wszystkiego, co znajduje się na dowolnym podłączonym dysku twardym do systemu Windows 11. Kilka przykładów to pliki systemowe, programy, gry, pliki tymczasowe, pliki przechowywane w Dokumentach, OneDrive, Zdjęciach, Muzyce, Wideo i pliki od innych osób, jeśli dzielisz komputer.

🎯Lista funkcji pamięci masowej systemu Windows:
- System Windows 11 oferuje listę dysków i woluminów: System Windows umożliwia eksplorację woluminu (co powoduje uruchomienie Eksploratora plików) lub sprawdzenie właściwości woluminu po kliknięciu jednego z woluminów.
- Zaawansowane ustawienia przechowywania powodują, że system Windows 11 wyświetla dodatkowe opcje przechowywania: Możesz przeglądać pamięć używaną na innych dyskach, korzystając z zaawansowanych opcji przechowywania.
👔Recenzja redaktorów:
Ustawienia przechowywania w systemie Windows umożliwiają także szybkie zwolnienie miejsca i włączenie funkcji Storage Sense w celu automatycznego usuwania plików tymczasowych i kosza. z PCmaga
💡Ostateczny werdykt:
#Analizator pamięci masowej systemu Windows #Analizator wolnej przestrzeni dyskowej #Windows #Bezpłatny
3. WinDirStat
WinDirStat to dobrze oceniany i jeden z najlepszych programów do badania wykorzystania dysku. Narzędzie to cieszy się zaufaniem niezliczonych użytkowników na całym świecie i jest bezpłatne, co czyni go bardzo atrakcyjnym wyborem dla wszystkich użytkowników komputerów. Program wykonuje pełne skanowanie komputera i generuje szczegółowy raport z mapą drzewa wyświetlającą procent wykorzystania dysku.

🎯Lista funkcji WinDirStat
- Oprogramowanie narzędziowe typu open source: architektura programu typu open source umożliwia użytkownikom przeglądanie i edycję kodu źródłowego. Ze względu na kompatybilność i integrację ze środowiskiem Windows, jest specjalnie przystosowany do pracy w systemie operacyjnym Microsoft Windows.
- Wyniki szybkiego skanowania: Wykorzystuje najnowsze algorytmy i wydajne podejścia do szybkiego i skutecznego skanowania systemu. Użytkownicy mogą spodziewać się szybkich wyników skanowania niepotrzebnych plików i danych w pamięci podręcznej, skracając czas oczekiwania i zwiększając produktywność.
- Usuwa śmieci i dane z pamięci podręcznej: Program narzędziowy może rozpoznać i wyeliminować kilka elementów śmieci, które gromadzą się z biegiem czasu, w tym pliki tymczasowe, dzienniki systemowe i bezużyteczne dane aplikacji.
- Łatwa analiza przestrzeni dyskowej: Oferuje estetyczny i intuicyjny interfejs do analizy zużycia miejsca na dysku.
👔Recenzja redaktorów:
Ratownik! Symantec zajął 250 GB mojego dysku twardego bezwartościowymi plikami programów poddanymi kwarantannie; Bez tego narzędzia nigdy bym się o tym nie dowiedział. z SOUREFORGE
💡Ostateczny werdykt:
Pobierz WinDirStat:
Otwórz ten link w swojej przeglądarce, a będziesz mógł go pobrać: https://windirstat.net/.
#Darmowy analizator przestrzeni dyskowej #Analiza przestrzeni systemu Windows #Inne firmy #Open Source
4. Kosmiczny sniffer
Oprogramowanie SpaceSniffer firmy Uderzo to potężny analizator przestrzeni dyskowej stworzony specjalnie dla systemu Windows. To narzędzie typu open source wykorzystuje technikę wizualizacji mapy drzewa do kompleksowego raportowania wykorzystania miejsca na dysku. Odkrywając i eliminując elementy, które zajmują dużo miejsca na dysku, możesz skutecznie odzyskać ważne miejsce na dysku, korzystając z wniosków z tego badania.
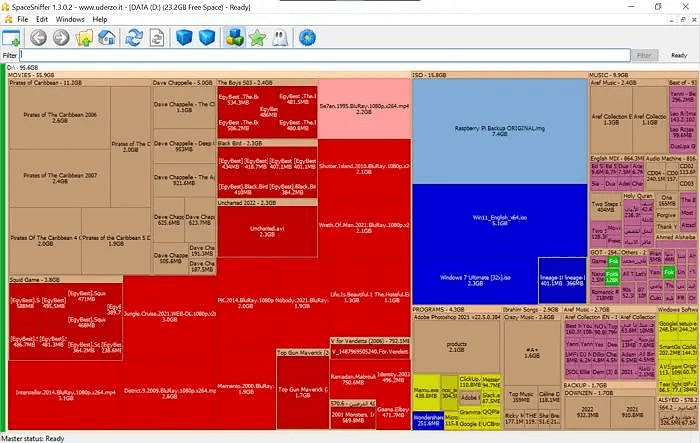
🎯Lista funkcji SpaceSniffer:
- Umożliwia dostosowywanie kolorów formatu pliku: Użytkownicy mogą wybierać kolory dla różnych formatów plików.
- Obsługa alternatywnych strumieni danych (ADS): Alternatywne strumienie danych (ADS) to dodatkowe, ukryte strumienie danych, które można podłączyć do pliku. Aplikacja obsługuje reklamy. ADS może śledzić metadane pliku, rozszerzoną charakterystykę i inne dane.
- Opcje kategoryzacji plików: To narzędzie umożliwia użytkownikom klasyfikację plików według różnych czynników, w tym nazwy, rozmiaru i innych istotnych cech.
- Obsługa różnych wersji systemu Windows: W pełni kompatybilny z wieloma wersjami systemu operacyjnego Windows.
👔Recenzja redaktorów
PIĘKNY !! Lekki, łatwy w użyciu i wartościowy. Używam go od wielu lat; IMHO wymagałoby to prawa, które czyni to oprogramowanie obowiązkowym. od Softonic
💡Ostateczny werdykt:
Pobierz SpaceSniffera:
Otwórz ten link w przeglądarce, aby bezpłatnie pobrać SpaceSniffer: https://spacesniffer.en.softonic.com/.
#Bezpłatny analizator przestrzeni #Space Sniffer #Darmowy #Windows
5. Rozmiar drzewa
TreeSize, opracowany przez program JAM, jest jednym z najbardziej zaawansowanych programów do analizy przestrzeni dyskowej na rynku. Sprawdza dyski systemowe i dostarcza dokładnych danych na temat zużycia miejsca na dysku za pomocą prostej mapy drzewa. Interfejs użytkownika tej aplikacji jest prosty i łatwy w użyciu. Dzięki obsłudze ponad 16 języków ma obsługiwać rynek globalny.

🎯Lista funkcji TreeSize:
- Efektywne wykorzystanie zasobów: aplikacja jest z założenia minimalna, co zapobiega zużywaniu dużych ilości zasobów systemowych.
- Znakomita wizualizacja danych: zapewnia wydajne narzędzie do wizualizacji danych, które poprawia komfort użytkownika.
- Integracja z Eksploratorem Windows: Ta funkcja płynnie łączy się z Eksploratorem Windows i zapewnia użytkownikom praktyczne podejście do usuwania dodatkowych plików.
- Wsparcie dla wszystkich wersji systemu Windows: Opracowane do bezproblemowego działania w 32-bitowych i 64-bitowych wersjach systemu Microsoft Windows.
👔Recenzja redaktorów:
Obsługuje opcje sortowania i może skanować w poszukiwaniu dużych plików na wewnętrznych i zewnętrznych dyskach twardych. Jednostki rozmiaru można zmieniać pomiędzy GB, MB i KB; wersja przenośna jest dostępna na stronie pobierania. z LifeWire
💡Ostateczny werdykt:
Pobierz rozmiar drzewa:
Otwórz ten link w swojej przeglądarce, a będziesz mógł pobrać to narzędzie za darmo: www.jam-software.com/treesize.
#Analiza przestrzeni #Płatne #Windows
Wniosek
Oto pięć najlepszych narzędzi do analizowania przestrzeni dyskowej po dokładnym porównaniu i przeanalizowaniu wszystkich opcji dostępnych w 2023 roku. To fantastyczne oprogramowanie wyróżnia się na tle konkurencyjnych aplikacji bogactwem funkcji, prostym interfejsem użytkownika i wyjątkową wydajnością. Dodatkowo oferuje wyjątkowe połączenie najnowocześniejszych możliwości z wygodą. Oto jak polecamy powyższą listę:
Podsumowując, sugeruję narzędzie EaseUS Partition Master jako najlepsze narzędzie do analizowania przestrzeni dyskowej, które pozwala sprawdzić, jakie programy zajmują miejsce na dysku, można je pobrać i zobaczyć na własne oczy.
Często zadawane pytania dotyczące analizatora miejsca na dysku Windows 11
Czy masz więcej pytań dotyczących narzędzia Disk Space Analyzer w systemie Windows 11? Sprawdź najczęściej zadawane pytania i odpowiedzi na nie:
1. Czy Windows 11 posiada analizator przestrzeni dyskowej?
Tak. Przejdź do opcji Ustawienia > System > Pamięć na komputerze z systemem Windows 11. Jeśli używasz tego ustawienia po raz pierwszy, daj komputerowi kilka sekund na sprawdzenie miejsca przechowywania danych. Gdy system Windows zbierze wszystkie wymagane informacje, możesz wyświetlić całkowitą dostępną pamięć RAM u góry strony.
2. Jak mogę zwizualizować miejsce na dysku w systemie Windows 11?
Oto jak sprawdzić miejsce na dysku w systemie Windows 11:
Krok 1: Na urządzeniu z systemem Windows 11 kliknij Eksplorator plików na pasku zadań.
Krok 2: Kliknij opcję Ten komputer w lewym okienku, aby zobaczyć, ile wolnego miejsca na dysku pozostało.
Krok 3: Możesz sprawdzić wolne miejsce na dysku w obszarze Urządzenia i dyski.
3. Czy istnieje analizator przestrzeni dyskowej dla systemu Windows 10?
Tak. Na urządzeniu z systemem Windows 10 otwórz Eksplorator plików na pasku zadań, kliknij Ten komputer po lewej stronie i sprawdź, ile miejsca na dysku jest jeszcze dostępne. Dostępne miejsce na każdym dysku zostanie wyświetlone w sekcji Urządzenia i dyski.
4. Jak sprawdzić miejsce na dysku i wyczyścić dysk w systemie Windows 10?
Oto sposób sprawdzania miejsca na dysku i czyszczenia dysku w systemie Windows 10:
Krok 1: Wybierz opcję Zalecenia dotyczące czyszczenia w obszarze Start > Ustawienia > System > Pamięć.
Krok 2: Wybierz przycisk Oczyść dla każdej sekcji po wybraniu plików tymczasowych, niechcianych plików, plików zsynchronizowanych z chmurą lub bezużytecznych aplikacji, które chcesz usunąć.
Jak możemy Ci pomóc?
Related Articles
-
Darmowy konwerter NTFS na FAT32 do pobrania za darmo | z przewodnikiem
![author icon]() Arek/2025/06/30
Arek/2025/06/30 -
[Top 10] Najlepsze narzędzia do formatowania USB | Pobierz za darmo narzędzie do formatowania USB
![author icon]() Arek/2025/06/30
Arek/2025/06/30 -
Naprawa rozruchu systemu Windows 11/10: Napraw problem z rozruchem UEFI w systemie Windows 11/10/8/7
![author icon]() Maggy Luy/2025/06/30
Maggy Luy/2025/06/30 -
Jak naprawić zewnętrzny dysk twardy RAW bez formatowania ✔️
![author icon]() Arek/2025/06/30
Arek/2025/06/30
EaseUS Partition Master

Manage partitions and optimize disks efficiently
