Strona Spis treści
Updated on Jun 30, 2025
Jak naprawić rozruch systemu Windows 11/10? Jakie są najbardziej przydatne sposoby? Przeczytaj ten samouczek i zobacz, jak rozwiązać problem.
| Wykonalne rozwiązania | Rozwiązywanie problemów krok po kroku |
|---|---|
| Poprawka 1. Użyj naprawy przy uruchomieniu | Większość problemów z uruchamianiem systemu Windows 11/10 UEFI można rozwiązać za pomocą narzędzia do naprawy podczas uruchamiania. Uruchamianie systemu Windows... Pełne kroki |
| Poprawka 2. Uruchom oprogramowanie do naprawy rozruchu | Uruchom EaseUS Partition Master po podłączeniu dysku zewnętrznego/USB do komputera... Pełne kroki |
| Poprawka 3. Użyj wiersza poleceń | Jeśli nie możesz wykonać naprawy przy uruchomieniu, możesz spróbować użyć instalacji systemu Windows 11/10... Pełne kroki |
| Poprawka 4. Zmień ustawienia BIOS-u | Systemy Windows 8, 8.1, 10 i 11 zostały zaprojektowane do instalacji w systemie UEFI BIOS przy użyciu modułu ładującego EFI i GPT... Pełne kroki |
| Poprawka 5. Dodaj sterownik dysku | Ręczna instalacja i dodanie sterownika do przywróconego obrazu systemu Windows może naprawić rozruch UEFI... Pełne kroki |
| Poprawka 6. Zmień tryb SATA | Możesz zmienić różne tryby SATA w różnych przypadkach w celu naprawy rozruchu systemu Windows 11/10... Pełne kroki |
Czasami system Windows 11/10 nie uruchamia się z powodu problemu z głównym rekordem rozruchowym. W takich przypadkach należy naprawić główny rekord rozruchowy, aby można było go ponownie uruchomić i uruchomić. Jeśli chcesz przeprowadzić naprawę przy uruchamianiu systemu Windows 11/10, możesz skorzystać ze środowiska odzyskiwania systemu Windows 11/10, które zawiera opcję automatycznego wykonania tego zadania. Jeśli to nie zadziała, możesz zrobić to ręcznie za pomocą wiersza poleceń Diskpart i innych skutecznych rozwiązań. W tym artykule znajdziesz szczegółowe metody naprawy błędów rozruchu komputera UEFI w systemie Windows 11/10/8/7. Czytaj dalej, aby dowiedzieć się, jak to zrobić. Zanim zaczniesz, możesz sklonować dysk rozruchowy na inny dysk za pomocą EaseUS Partition Master . Następnie wykonaj następujące kroki, aby naprawić naprawę rozruchu systemu Windows 11/10.
Możesz także przeczytać poniższy artykuł:
Naprawa rozruchu systemu Windows 10: napraw problemy z uruchamianiem systemu Windows już teraz!
W tym poście omówiono sześć przydatnych technik, dzięki którym użytkownicy mogą skorzystać z naprawy rozruchu systemu Windows 10 w celu rozwiązania problemów z uruchamianiem.
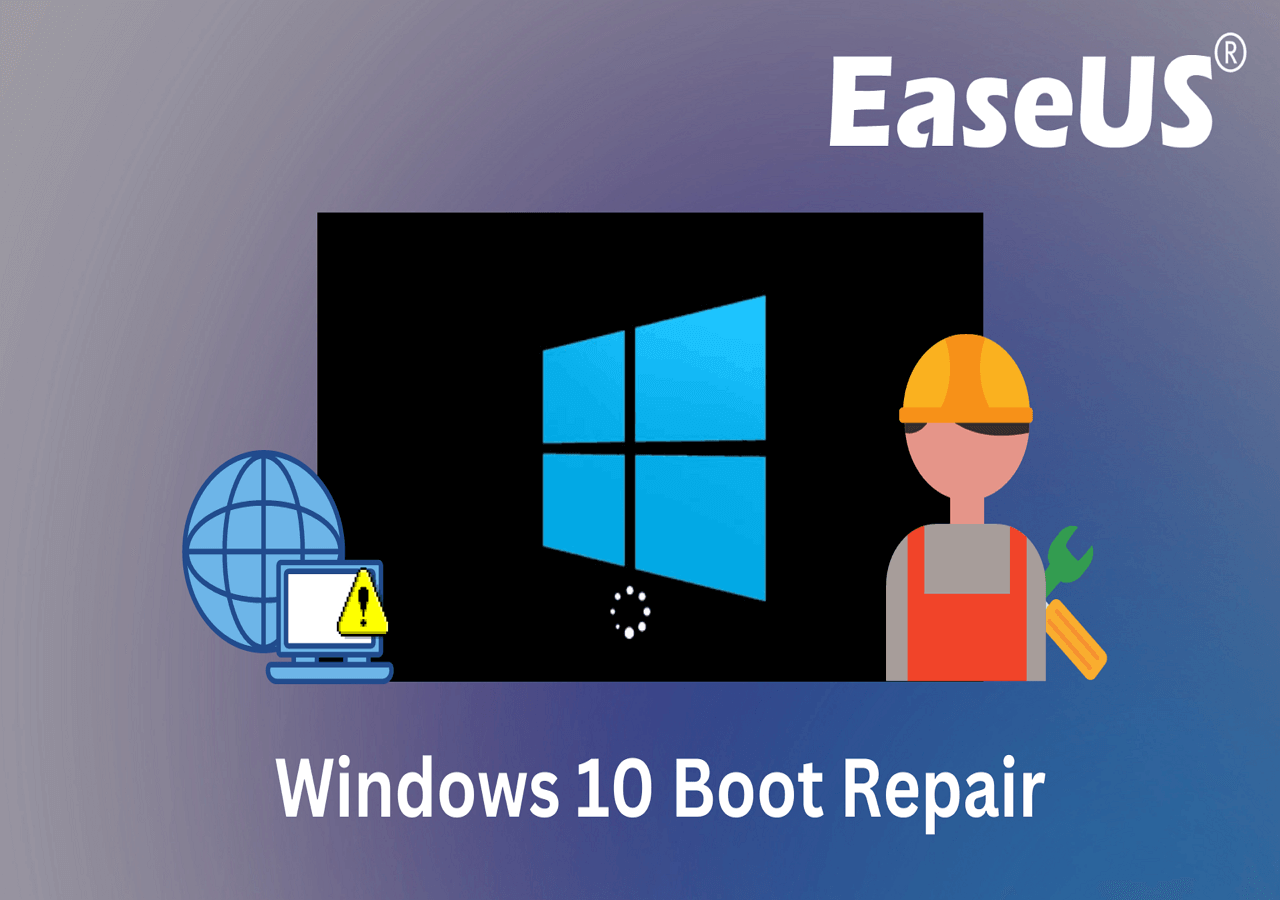
Metoda 1. Użyj narzędzia Naprawa uruchamiania do naprawy rozruchu systemu Windows 11/10
System Windows udostępnia kilka wbudowanych narzędzi do naprawy rozruchu . Automatyczna naprawa systemu Windows to narzędzie, które użytkownicy mogą zastosować i spróbować naprawić niektóre normalne błędy na komputerach z systemem Windows. Możesz także wypróbować tę metodę, aby naprawić błędy rozruchu systemu Windows 11, 10, 8 lub 7 UEFI/EFI:
1. Uruchom system Windows z nośnika instalacyjnego
Krok 1. Włóż dysk instalacyjny Windows 11/10/8/7 lub USB do swojego komputera.
Krok 2. Uruchom ponownie komputer i uruchom komputer z dysku lub USB.
2. Włącz opcję automatycznej naprawy
Krok 1. Kliknij „Napraw swój komputer” na ekranie „Zainstaluj teraz”.

Krok 2. Kliknij „Rozwiązywanie problemów”, wybierając ekran opcji > kliknij „Automatyczna naprawa”.

Krok 3. Wybierz konto z listy, aby kontynuować na ekranie Automatycznej naprawy i poczekaj na zakończenie procesu.
Po zakończeniu procesu możesz ponownie uruchomić komputer, a następnie powinieneś móc ponownie korzystać z komputera bez żadnych problemów. W ten sposób pomógł wielu użytkownikom borykającym się z błędem rozruchu UEFI; udostępnij ten artykuł, aby pomóc większej liczbie osób.
Metoda 2. Uruchom oprogramowanie do naprawy rozruchu, aby naprawić błąd rozruchu UEFI
Chociaż posiadanie wbudowanego narzędzia do naprawy błędów jest wygodne, czasami nie sprawdza się ono dobrze w rozwiązywaniu problemów z rozruchem. Dlatego możesz pobrać narzędzie do rozwiązywania problemów z uruchamianiem , aby automatycznie wykrywać i analizować problemy w systemie i naprawiać je bez konieczności ręcznej obsługi.
Jednym z najbardziej znanych narzędzi jest EaseUS Partition Master, który oferuje funkcję Boot Repair i zaawansowany algorytm, który może sprawdzić i naprawić błędy na komputerze z systemem Windows w ciągu kilku sekund.
Krok 1. Uruchom EaseUS Partition Master po podłączeniu dysku zewnętrznego/USB do komputera, przejdź do „Nośnik startowy” i kliknij „Utwórz nośnik startowy”.

Krok 2 . Wybierz dostępny dysk USB lub CD/DVD i kliknij „Utwórz”. Można także nagrać plik ISO systemu Windows na nośnik pamięci.

Krok 3. Podłącz utworzony dysk startowy do nowego komputera i uruchom ponownie komputer, naciskając i przytrzymując klawisz F2/Del, aby wejść do BIOS-u. Następnie ustaw dysk startowy WinPE jako dysk rozruchowy i naciśnij klawisz F10, aby wyjść.
Krok 4. Uruchom ponownie komputer i wejdź do interfejsu WinPE. Następnie otwórz EaseUS Partition Master i kliknij „Boot Repair” w opcji „Toolkit”.

Krok 5: Wybierz system, który chcesz naprawić i kliknij „Napraw”.

Krok 6. Poczekaj chwilę, a otrzymasz powiadomienie, że system został pomyślnie naprawiony. Kliknij „OK”, aby zakończyć proces naprawy rozruchu.

Metoda 3. Użyj programu Diskpart, aby naprawić błąd rozruchu UEFI w systemie Windows 11/10
Jeśli jesteś użytkownikiem systemu Windows 11/10 lub 8 i wolisz bezpłatne metody naprawiania błędów rozruchu UEFI, możesz skorzystać z dwóch poniższych rozwiązań, aby rozwiązać ten problem teraz:
1. Wejdź do Wiersza Poleceń w Opcjach Zaawansowanych
Krok 1. Włóż dysk instalacyjny systemu Windows 11/10/8/7 lub instalacyjny USB do komputera > uruchom komputer z dysku lub USB.
Krok 2. Kliknij „Napraw swój komputer” lub naciśnij „F8” na ekranie „Zainstaluj teraz”.
Krok 3. Kliknij „Rozwiązywanie problemów” w opcjach zaawansowanych i kliknij „Wiersz poleceń”.
2. Uruchom Diskpart, aby ustawić identyfikator partycji i przypisać literę dysku
Krok 1. Wpisz poniższe polecenie i za każdym razem naciśnij Enter:
- część dysku
- lista dysku
- Wybierz dysk 0
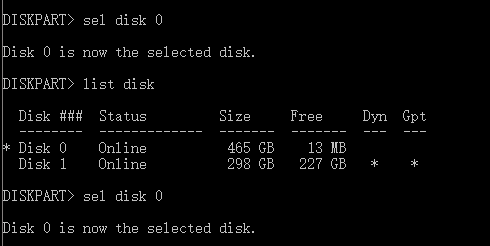
Krok 2. Gdy pojawi się komunikat „Dysk 0 jest teraz wybranym dyskiem”, wpisz list vol i naciśnij Enter.
![]()
Diskpart wyświetli teraz pełną listę woluminów na twoim komputerze, znajdź wolumin UEFI na liście: Partycja UEFI będzie na woluminie 2.
Krok 3. Wpisz poniższe polecenie i za każdym razem naciśnij Enter:
- sel tom 2
- identyfikator zestawu=c12a7328-f81f-11d2-ba4b-00a0c93ec93b
- Lub USTAW ID=ebd0a0a2-b9e5-4433-87c0-68b6b72699c7
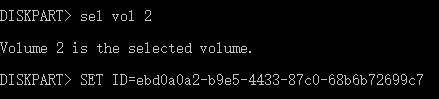
Krok 4. Przypisz literę dysku wpisując poniższe polecenie i klikając Enter:
- przypisz literę=G: (Uwaga: G będzie unikalną literą dysku, której nie można już użyć.)
![]()
3. Napraw rekord rozruchowy
- Krok 1. Otwórz Wiersz Poleceń jako administrator, wprowadź poniższe polecenie:
- cd /d G:\EFI\Microsoft\Boot\ (Uwaga: G to litera dysku podpisana na partycji UEFI i pamiętaj o zastąpieniu G literą partycji UEFI)

- Wprowadź wyjście po zakończeniu procesu.
- Krok 2. Aby naprawić rekord rozruchowy, otwórz CMD i wprowadź poniższy wiersz poleceń:
- bootrec/fixboot
![]()
- Wprowadź wyjście po zakończeniu procesu naprawy.
4. Odbuduj sklep BCD
Szybkie kroki do odbudowy BCD :
Krok 1. Wpisz każdy wiersz poleceń i za każdym razem naciśnij Enter:
- ren BCD BCD.stary
- bcdboot C:\Windows /1 en-us /s G: /f ALL (Uwaga: c:\ to dysk, na którym jest zainstalowany system Windows 11/10/8.1/8.)

Krok 2. Po zakończeniu procesu wpisz polecenie exit w wierszu poleceń, a następnie uruchom ponownie komputer.
Teraz rozruch UEFI został naprawiony i system Windows 11/10/8/7 można ponownie uruchomić na komputerze.
Metoda 4. Zmień ustawienia BIOS-u
Musisz wybrać tryb rozruchu w zależności od typu dysku w systemie. Jeśli chcesz uruchomić dysk systemowy MBR, możesz wybrać obsługę starszych wersji zamiast UEFI w trybie rozruchu. Aby uruchomić dysk systemowy GPT, musisz wybrać UEFI.
Jak uzyskać dostęp do BIOS-u: Typowe klawisze umożliwiające wejście do BIOS-u to „F1”, „F2”, „F10”, „Delete”, „Esc”, a także kombinacje klawiszy, takie jak „Ctrl” + „Alt” + „Esc” lub „Ctrl” + „Alt” + „Usuń”, które są bardziej powszechne na starszych komputerach. Do interfejsu BIOS można wejść, przytrzymując dowolny z tych klawiszy podczas uruchamiania komputera.
Metoda 5. Dodaj sterownik dysku, aby naprawić rozruch systemu Windows 11/10
Po wymianie macierzy RAID na inną maszynę lub wymianie oryginalnego dysku SATA lub IDE na nowszy dysk SSD NVMe mogą wystąpić problemy z uruchamianiem. Aby ręcznie dodać sterownik do przywróconego obrazu systemu Windows, można użyć następującego wiersza poleceń systemu Windows.
Dism /Image:X: /Add-Driver /Driver:"y:\z.inf"
(X to znak dysku przywróconej partycji rozruchowej systemu Windows, w cudzysłowie oznacza lokalizację sterownika. Plik inf.)
Jeśli ten artykuł okaże się pomocny w naprawie rozruchu UEFI, nie zapomnij udostępnić go w mediach społecznościowych, aby więcej użytkowników mogło uzyskać pomoc.
Metoda 6. Zmień tryb SATA na naprawę uruchamiania systemu Windows 11/10
Po przywróceniu starszego systemu XP może wystąpić niebieski ekran lub rozpoczęcie cyklu. Możesz przejść do trybu IDE, aby spróbować uruchomić.
Jeśli po wymianie starszego dysku twardego na nowszy dysk SSD wystąpią problemy z uruchamianiem, sprawdź, czy w systemie BIOS ustawiono opcję rozruchu dla AHCI. Jeśli skonfigurujesz go w trybie RAID, upewnij się, że do sklonowanego systemu dodano właściwy sterownik RAID.
Rozwiąż problem „Boot Manager nie mógł znaleźć modułu ładującego systemu operacyjnego” bez wysiłku, korzystając z naszych rozwiązań wspieranych przez ekspertów. Postępuj zgodnie z instrukcjami krok po kroku, aby rozwiązać ten problem.

Podsumowując
Naprawa rozruchu systemu Windows 11/10 to dość skomplikowany problem. Istnieją różne rozwiązania dla różnych przyczyn i problemów. Powyższe podejścia dotyczą tylko typowych problemów z uruchamianiem UEFI. Jeśli żaden z nich nie może naprawić błędu rozruchu UEFI w systemie Windows 10, możesz skontaktować się z naszym zespołem pomocy technicznej, aby uzyskać specjalistyczne usługi w przypadku problemów z uruchamianiem systemu.
- 1. Sformatuj dysk
- 2. Napraw dysk RAID, dysk RAW lub system operacyjny.
- 3. Odzyskaj utraconą partycję (tę, której nie można odzyskać programowo)
Jeśli nie chcesz ryzykować utraty lub nadpisania ważnych danych podczas naprawy systemu Windows 11/10, możesz odzyskać dane z dysku twardego komputera/laptopa, który nie uruchamia się, za pomocą Kreatora odzyskiwania danych EaseUS, renomowanego narzędzia do odzyskiwania danych narzędzie do odzyskiwania na rynku.
Aby skonfigurować i zoptymalizować wydajność dysku, możesz także zwrócić się o pomoc do EaseUS Partition Master.
Często zadawane pytania dotyczące naprawy rozruchu systemu Windows 11/10
Poniższe cztery pytania są bardzo istotne w przypadku naprawy rozruchu UEFI. Sprawdź odpowiedzi, które ułatwią Ci przejście.
1. Jak naprawić system Windows 11/10, jeśli nie uruchamia się?
W przypadku naprawy rozruchu systemu Windows 11/10 UEFI możesz wykonać automatyczną naprawę przy uruchomieniu lub użyć wiersza poleceń, aby ją ukończyć. Do każdej części podano instrukcje krok po kroku. Sprawdź dokładnie przewodniki.
2. Jak naprawić system Windows 11/10?
Aby naprawić rozruch systemu Windows 11/10, możesz użyć narzędzia do naprawy podczas uruchamiania. Aby uzyskać dostęp do środowiska przywracania systemu Windows 11/10, włącz i wyłącz komputer trzy razy. Podczas uruchamiania pamiętaj o wyłączeniu komputera, gdy zobaczysz logo systemu Windows. Po trzecim razie system Windows 10 uruchomi się w trybie diagnostycznym. Kliknij „Opcje zaawansowane”, gdy pojawi się ekran odzyskiwania. Następnie wybierz „Naprawa przy uruchomieniu” i postępuj zgodnie z instrukcjami wyświetlanymi na ekranie, aby to zrobić.
3. Jak mogę naprawić program ładujący UEFI systemu Windows 11/10?
Aby naprawić problem z uruchamianiem systemu Windows 11/10 UEFI:
- Włóż nośnik (DVD/USB) do komputera i uruchom go ponownie
- Uruchom z nośnika
- Wybierz opcję Napraw swój komputer
- Wybierz „Rozwiązywanie problemów” w „Opcjach zaawansowanych”
- Wybierz z menu Wiersz Poleceń i użyj wiersza poleceń dispart: Wpisz i uruchom polecenie: discpart . Wpisz i uruchom polecenie: sel dysk 0 . Wpisz i uruchom polecenie: list obj
4. Jak rozwiązać problem z uruchamianiem systemu?
Istnieje wiele skutecznych rozwiązań pozwalających rozwiązać problem z uruchamianiem systemu Windows 11/10 i naprawić program ładujący EFI. Możesz:
- Skorzystaj z narzędzia do naprawy przy uruchomieniu
- Użyj Diskpart w wierszu poleceń
- Napraw błędy BCD
- Dodaj element startowy
- Zmień ustawienia BIOS-u
- Dodaj sterownik dysku
- Zmień tryb SATA
- Napraw MBR
- Przywróć i napraw partycje systemowe
- więcej poprawek...
Jak możemy Ci pomóc?
Related Articles
-
Jak utworzyć rozruchowy dysk USB w celu wyczyszczenia dysku twardego
![author icon]() Arek/2025/06/30
Arek/2025/06/30 -
2024 EaseUS Partition Master Crack + klucz seryjny do pobrania za darmo [Nowość]
![author icon]() Arek/2025/06/30
Arek/2025/06/30 -
Jak utworzyć wolumin/partycję za pomocą Diskpart? [Pełny przewodnik]
![author icon]() Arek/2025/06/30
Arek/2025/06/30 -
Bezpieczne i łatwe sposoby klonowania dysku SSD Steam Deck
![author icon]() Arek/2025/06/30
Arek/2025/06/30
EaseUS Partition Master

Manage partitions and optimize disks efficiently
