Strona Spis treści
Updated on Jun 30, 2025
Jak usunąć ochronę przed zapisem z pendrive'a USB?
„Mój pendrive USB jest chroniony przed zapisem i stało się to, gdy skopiowałem folder o rozmiarze trzech gigabajtów, a ochrona przed zapisem zatrzymuje proces kopiowania. Za każdym razem, gdy pozwalam, aby mój pendrive był włożony do komputera przez około 5-6 minut, zapis- protect ponownie pojawił się, nie wiedziałem jak go usunąłem, ale gdy próbowałem skopiować folder dziewięciogigowy, problem powtórzył się ponownie.Nie mogę ani wyłączyć ochrony przed zapisem, ani sformatować pendrive'a bo zawsze pokazuje błąd jako „The Disk is Write Protected”. Czy istnieje skuteczny sposób na usunięcie ochrony przed zapisem i sformatowanie pendrive'a?
Pendrive lub pendrive, jeśli nie zagłębimy się w ich różnicę, są dość często używane zamiennie. W dzisiejszych czasach w naszym cyfrowym życiu wymienne nośniki pamięci, takie jak pendrive i dysk USB, odgrywają ważną rolę w elastycznym zarządzaniu danymi, takimi jak przesyłanie plików między komputerami, tworzenie kopii zapasowych danych, tworzenie przenośnego dysku USB Windows To Go , instalowanie aplikacji itp. Ogólnie , o ile prawidłowo używasz pendrive'a USB, markowy dysk ma żywotność co najmniej pięciu lat. Pomimo tego, że wszelkiego rodzaju problemy z pendrivem zdarzają się bardzo często, większość z nich można naprawić samodzielnie. Na przykład na tej stronie możesz dowiedzieć się , jak usunąć ochronę przed zapisem z pendrive'a i jak sformatować pendrive po usunięciu ochrony przed zapisem.
Jak usunąć ochronę przed zapisem z Pen Drive
Jak sformatować Pen Drive po usunięciu ochrony przed zapisem?
Co to jest ochrona przed zapisem Pen Drive?
Ochrona przed zapisem jest definiowana jako zdolność urządzenia sprzętowego lub oprogramowania do zapobiegania zapisywaniu nowych informacji, podczas gdy stare informacje są modyfikowane lub zmieniane. Mówiąc prościej, gdy dysk jest chroniony przed zapisem, nie można go normalnie używać do zapisywania lub kopiowania danych na nim.
Ochrona przed zapisem zwykle pojawia się na komputerze z systemem Windows z monitem systemu Windows, ostrzegającym, że dysk jest chroniony przed zapisem, za pomocą dodatkowych komunikatów.
#1. Pendrive jest chroniony przed zapisem podczas formatowania:
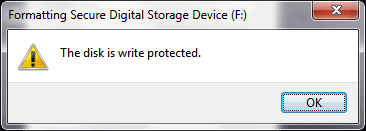
#2. Pendrive jest chroniony przed zapisem podczas kopiowania plików, co oznacza, że należy usunąć zabezpieczenie przed zapisem lub użyć innego dysku:
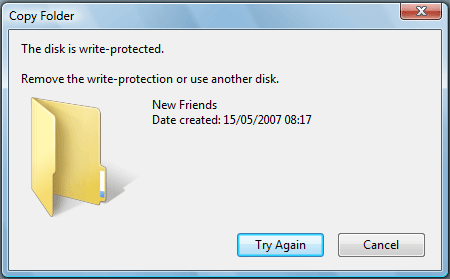
Poza problemem związanym z ochroną przed zapisem, czasami napotkaliśmy inny podobny błąd „ tylko do odczytu ”. Jeśli tak się stanie, nie panikuj, nadchodzące rozwiązania do usuwania ochrony przed zapisem mogą również pomóc w usunięciu błędu tylko do odczytu.
Jak usunąć ochronę przed zapisem z Pen Drive
Są szanse, że 99% ochrona przed zapisem na dysku flash USB, pendrive i karcie SD pochodzi z fizycznej blokady i zmiany wirtualnych atrybutów. Odkrywając przyczyny, łatwiej jest nam wyleczyć ten problem i skutecznie usunąć ochronę przed zapisem.
Metoda 1. Sprawdź przełącznik blokady i wyłącz ochronę przed zapisem

Czy widziałeś przełącznik blokady po obu stronach pendrive'a? Przełącznik blokady, jak na zdjęciu, służy do kontroli możliwości odczytu i zapisu na urządzeniu. Większość nowoczesnych pendrive'ów jest zaprojektowana z takimi przełącznikami blokady, które widzieliśmy w SanDisk, Sony, Kingston i wielu popularnych markach. Musisz przełączyć przełącznik w pozycję „unlock” z „lock”. W ten sposób będziesz mógł ponownie swobodnie korzystać z pendrive'a, bez ponownego napotkania błędu „disk is write-protected”.
Metoda 2. Zmień właściwości odczytu i zapisu Pen Drive
Przejdź do Mój komputer/Ten komputer i w sekcji Urządzenia z wymienną pamięcią poszukaj swojego pendrive'a. Kliknij go prawym przyciskiem myszy i kliknij „Edit”. Kliknij „Edit”, w wyskakującym okienku, czasami dostępna jest opcja Usuń ochronę przed zapisem. Zmień stan tej opcji i spróbuj ponownie.
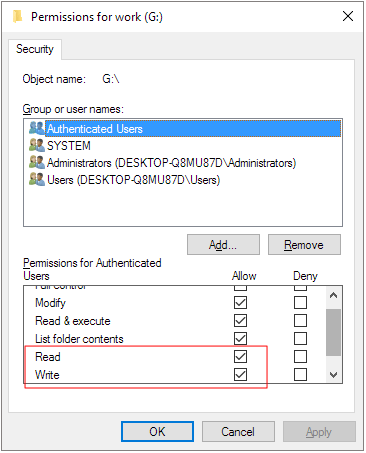
Metoda 3. Wyłącz ochronę przed zapisem za pomocą CMD
Jak dotąd wiersz polecenia systemu Windows jest metodą, którą należy podjąć, aby usunąć ochronę przed zapisem z dowolnego dysku w systemie Windows 10/8/7. Jeśli chcesz zakwestionować polecenie, które wydaje się być nieco bardziej zaawansowane, jest bardzo prawdopodobne, że możesz z powodzeniem usunąć ponad 90% ochrony przed zapisem z pendrive'a.
Krok 1. Wyszukaj wiersz polecenia w systemie Windows i uruchom program jako administrator.
Krok 2. W wierszu poleceń systemu Windows wpisz każdy wiersz polecenia w następujący sposób, a po każdym poleceniu powinien następować klawisz Enter.
- dyskpart
- lista dysków
- wybierz dysk nr
- atrybuty dysk wyczyść tylko do odczytu
Krok 3. Po usunięciu ochrony przed zapisem zobaczysz komunikat „Atrybut dysku został pomyślnie wyczyszczony”. Wpisz exit , aby zamknąć okno.
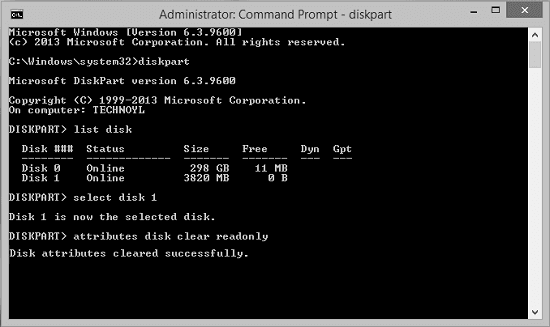
Metoda 4. Usuń ochronę przed zapisem za pomocą oprogramowania do usuwania ochrony przed zapisem
Jeśli nie uważasz się za profesjonalnego użytkownika komputera i nie znasz się na wierszach poleceń, nie martw się. Istnieją rozwiązania graficzne, które pomagają usunąć ochronę przed zapisem z dysków twardych, dysków USB, a nawet kart SD.
EaseUS CleanGenius to jedno z tych narzędzi, które pomaga rozwiązać wyżej wymienione problemy na dyskach bez znajomości wiersza poleceń.
Oto łatwy do zrozumienia przewodnik dotyczący tego, jak używać tego narzędzia do rozwiązywania problemów:
Krok 1: POBIERZ i zainstaluj EaseUS CleanGenius (bezpłatnie) na swoim komputerze.
Krok 2: Uruchom program EaseUS CleanGenius na swoim komputerze, wybierz opcję Optymalizacja i wybierz tryb ochrony przed zapisem.
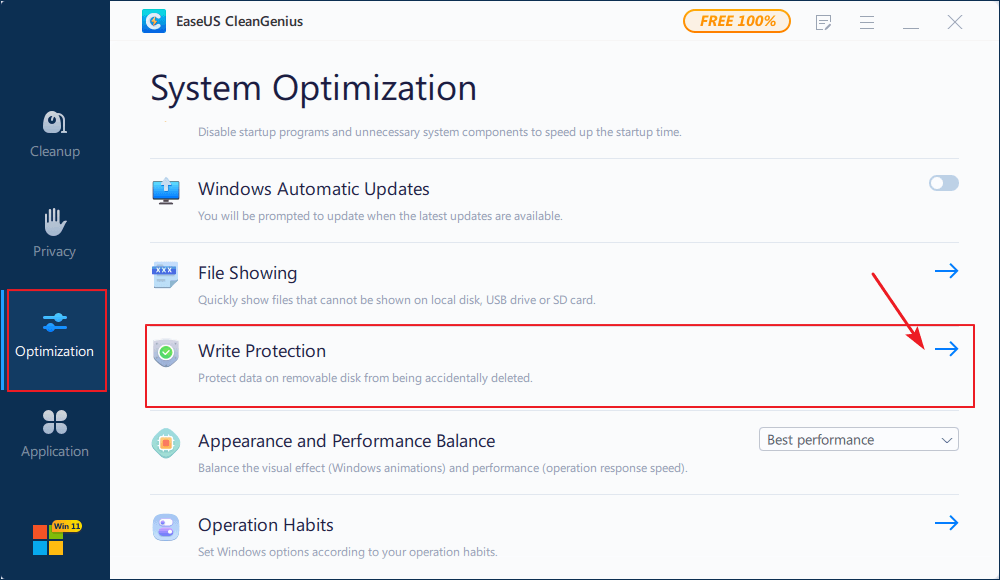
Krok 3: Wybierz urządzenie chronione przed zapisem i kliknij Wyłącz, aby usunąć ochronę.
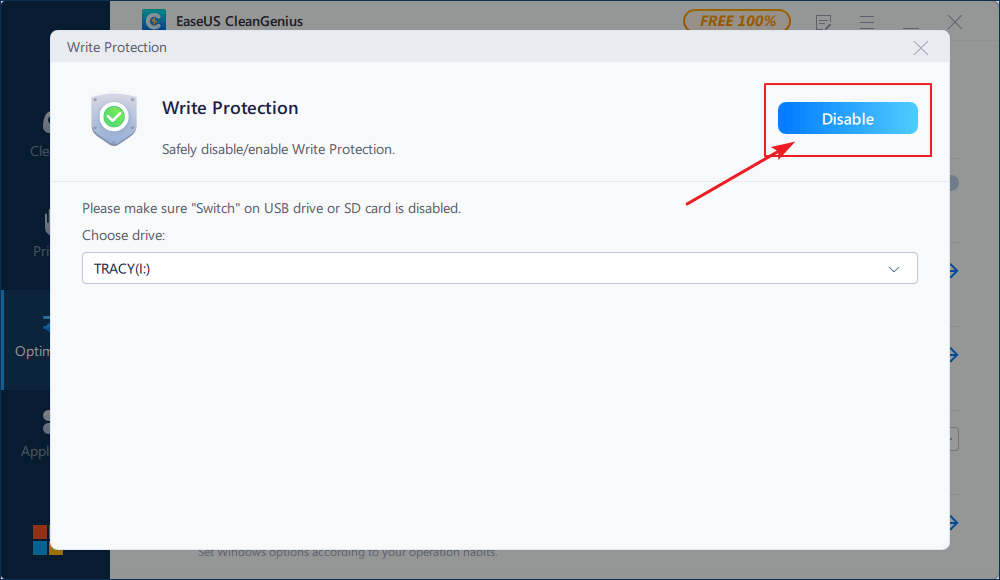
Metoda 5. Usuń ochronę przed zapisem z Pen Drive za pomocą Regedit.exe
Edytor rejestru systemu Windows (Regedit) to narzędzie graficzne w systemie operacyjnym Windows, które umożliwia autoryzowanym użytkownikom przeglądanie rejestru systemu Windows i wprowadzanie zmian. Chociaż jest to ostateczność, ten sposób edycji rejestru nie jest tak zalecany, ponieważ naraża na ryzyko i niebezpieczeństwo w tym samym czasie, gdy próbujesz usunąć ochronę przed zapisem.
- Ostrzeżenie
- 1. Tylko zaawansowani użytkownicy powinni pracować z Edytorem rejestru systemu Windows, a administratorzy powinni zawsze tworzyć kopię zapasową rejestru przed wprowadzeniem zmian.
- 2. Edycja rejestru systemu Windows rzeczywiście pomaga usunąć ochronę przed zapisem z pendrive'a. Odkryliśmy jednak, że jest to zwykle skuteczne we wcześniejszych systemach operacyjnych Windows, w tym Windows XP i Windows Vista. Jeśli jesteś użytkownikiem Windows 7/8/10, to prawie nie działa dla Ciebie.
Krok 1. Podłącz pendrive do komputera.
Krok 2. Naciśnij klawisze Windows + R i wyświetl pole Uruchom. Wpisz „regedit” w pustym polu i naciśnij Enter.
Krok 3. Naciśnij „HKEY_LOCAL_MACHINE”, aby rozwinąć „System”.
Krok 4. Znajdź „Current Control Set” na liście „System”, aby kliknąć „Control”.
Krok 5. Sprawdź, czy istnieje klucz o nazwie „Storage Device Policies”, aby zmienić cyfrę w polu „DWORD value” na „0” i naciśnij „OK”, aby zapisać zmianę.
Uwaga: jeśli nie możesz znaleźć klucza o nazwie „Storage Device Policies”, powinieneś go utworzyć: kliknij prawym przyciskiem myszy „Control”, aby utworzyć nowy klucz i nazwij go „Storage Device Policies” => kliknij prawym przyciskiem myszy ten nowy klucz aby otworzyć „DWORD value” i nazwać ją „write protect” => Kliknij dwukrotnie, aby zmienić numer.
Jak sformatować Pen Drive po usunięciu ochrony przed zapisem?
Nie próbuj formatować dysku flash USB chronionego przed zapisem, zanim nie znajdziesz sposobu na usunięcie ochrony przed zapisem. Gdy pendrive jest chroniony przed zapisem, do jego sformatowania nie można używać natywnych programów do formatowania dysku systemu Windows ani żadnego zewnętrznego programu formatującego USB .
Na szczęście istnieją odpowiednie rozwiązania do usuwania ochrony przed zapisem ze wszystkich rodzajów urządzeń pamięci masowej. Tutaj, po usunięciu zabezpieczenia przed zapisem z pendrive'a, możesz teraz bez problemu go sformatować. EaseUS Partition Master to wysoce zalecany darmowy menedżer partycji, który umożliwia użytkownikom sformatowanie dysku USB na FAT32, NTFS lub EXT. Dlaczego wybieramy go zamiast opcji systemu Windows, aby sformatować dysk, obejmują również następujące cechy:
- Obsługuje format 64 GB pamięci flash USB na FAT32, bez maksymalnego limitu 32 GB w systemie Windows.
- Sformatuj dysk USB, gdy system Windows nie mógł zakończyć formatowania .
Krok 1: Uruchom EaseUS Partition Master, kliknij prawym przyciskiem myszy partycję, którą chcesz sformatować i wybierz „Format”.

Krok 2: W nowym oknie wpisz etykietę Partycji, wybierz system plików (fat32 / ntfs / ext3 / ext3 / ext4) i ustaw rozmiar klastra zgodnie z własnymi potrzebami, a następnie kliknij "OK".

Krok 3: Następnie pojawi się okno ostrzegawcze, kliknij w nim „OK”, aby kontynuować.

Krok 4: Kliknij przycisk „Wykonaj operację” w lewym górnym rogu, aby przejrzeć zmiany, a następnie kliknij „Zastosuj”, aby rozpocząć formatowanie partycji.

Wniosek
W tym artykule omówiliśmy temat usuwania ochrony przed zapisem z pendrive'a. Czytając dokładnie zrozumiesz, czym jest ochrona przed zapisem, i nauczysz się pięciu sposobów naprawy pamięci USB chronionej przed zapisem, w tym:
1. Przełącz przełącznik blokady
2. Zmień właściwości odczytu i zapisu pendrive'a
3. Wyłącz ochronę przed zapisem za pomocą CMD
4. Usuń ochronę przed zapisem za pomocą automatycznego oprogramowania do usuwania ochrony przed zapisem
5. Usuń ochronę przed zapisem z pendrive'a za pomocą Regedit.exe
Aby ułatwić dalsze formatowanie pendrive'a USB po usunięciu ochrony przed zapisem, zalecamy oprogramowanie do zarządzania partycjami typu „wszystko w jednym”, które może w pełni zastąpić możliwość formatowania wymiennego dysku twardego w systemie Windows. Ponadto, aby rozwiązać problem systemu Windows związany z brakiem możliwości sformatowania dysku lub partycji o pojemności ponad 32 GB w systemie plików FAT32.
Jak możemy Ci pomóc?
Related Articles
-
Skutecznie napraw błąd „Wybrany dysk zawiera tabelę partycji MBR”.
![author icon]() Arek/2025/06/30
Arek/2025/06/30 -
Czy mogę klonować dysk SSD do M.2 za darmo? Tak, jasne. Twój przewodnik jest tutaj
![author icon]() Arek/2025/06/30
Arek/2025/06/30 -
0xc000000e po sklonowaniu na dysk SSD (naprawiono)
![author icon]() Arek/2025/06/30
Arek/2025/06/30 -
Jak sprawdzić prędkość odczytu/zapisu dysku na komputerze Mac | SSD/HDD
![author icon]() Arek/2025/06/30
Arek/2025/06/30
EaseUS Partition Master

Manage partitions and optimize disks efficiently
