Strona Spis treści
Updated on Jun 30, 2025
Niebieski lub czarny ekran śmierci pojawia się wraz z błędem 0xc000000e i jest częstym problemem podczas uruchamiania systemu Windows. Występuje, gdy system operacyjny nie może załadować krytycznych plików lub komponentów rozruchowych lub uzyskać do nich dostępu podczas procesu rozruchu. Ten problem zwykle występuje po sklonowaniu dysku twardego na dysk SSD.
Jeśli jesteś jedną z ofiar, czytaj dalej ten artykuł od EaseUS , aby dowiedzieć się, jak rozwiązać problem 0xc000000e po sklonowaniu na dysk SSD.
Możliwe przyczyny 0xc000000e po sklonowaniu na dysk SSD
Przed przystąpieniem do rozwiązywania problemu bardzo ważne jest poznanie przyczyn błędu 0xc000000e po klonowaniu, aby lepiej zrozumieć problem. Poniżej znajduje się kilka typowych przyczyn prowadzących do 0xc000000e:
- Uszkodzone pliki BCD (dane konfiguracyjne rozruchu): Jeśli plik BCD zostanie uszkodzony podczas klonowania, powodując uszkodzenie ustawień modułu ładującego i informacji o wpisach rozruchowych, system Windows nie uruchomi się prawidłowo.
- Nieprawidłowe ustawienia BIOS/UEFI: Nieprawidłowa konfiguracja trybu SATA/AHCI, kolejności rozruchu lub innych ustawień BIOS/UEFI może uniemożliwić systemowi Windows rozpoznanie sklonowanego dysku SSD jako dysku rozruchowego, co prowadzi do błędu.
- Odłączone urządzenia peryferyjne: luźne połączenia kablowe, wadliwe dyski lub inne problemy sprzętowe mogą prowadzić do błędu.
- Problemy z oprogramowaniem do klonowania: Błędy lub problemy ze zgodnością samego oprogramowania do klonowania mogą powodować nieprawidłowy transfer plików rozruchowych, co skutkuje błędem 0xc000000e.
Po zapoznaniu się z możliwymi przyczynami tego problemu udostępnijmy tę stronę innym użytkownikom, którzy mogą potrzebować pomocy i przejdź do następnej części, aby uzyskać szczegółowe rozwiązania.
Rozwiązania 0xc000000e po sklonowaniu na dysk SSD
W tej części oferujemy 4 wykonalne sposoby naprawienia błędu 0xc000000e. Wypróbuj każdy z nich i sprawdź, czy możesz rozwiązać problem.
- Sposób 1. Sprawdź połączenia fizyczne
- Sposób 2. Zresetuj ustawienia BIOS/UEFI
- Sposób 3. Odbuduj BCD
- Sposób 4. Napraw środowisko rozruchowe za pomocą CMD
Sposób 1. Sprawdź połączenia fizyczne
Po pierwsze, musisz upewnić się, że żadne urządzenia peryferyjne nie zakłócają pracy systemu, aby określić właściwe urządzenie startowe. Odłącz wszystkie dyski zewnętrzne, takie jak zewnętrzne dyski twarde, dyski USB i płyty CD. Upewnij się także, że klawiatura, mysz i inne urządzenia peryferyjne są prawidłowo podłączone. Następnie włącz komputer i sprawdź, czy można uruchomić system Windows.
Sposób 2. Zresetuj ustawienia BIOS/UEFI
Resetując ustawienia BIOS/UEFI, usuwasz niezgodne konfiguracje, które powodowały błąd 0xc000000e po sklonowaniu na nowy dysk SSD. Może to rozwiązać problemy związane z trybem SATA (IDE/AHCI), ustawieniami bezpiecznego rozruchu lub innymi błędnie skonfigurowanymi opcjami rozruchu.
Krok 1. Uruchom ponownie komputer i naciśnij klawisz BIOS (Delete, F2, F10 itp.) podczas uruchamiania, aby wejść do konfiguracji BIOS/UEFI.
Krok 2. W menu BIOS/UEFI poszukaj opcji „Załaduj ustawienia domyślne”, „Załaduj ustawienia domyślne” lub „Załaduj zoptymalizowane ustawienia domyślne”.

Krok 3. Wybierz tę opcję i naciśnij „Enter”, aby zresetować wszystkie ustawienia BIOS/UEFI do wartości domyślnych.
Krok 4. Następnie sprawdź ustawienia kolejności rozruchu. Upewnij się, że sklonowany dysk SSD jest ustawiony jako priorytet dysku rozruchowego.
Krok 5. Zapisz zmiany i wyjdź z konfiguracji BIOS/UEFI.
Sposób 3. Odbuduj BCD
Jeśli plik BCD zostanie uszkodzony podczas procesu klonowania z powodu oprogramowania do klonowania lub innych problemów, prawdopodobnie pojawi się błąd niebieskiego/czarnego ekranu 0xc000000e. Aby szybciej i łatwiej naprawić uszkodzone pliki rozruchowe, możesz użyć EaseUS Partition Master Professional, aby uprościć ten proces.
W przeciwieństwie do wiersza poleceń, to narzędzie umożliwia odbudowanie danych konfiguracji rozruchu za pomocą kilku prostych kliknięć i zapewnia większą skuteczność.
Najpierw należy przygotować dysk USB i sprawny komputer. Następnie pobierz narzędzie i sprawdź poniższe instrukcje, aby odbudować BCD i naprawić problem 0xc000000e.
Krok 1. Podłącz dysk USB/dysk zewnętrzny do działającego komputera, otwórz EaseUS Partition Master (RE) i kliknij „Utwórz nośnik startowy”.
Krok 2 . Wybierz zestawy narzędzi rozruchowych EaseUS i inne potrzebne komponenty. Następnie kliknij „Dalej”.

Krok 3. Wybierz swoje urządzenie przenośne i kliknij „Idź”, aby utworzyć obraz na dysku USB/dysku zewnętrznym. Można także nagrać plik ISO systemu Windows na nośnik pamięci.

Krok 4. Potwierdź komunikat ostrzegawczy, a następnie poczekaj na zakończenie procesu tworzenia.
Krok 5. Podłącz utworzony dysk startowy do wadliwego komputera i uruchom go ponownie, naciskając i przytrzymując „F2”/„Del”, aby wejść do BIOS-u. Następnie ustaw dysk startowy WinPE jako dysk rozruchowy i naciśnij „F10”, aby wyjść.

Krok 6. Następnie komputer przejdzie do pulpitu WinPE. Otwórz BootRepair, wybierz system, który chcesz naprawić i kliknij „Napraw”.

Krok 7. Poczekaj chwilę, a otrzymasz powiadomienie, że system został pomyślnie naprawiony. Kliknij „OK”, aby zakończyć proces naprawy rozruchu.

Oprócz przebudowy pliku BCD, to praktyczne i niezawodne narzędzie może również pomóc w rozwiązaniu wielu innych błędów. Możesz go użyć do naprawy:
Sposób 4. Napraw środowisko rozruchowe za pomocą CMD
Jeśli powyższe metody nadal nie rozwiązują problemu 0xc000000e po sklonowaniu do błędu SSD, możesz spróbować naprawić środowisko rozruchowe za pomocą wiersza poleceń, aby to naprawić.
- Ostrzeżenie
- Utwórz kopię zapasową dysku przed rozpoczęciem korzystania z wiersza poleceń, ponieważ niewłaściwe wiersze poleceń mogą prowadzić do utraty danych, błędów systemu lub uszkodzenia.
Wykonaj poniższe kroki i wiersze poleceń i sprawdź, czy to działa:
Krok 1. Utwórz rozruchowy dysk USB instalacyjny systemu Windows . (EaseUS Partition Master oferuje funkcję dostępu do pliku ISO i nagrywania go).
Krok 2. Uruchom system Windows z USB po podłączeniu go do komputera.
Krok 3. Na ekranie instalacyjnym kliknij „Napraw komputer”, a następnie przejdź do „Rozwiązywanie problemów” > „Opcje zaawansowane” > „Wiersz poleceń”.
Krok 4. Wpisz następujące polecenia i po każdym naciśnij „Enter”:
część dysku
objętość listy
wybierz głośność X
(Zastąp X numerem woluminu partycji Zastrzeżonej przez system. Zwykle jest to mała partycja o wielkości około 100–500 MB)
przypisz literę=Z
Wyjście
bcdboot C:\Windows /s Z: /f wszystko
Wyjście
Te polecenia kopiują pliki środowiska rozruchowego z katalogu Windows na partycję Zastrzeżone przez system i konfigurują ją tak, aby obsługiwała uruchamianie zarówno w systemach UEFI, jak i BIOS.
Jeśli się powiedzie, udostępnij tę stronę w swoich mediach społecznościowych i pomóż innym użytkownikom.
Jeśli nie, w ostateczności może być konieczne wykonanie czystej instalacji systemu Windows na sklonowanym dysku SSD. W poniższym artykule omówiono wszystko, co musisz wiedzieć o czystej instalacji systemu Windows.
Świeża instalacja systemu Windows 10: wykonaj to we właściwy sposób
Jeśli Twój komputer jest uszkodzony i występują problemy z uruchomieniem, jedną z opcji jest wykonanie nowej instalacji systemu Windows 10. W tym artykule pokażemy, jak poprawnie przeprowadzić nową instalację.
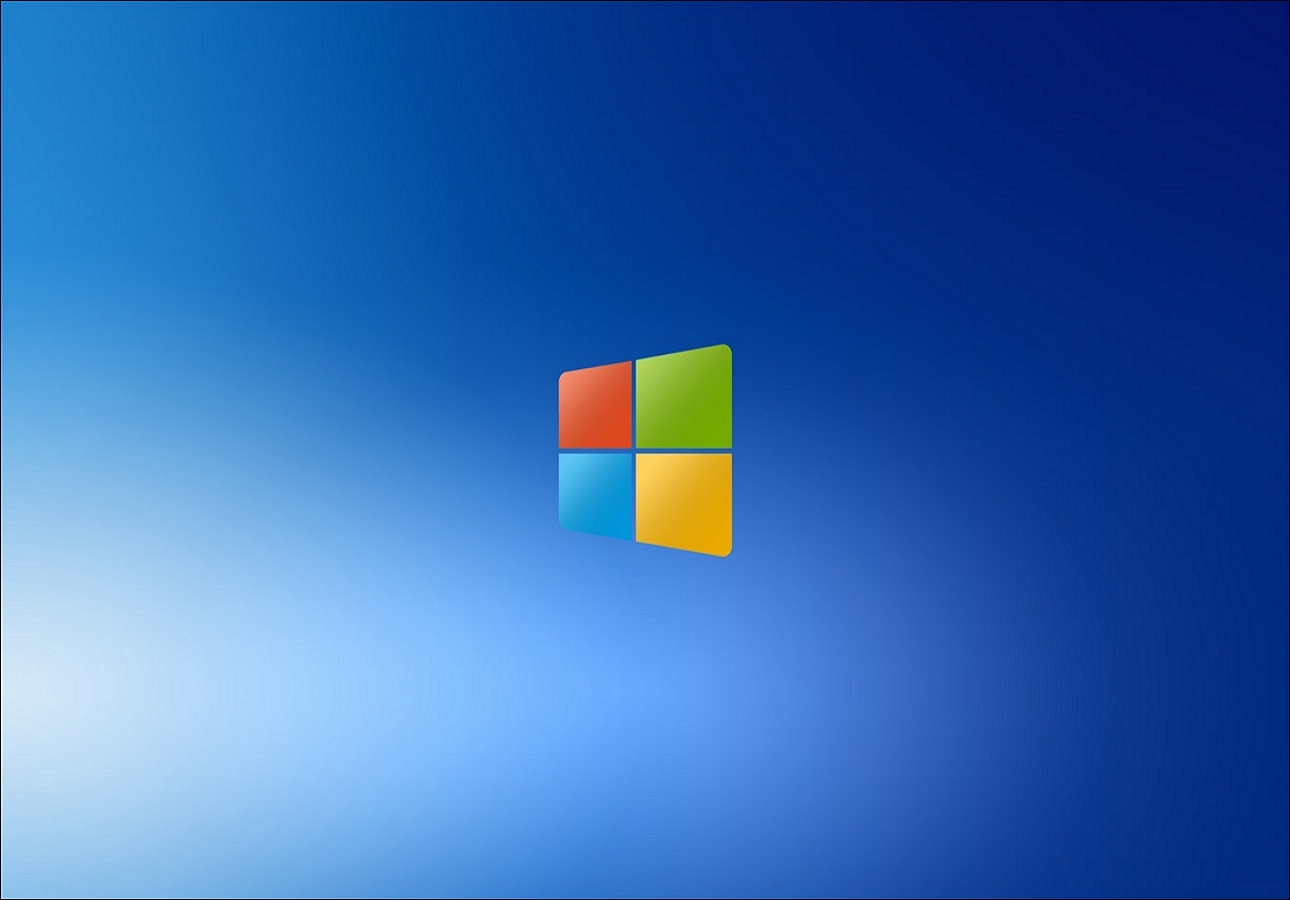
Wniosek
W tym artykule omówiono cztery kompleksowe rozwiązania problemu 0xc000000e po klonowaniu na dysk SSD. Każdą metodę warto wypróbować, dopóki nie rozwiążesz problemu. Wśród nich EaseUS Partition Master odgrywa ważną rolę w niektórych z tych metod. Kliknij przycisk i pobierz go teraz, aby zapisać dysk SSD i system.
Często zadawane pytania dotyczące 0xc000000e po sklonowaniu na dysk SSD
-
Q1. Co to jest kod błędu 0xc000000e na dysku SSD?
- Niebieski lub czarny ekran z kodem błędu 0xc00000e sugeruje problem z uruchamianiem systemu Windows, który może wynikać z urządzeń zewnętrznych, brakujących plików startowych, oprogramowania do klonowania lub uszkodzonych plików systemowych.
-
Q2. Czy klonowanie dysku SSD kopiuje system operacyjny?
- Tak, wiele programów do klonowania dysków oferuje użytkownikom opcję klonowania systemu operacyjnego.
-
Q3. Jak wyczyścić stary dysk SSD po klonowaniu?
- Możesz użyć narzędzia do zarządzania partycjami dysku, takiego jak EaseUS Partition Master, aby wyczyścić cały dysk i zabezpieczyć swoją prywatność.
Jak możemy Ci pomóc?
Related Articles
-
Jak naprawić problem braku dostępu do dysku BitLocker i odmowy dostępu?
![author icon]() Arek/2025/06/30
Arek/2025/06/30 -
Darmowe oprogramowanie do klonowania dysku dla systemu Windows [najlepsze z 2024 r.]
![author icon]() Arek/2025/06/30
Arek/2025/06/30 -
CHKDSK nie działa w systemie Windows 10/8/7? Napraw to teraz!
![author icon]() Arek/2025/06/30
Arek/2025/06/30 -
Jak zmienić dysk rozruchowy Windows 11 [Przewodnik dla początkujących]
![author icon]() Arek/2025/06/30
Arek/2025/06/30
EaseUS Partition Master

Manage partitions and optimize disks efficiently
