Strona Spis treści
Updated on Jun 30, 2025
Komputery w dużym stopniu zależą od dysku rozruchowego, ponieważ zawiera on kluczowy system operacyjny. Czasami musimy zmienić dysk rozruchowy w systemie Windows, gdy chcemy ponownie zainstalować system Windows, skonfigurować podwójny rozruch lub naprawić błędy/problemy, a różne inne przyczyny prowadzą nas do tej sytuacji. Jednak nie każdemu jest łatwo zmienić dysk rozruchowy Windows 11 ze względu na kilka złożoności.
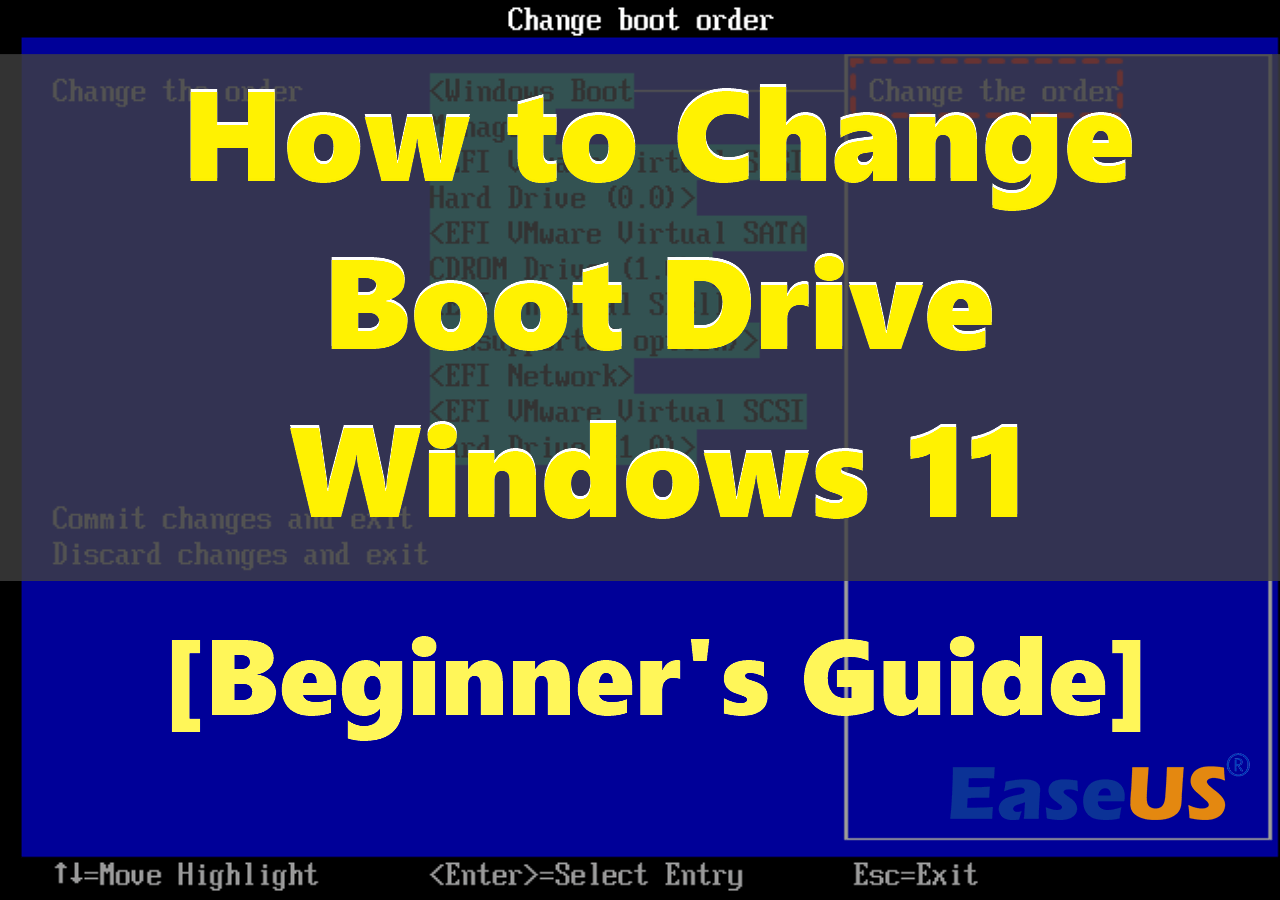
Nie martw się. Możesz skorzystać z tego przewodnika od EaseUS i poznać szczegóły, aby samodzielnie zmienić dysk rozruchowy. W tej sekcji przedstawimy 3 proste metody zmiany dysku rozruchowego w systemie Windows 11. Wykonaj uważnie poniższe kroki i nie pomiń żadnego.
Sposób 1. Zmień dysk rozruchowy bez wchodzenia do UEFI/BIOS
Jeśli chcesz zmienić dysk rozruchowy bez wchodzenia do UEFI/BIOS, najłatwiejszym sposobem jest skorzystanie z niezawodnego menedżera partycji dysku, takiego jak EaseUS Partition Master Professional . Zapewnia wyjątkową wygodę zmiany dysku rozruchowego bez konieczności wchodzenia do UEFI/BIOS. EaseUS Partition Master upraszcza proces zmiany dysku rozruchowego dzięki zaawansowanym i zautomatyzowanym funkcjom.
Postępuj zgodnie z instrukcjami, aby zmienić dysk rozruchowy w systemie Windows 11 bez wchodzenia do UEFI/BIOS:
Krok 1. Uruchom EaseUS Partition Master na swoim komputerze i przejdź do sekcji „Boot Repair” w „Toolkit”.

Krok 2. Przejdź do zakładki „Elementy UEFI” i zmień kolejność rozruchu, przeciągając dysk na pierwszą pozycję.

Krok 3. Kliknij „Zapisz”, aby zastosować zmiany. Następnie system operacyjny zostanie ustawiony na rozruch z nowego dysku twardego.

Uwaga: jeśli naciśniesz przycisk „Uruchom ponownie” za napędem, system operacyjny będzie mógł ponownie uruchomić system operacyjny z tego dysku następnym razem.
Zobacz też:
Sposób 2. Zmień dysk rozruchowy w UEFI
UEFI (Unified Extensible Firmware Interface) to najnowszy standard oprogramowania sprzętowego. Jeśli Twój komputer korzysta z systemu Windows 11, prawdopodobnie zawiera interfejs UEFI, który zapewnia szybszy czas uruchamiania systemu. W ustawieniach oprogramowania układowego UEFI możesz zmienić dysk rozruchowy, jeśli chcesz uruchomić komputer z innego dysku.
- Uwaga:
- Interfejsy UEFI różnią się znacznie w zależności od producenta komputera i wersji oprogramowania sprzętowego. Zatem kroki i opcje mogą nieznacznie różnić się od przedstawionych tutaj.
Wykonaj kroki:
Krok 1. Przejdź do „Ustawień” systemu Windows 11, kliknij „System”, a następnie zakładkę „Odzyskiwanie”.
Krok 2. Na karcie „Odzyskiwanie” kliknij opcję Uruchom ponownie teraz w ustawieniu „Uruchamianie zaawansowane”.
Krok 3. Kliknij „Uruchom ponownie teraz” i przejdź do „Rozwiązywanie problemów” > „Opcje zaawansowane” > „Ustawienia oprogramowania układowego UEFI”.
Krok 4. Wybierz przycisk „Uruchom ponownie”.
Krok 5. Przejdź do strony ustawień rozruchu z UEFI (BIOS) interfejs.

Krok 6. Wybierz dysk rozruchowy, aby uruchomić system Windows 11 z USB , określonego dysku, sieci lub innego nośnika.

Krok 7. Zapisz zmiany.
Jeśli nie wiesz, jakiego oprogramowania używa Twój system, możesz zapoznać się z poniższym artykułem.
Jak sprawdzić, czy system Windows korzysta z UEFI lub starszej wersji (kontrola 1-minutowa)
Jeśli nie wiesz, jak sprawdzić, czy Twój system Windows aktualnie korzysta z trybu rozruchu UEFI lub Legacy BIOS, zapoznaj się z tym artykułem i znajdź odpowiedź.
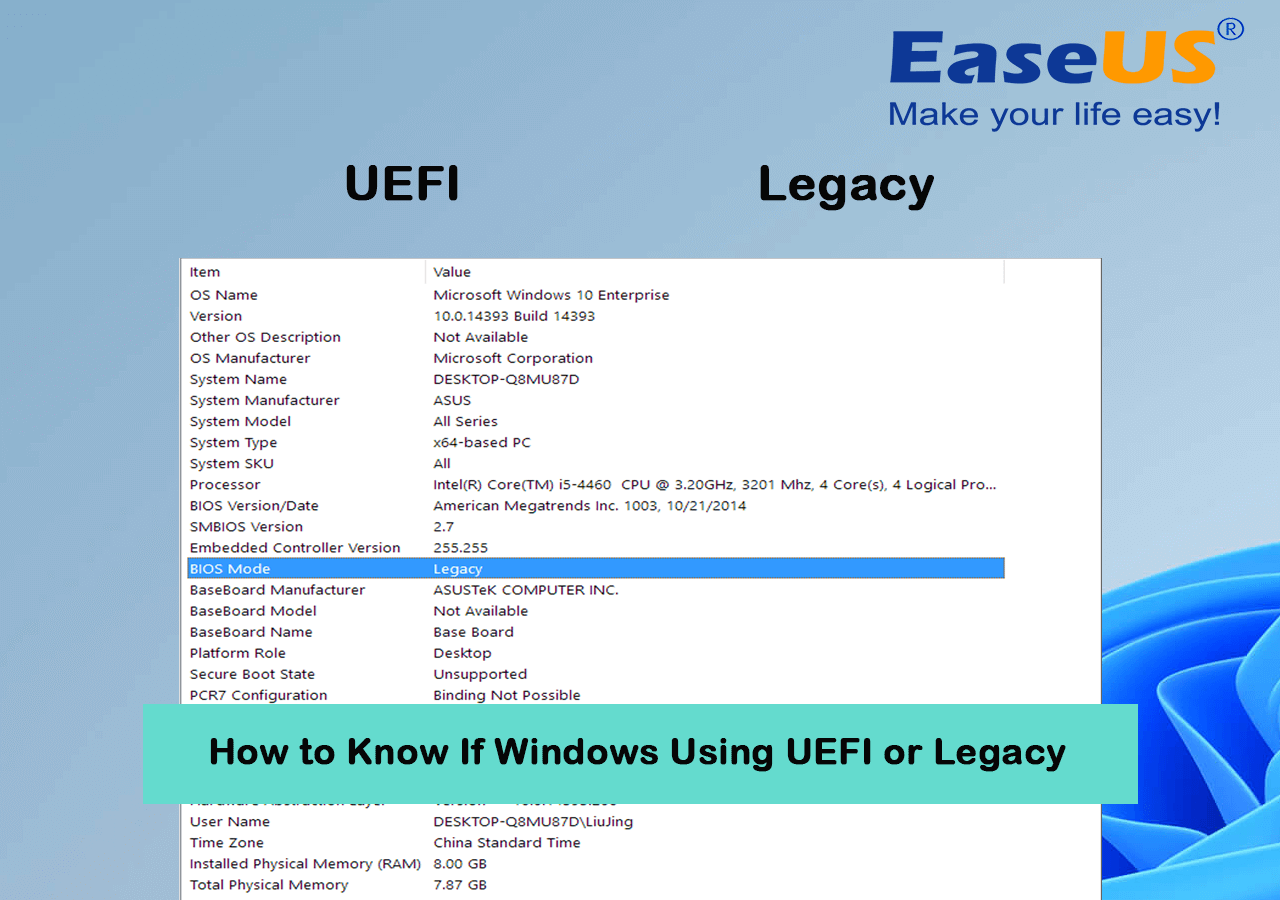
Sposób 3. Zmień dysk rozruchowy w BIOS-ie
BIOS to niezbędne oprogramowanie sprzętowe, które ułatwia komunikację między systemem operacyjnym a sprzętem podczas uruchamiania. Inicjuje i konfiguruje sprzęt, umożliwiając użytkownikom dostosowanie ustawień, takich jak kolejność rozruchu, w celu zapewnienia płynnego działania systemu. W scenariuszach, w których komputer korzysta z systemu BIOS, sposób 3 poprowadzi Cię przez zmianę dysku rozruchowego w ustawieniach BIOS-u. Kroki, z wyraźnymi obrazami i szczegółowymi instrukcjami, zapewnią przyjazne dla użytkownika podejście do procesu.
Wykonaj kroki:
Krok 1. Uruchom ponownie komputer i natychmiast naciśnij odpowiedni klawisz, który odnosi się do BIOS-u. Konkretny klucz może się różnić w zależności od producenta komputera. Powszechnie używane klawisze to „F2”, „F10”, „Usuń” lub „Esc”.
Krok 2. W narzędziu konfiguracji systemu BIOS użyj klawiszy strzałek na klawiaturze, aby znaleźć sekcję „Rozruch” lub „Kolejność rozruchu”.
Krok 3. W sekcji „Rozruch” znajdziesz swoje dyski lub urządzenia, wskazując kolejność rozruchu. Napęd umieszczony na górze przechowuje status bieżącego dysku rozruchowego.

Krok 4. Tutaj możesz wybrać żądany dysk i przenieść nowy dysk rozruchowy na górę kolejności, aby zmienić dysk rozruchowy.
Krok 5. Zapisz zmiany i zamknij narzędzie konfiguracji BIOS. Twój komputer zostanie ponownie uruchomiony i powinien zostać uruchomiony z wybranego dysku. Upewnij się, że na dysku znajduje się zgodny system operacyjny.

Teraz, gdy już wiesz, jak zmienić dysk rozruchowy w systemie Windows 11, możesz udostępnić go w mediach społecznościowych, aby pomóc większej liczbie użytkowników.
Wniosek
Dysk rozruchowy odgrywa kluczową rolę w komputerze. Czasami chcesz zmienić dysk rozruchowy z różnych powodów, takich jak ponowna instalacja systemu Windows, wykonanie podwójnego rozruchu systemów Windows lub naprawa błędów. Jednak biorąc pod uwagę zawiłości systemu Windows 11, może to wydawać się zniechęcające. Aby pokonać przeszkody i wyzwania techniczne, w tym przewodniku przedstawiono trzy proste metody zmiany dysku rozruchowego w systemie Windows 11, nawet jeśli jesteś początkującym użytkownikiem technologii.
Najłatwiejsza metoda polega na użyciu narzędzia EaseUS Partition Master. Wygodny interfejs i zaawansowane funkcje pozwalają modyfikować kolejność rozruchu bez konieczności wprowadzania ustawień UEFI/BIOS. Teraz możesz śmiało zmienić dysk rozruchowy w systemie Windows 11!
Często zadawane pytania dotyczące zmiany dysku rozruchowego w systemie Windows 11
Jeśli masz więcej pytań, możesz znaleźć właściwe odpowiedzi w tych często zadawanych pytaniach.
1. Jak zmienić dysk rozruchowy UEFI?
Postępuj zgodnie z instrukcjami, aby znaleźć dysk rozruchowy UEFI:
- Przejdź do ustawień systemu Windows 11, wybierz „System”, a następnie zakładkę „Odzyskiwanie”.
- Na karcie Odzyskiwanie kliknij opcję „Uruchom ponownie teraz” w ustawieniu „Uruchamianie zaawansowane”.
- Kliknij „Uruchom ponownie teraz”. Następnie przejdź do opcji „Rozwiązywanie problemów” > „Opcje zaawansowane” > „Ustawienia oprogramowania układowego UEFI”.
- Wybierz przycisk Uruchom ponownie.
- Przejdź do strony ustawień rozruchu z interfejsu UEFI (BIOS).
- Wybierz wcześniejszy dysk rozruchowy, taki jak USB, konkretny dysk, sieć lub inny nośnik. Zapisz zmiany.
2. Czy mogę zmienić dysk rozruchowy bez ponownej instalacji systemu Windows?
Tak, możesz zmienić dysk rozruchowy bez ponownej instalacji systemu Windows. Jeśli wybrany dysk zawiera kompatybilny system operacyjny, z którego możesz wykonać rozruch, możesz po prostu zmodyfikować kolejność rozruchu, która poinformuje komputer, który dysk ma najpierw sprawdzić pliki startowe.
3. Jaka jest różnica między UEFI a BIOS-em Windows 11?
Główna różnica między UEFI i BIOS polega na ich architekturze i funkcjonalności. W systemie Windows 11 UEFI zapewnia krótszy czas uruchamiania niż BIOS i oferuje bardziej zaawansowane funkcje i elastyczność w porównaniu z tradycyjnym BIOS-em.
Jak możemy Ci pomóc?
Related Articles
-
NAPRAWIONO: DISM /Online/Cleanup-Image/Restorehealth utknął🔥
![author icon]() Arek/2025/06/30
Arek/2025/06/30 -
Czy mogę uaktualnić system Windows 8.1/8 do systemu Windows 11? Szczegółowy przewodnik
![author icon]() Arek/2025/06/30
Arek/2025/06/30 -
Naprawiono: Twoje hasło wygasło i należy je zmienić
![author icon]() Arek/2025/06/30
Arek/2025/06/30 -
5 najlepszych darmowych recenzji i plików do pobrania w 2024 r. dotyczących klonowania partycji
![author icon]() Arek/2025/06/30
Arek/2025/06/30
EaseUS Partition Master

Manage partitions and optimize disks efficiently
