Strona Spis treści
Updated on Jun 30, 2025
DISM (tj. Deployment Image Service and Management DISM.exe) to wbudowane narzędzie wiersza poleceń dostarczane przez system Windows. Otwierany za pomocą wiersza poleceń lub programu Windows PowerShell, jest używany głównie w przypadku obrazów systemu Windows. Narzędzie DISM /online /cleanup-image /restorehealth może służyć między innymi do wyszukiwania i naprawy uszkodzonych plików systemowych. Ale co zrobić, gdy DISM /online/cleanup-image /restorehealth utknie na 20%, 40%, 62,3% lub w innym punkcie?
Różne przyczyny mogą powodować zablokowanie DISM lub długotrwałą naprawę plików systemowych, na przykład brak pamięci, brak tożsamości administratora lub nieaktualny system Windows. Nie martw się; EaseUS przygotował dla Ciebie szczegółowe rozwiązanie problemu z zablokowaniem lub niedziałaniem DISM. Proszę kontynuować czytanie tego przewodnika.
Uruchom alternatywę DSIM, aby naprawić uszkodzone pliki
Polecenie „DISM/online/cleanup-image/restore health” jest złożone i może łatwo prowadzić do problemów, takich jak utrata danych i awaria komputera. Dlatego zanim przystąpimy do naprawy, polecamy niezawodne narzędzie innej firmy do naprawy systemu Windows - EaseUS Partition Master Professional .
To narzędzie jest przeznaczone do rozwiązywania problemów z dyskiem i systemem Windows i oferuje różnorodne rozwiązania naprawcze, które mogą zastąpić i przewyższać wbudowane narzędzia systemu Windows:
- Kondycja dysku służy do sprawdzania stanu dysku i warunków temperaturowych.
- Test powierzchni dysku do sprawdzania i oznaczania uszkodzonych sektorów.
- Sprawdź system plików, aby sprawdzić i naprawić uszkodzone pliki systemowe.
- Naprawa rozruchu może naprawić wszelkie błędy rozruchu spowodowane przez pliki systemowe.
EaseUS Partition Master może zapewnić dowolne rozwiązanie, którego potrzebujesz. Narzędzie jest łatwe w użyciu, więc nawet jeśli nie masz doświadczenia z komputerami, możesz łatwo zarządzać komputerem i dyskami oraz naprawić błąd dism /online/cleanup-image /restorehealth jest zablokowany.
Krok 1. Kliknij prawym przyciskiem myszy partycję docelową, na której występuje problem.
Krok 2. Wybierz „Zaawansowane” > „Sprawdź system plików”.
Krok 3. Potwierdź, czy chcesz ukryć partycję, czy nie.
Krok 4. W oknie Sprawdź system plików zaznacz opcję „Spróbuj naprawić znalezione błędy”.
Krok 5. Kliknij „Start”, aby sprawdzić błędy na partycji.
Ponadto EaseUS Partition Master zapewnia bardziej zaawansowane funkcje naprawy, w tym instalację systemu Windows z plików ISO w przypadku awarii systemu lub naprawianie błędu hasła defaultuser0 podczas uruchamiania komputera. Możesz go pobrać i spróbować!
Jak naprawić zablokowanie DISM /Online/Cleanup-Image/Restorehealth
W tej sekcji znajdują się szczegółowe rozwiązania pozwalające naprawić błąd DISM /Online/Cleanup-Image/Restorehealth, który utknął w 40%, 62%, 100% lub w innych punktach. Zanim jednak uruchomisz jakikolwiek inny program, upewnij się, że poprawnie wprowadziłeś polecenia i poczekałeś wystarczająco długo. Jeśli w systemie jest zbyt dużo uszkodzonej zawartości, wykonanie polecenia DISM może zająć kilka godzin. Jeśli pasek postępu się nie zmienia, wybierz następujące opcje:
- Metoda 1. Uruchom ponownie komputer i uruchom wiersz poleceń jako administrator
- Metoda 2. Sprawdź pamięć RAM
- Metoda 3. Uruchom CHKDSK
- Metoda 4. Uruchom SFC
- Metoda 5. Zaktualizuj swój system operacyjny
Nie zapomnij podzielić się tymi skutecznymi metodami z innymi, którzy borykają się z tym samym problemem:
Metoda 1. Uruchom ponownie komputer i uruchom wiersz poleceń jako administrator
Niektóre niepotrzebne procesy i usługi działające w tle mogą spowalniać komputer i powodować, że DISM /online /cleanup-image /restorehealth zajmie dużo czasu.
Ponowne uruchomienie może rozwiązać większość tych problemów. Można to zrobić poprzez ponowne uruchomienie i zamknięcie niechcianych usług i programów. Następnie ponownie uruchom DISM /online /cleanup-image /restorehealth lub DISM.exe /online /cleanup-image /restorehealth jako administrator:
Krok 1. Uruchom ponownie i wyszukaj cmd na pasku zadań.
Krok 2. Kliknij prawym przyciskiem myszy Wiersz poleceń i uruchom jako administrator.
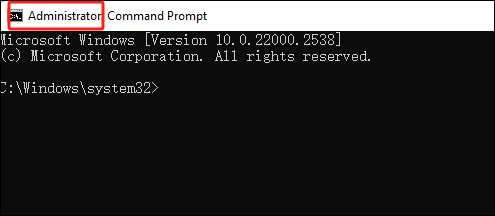
Jeśli nie uruchamiasz wiersza poleceń jako administrator, może on nadal blokować się na %.
Metoda 2. Sprawdź pamięć RAM
Jeśli na komputerze brakuje wystarczającej ilości pamięci RAM, polecenie DISM może nie zostać pomyślnie wykonane. Dlatego upewnij się, że masz wystarczającą ilość pamięci RAM, aby uniknąć zablokowania DISM /online /cleanup-image /restorehealth podczas działania.
4 GB pamięci RAM jest odpowiednie dla systemu Windows 10/11. Jeśli jest mniejsza niż 4 GB, zmodernizuj ją lub wymień na większą pamięć RAM.
Metoda 3. Uruchom CHKDSK
CHKDSK to kolejne polecenie naprawy dostarczane przez system Windows. Może rozwiązać problem „DISM /online/cleanup-image /restorehealth utknął”.
Krok 1. Uruchom CMD jako administrator.
Krok 2. Wpisz polecenie chkdsk C: /f /r/x i naciśnij przycisk Enter, aby je uruchomić.

Krok 3. Po zakończeniu kontynuuj uruchamianie polecenia „dism /online /cleanup-image /restorehealth” w cmd.
Metoda 4. Uruchom SFC
Oprócz polecenia DISM możesz naprawić problemy z plikami systemowymi napotkane w systemie Windows 11/10 za pomocą SFC (Kontroler plików systemowych):
Krok 1. Otwórz Wiersz Poleceń jako administrator.
Krok 2. Wpisz sfc /scannow i naciśnij Enter, aby wykonać polecenie.

Krok 3. Poczekaj cierpliwie na zakończenie procesu i napraw uszkodzone pliki systemowe.
Jeśli SFC utknął , udaj się bezpośrednio do EaseUS Partition Master, aby uzyskać profesjonalną i bezproblemową naprawę.
Metoda 5. Zaktualizuj swój system operacyjny
Jeśli Twój system operacyjny jest nieaktualny, może to również powodować „zablokowanie dism /online /cleanup-image /restorehealth” lub inne błędy systemowe. Upewnij się, że Twój system Windows jest zaktualizowany:
Krok 1. Naciśnij i przytrzymaj Windows + I, aby otworzyć aplikację Ustawienia.
Krok 2. Znajdź aktualizację systemu Windows w ustawieniach.
Krok 3. Możesz sprawdzić, czy aktualizacja jest dostępna do zainstalowania, a jeśli tak, kliknij „Pobierz i zainstaluj” lub ręcznie sprawdź dostępność aktualizacji.

Krok 4. Uruchom ponownie komputer i zakończ proces aktualizacji.
Przeczytaj także:
Jak długo zajmuje DSIM /Online/Cleanup-Image/Restorehealth
DISM /Online/Cleanup-Image/Restorehealth to polecenie z różnymi parametrami. Zanim zrozumiemy, ile czasu zajmuje wykonanie polecenia, możemy pokrótce podzielić jego elementy:
- DISM oznacza wdrażanie usług obrazu i zarządzanie
- /online informuje system, aby sprawdził obraz aktualnie działającego systemu operacyjnego.
- /cleanup-image usuwa niepotrzebne i uszkodzone pliki z obrazu.
- /restorehealth przywraca normalną funkcjonalność zgodnie z oczekiwaniami.
To polecenie jest bardziej złożone. Jednakże sprawdza, czy pliki nie są uszkodzone i zastępuje je plikami w dobrym stanie. Czas potrzebny do uruchomienia zależy od rozmiaru uszkodzonych plików. Im więcej plików, tym dłużej to zajmie. Ponadto na czas wykonania polecenia wpływa również prędkość komputera lub prędkość Internetu. Zbyt dużo czasu może spowodować zablokowanie polecenia. Oto typowe studium przypadku z forum Microsoftu :
Uruchamianie DISM /online /cleanup-image /restorehealth lub DISM.exe /online /cleanup-image /restorehealth nie jest szybkim procesem. Zakończenie całego procesu może zająć kilka minut lub nawet godzin , w zależności od liczby uszkodzonych plików na obrazie. Jeśli DISM /online /cleanup-image /restorehealth trwa zbyt długo i nigdy się nie zmienia, poszukaj dodatkowej pomocy.
Wniosek
DISM /online /cleanup-image /restorehealth utknął? Nie martw się! Wypróbuj pięć kompleksowych i skutecznych rozwiązań przedstawionych w tym artykule. Możesz pomyślnie rozwiązać problem, jeśli poziom DISM /online/cleanup-image /restorehealth utknął na poziomie 0%, 40%, 62,3% lub 99%.
Poza tym, jeśli uważasz, że wiersz poleceń jest zbyt skomplikowany, spróbuj skorzystać z profesjonalnego narzędzia do naprawy systemu - EaseUS Partition Master, które pomoże Ci rozwiązać wszystkie problemy.
Często zadawane pytania dotyczące DISM /Online/Cleanup-Image/Restorehealth utknęły
W tej sekcji znajdują się także dodatkowe pytania i odpowiedzi dotyczące polecenia DISM. Jeśli jesteś zainteresowany, możesz przeczytać dalej, aby rozwiązać wszelkie pytania:
1. Co się stanie, jeśli DISM utknie?
Jeśli DISM utknie, możesz ponownie uruchomić system lub użyć innych narzędzi do naprawy uszkodzonych plików systemowych, takich jak SFC, CHKDSK lub narzędzia innej firmy - EaseUS Partition Master. Na tej stronie znajdziesz szczegółowe rozwiązania.
2. Czy mogę zatrzymać polecenie DISM?
Oczywiście możesz anulować polecenie DISM. Niezależnie od tego, czy dopiero zacząłeś, czy jesteś w trakcie procesu, możesz zatrzymać proces DISM, zamykając okno wiersza polecenia. Należy jednak uważać, aby zamknąć okno, gdy uruchomione jest polecenie DISM, aby uniknąć utraty danych.
3. Dlaczego DISM nie działa?
Jeśli DISM nie działa, przyczyną może być usługa Windows Update. Błąd DISM pojawia się po uruchomieniu aktualizacji, ale usługa jej nie obsługuje i zakłóca normalne działanie systemu. Możesz zresetować usługę Windows Update.
Jak możemy Ci pomóc?
Related Articles
-
Najlepszy konwerter NTFS na exFAT [góra 2024]
![author icon]() Arek/2025/06/30
Arek/2025/06/30 -
Jak przeprowadzić zniszczenie danych na dysku twardym [działa w 100%]
![author icon]() Arek/2025/06/30
Arek/2025/06/30 -
Najlepszy menedżer partycji dysku dla komputerów Mac w 2025 roku
![author icon]() Arek/2025/06/30
Arek/2025/06/30 -
Plik jest za duży dla USB? Napraw błąd Nie można skopiować dużego pliku na USB
![author icon]() Arek/2025/06/30
Arek/2025/06/30
EaseUS Partition Master

Manage partitions and optimize disks efficiently
