Strona Spis treści
Updated on Jun 30, 2025
Chociaż istnieje kilka sposobów instalacji systemu Windows 11, ten post od EaseUS skupi się na instalacji systemu Windows 11 przy użyciu plików ISO, które zapewniają niezrównaną niezawodność, wszechstronność i dostosowywanie. Aby zainstalować system Windows 11 z plików ISO, należy wcześniej przygotować następujące elementy:
🚩1. Sprawdź kompatybilność pomiędzy systemem Windows 11 i swoimi komputerami. Sprawdź, czy komputer spełnia poniższe specyfikacje, aby system Windows 11 działał prawidłowo.
- Procesor 64-bitowy z dwoma lub większą liczbą rdzeni i taktowaniem co najmniej 1 GHz
- 4 GB RAM/TPM wersja 2.0/Secure Boot włączone.
- Co najmniej 64 GB pamięci/karta graficzna obsługująca DirectX 12
- Aktywne połączenie internetowe
Aby instalacja przebiegła pomyślnie, zmienne te są niezbędne.
🚩2. Pobierz ISO systemu Windows 11. Jeśli masz już ISO systemu Windows 11, możesz pominąć ten krok. Jeśli jednak potrzebujesz pomocy, wykonaj poniższe czynności, aby ją pobrać.
Przejdź do oficjalnej witryny firmy Microsoft > W pasku wyszukiwania wpisz Pobierz obraz dysku systemu Windows 11 (ISO) dla urządzeń x64. > Wybierz architekturę, język i wersję systemu Windows 11 > Wybierz i pobierz plik ISO. Zachowaj go do późniejszej instalacji.
🚩3. Pobierz nagrywarkę ISO, aby zainstalować system Windows 11 na dowolnym komputerze. Instalacja systemu Windows 11 wymaga nagrywarki ISO w celu utworzenia rozruchowego dysku USB z pliku ISO. Użyj EaseUS Partition Master do obsługi plików ISO i usprawnienia procedury. Ponieważ może automatycznie pobierać pliki ISO, jest absolutną koniecznością dla łatwej instalacji systemu operacyjnego.
🚩4. Przygotuj USB, aby zainstalować system Windows 11 na dowolnym komputerze. Dysk USB ma kluczowe znaczenie dla instalacji systemu Windows 11 w formacie FAT32 , aby zapewnić kompatybilność z większością komputerów. (Ten link pokazuje, jak sformatować USB w systemie FAT32 .)
Nadszedł czas, aby rozpocząć instalację systemu Windows 11 z obrazu ISO, po sprawdzeniu zgodności sprzętu i przygotowaniu nośnika instalacyjnego.
Wskazówka 1. Zainstaluj system Windows 11 z ISO za pomocą USB
Poznaj użycie urządzenia USB do zainstalowania systemu Windows 11 z pliku ISO. Podczas procedury instalacji metoda ta zapewnia większą elastyczność i łatwość. Metoda ta działa dwuetapowo. Kontynuuj czytanie, aby dowiedzieć się, jak zainstalować system Windows 11 z obrazu ISO przy użyciu USB.
Etap 1. Nagraj ISO na USB
Wypal plik ISO systemu Windows 11 na urządzeniu USB, aby przygotować go do instalacji. Nie martw się, jeśli nie wiesz, jak nagrać ISO na USB, ponieważ proces ten ułatwia narzędzie EaseUS Partition Master Professional . Dzięki funkcji nagrywania ISO to przyjazne dla początkujących narzędzie zamienia plik ISO w rozruchowy dysk USB za pomocą zaledwie kilku kliknięć. Działa z wieloma wersjami systemu Windows, a najlepsze jest to, że nie potrzebuje certyfikowanej pamięci USB. Potrzebujesz tylko dysku USB o pojemności co najmniej 13 GB.
Postępuj zgodnie z poniższymi instrukcjami i pobierz EaseUS Partition Master, aby nagrać ISO na USB.
Krok 1. Uruchom EaseUS Partition Master i przejdź do sekcji Nośnik startowy. Kliknij „Nagraj ISO” i kliknij „Dalej”.

Krok 2. Wybierz obraz ISO pobrany na swój komputer i kliknij „Otwórz”.

Krok 3. Kliknij „Dalej”, wybierz docelowe urządzenie USB jako miejsce docelowe i kliknij „Nagraj”, aby wykonać operację.
Nagranie ISO systemu Windows 11 na USB było łatwe, prawda?
Nie musisz się martwić o posiadanie żadnej wiedzy technicznej, ponieważ EaseUS Partition Master zajmie się wszystkim. Zdecydowanie zaleca się pobranie i używanie tego programu do łatwej instalacji systemu Windows 11 z ISO.
Etap 2. Zainstaluj system Windows 11 z rozruchowego dysku USB
Po pomyślnym nagraniu pliku ISO systemu Windows 11 na dysk USB za pomocą narzędzia EaseUS Partition Master możesz rozpocząć procedurę instalacji.
Oto kroki:
Krok 1. Włóż dysk USB i uruchom ponownie komputer.
Krok 2. Uzyskaj dostęp do menu rozruchu, naciskając określony klawisz podczas uruchamiania (zwykle F12).
Krok 3. Wybierz dysk USB jako urządzenie rozruchowe i naciśnij Enter.

Krok 4. Postępuj zgodnie z instrukcjami wyświetlanymi na ekranie, aby ustawić preferencje dotyczące języka, czasu i klawiatury.
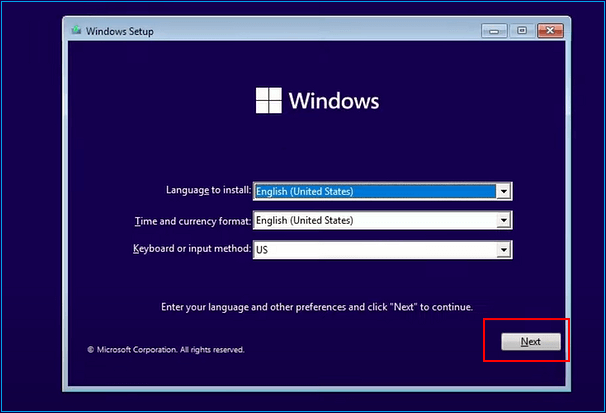
Krok 5. Kliknij „Dalej”, a następnie „Zainstaluj teraz”.
Krok 6. Wprowadź klucz produktu Windows 11, jeśli zostaniesz o to poproszony, lub pomiń na później.
Krok 7. Po zaakceptowaniu warunków licencji kliknij „Dalej”.
Krok 8. Wybierz „Niestandardowy: zainstaluj tylko system Windows (zaawansowane)”.

Krok 9. Wybierz dysk instalacyjny i kliknij „Dalej”.
Krok 10. Rozpocznie się instalacja.
Krok 11. Dokończ konfigurację swojego konta użytkownika i preferencji.
Krok 12. Wkrótce dojdziesz do pulpitu systemu Windows 11; instalacja przebiegła pomyślnie!
Gratulacje! Pomyślnie i bezpiecznie zainstalowałeś system Windows 11 na swoim urządzeniu. Udostępnij ten szczegółowy przewodnik, aby pomóc większej liczbie użytkowników.
Wskazówka 2. Bezpośrednio zamontuj ISO, aby zainstalować system Windows 11
Teraz, jeśli chcesz od razu zamontować plik ISO systemu Windows 11 w celu instalacji i masz go na swoim urządzeniu, wykonaj następujące proste kroki:
Krok 1. Aby zamontować plik ISO systemu Windows 11, kliknij go dwukrotnie lub kliknij prawym przyciskiem myszy i wybierz opcję montowania.

Krok 2. Kliknij dwukrotnie plik instalacyjny i poczekaj, aż instalacja się przygotuje.
Krok 3. Po wyświetleniu monitu wybierz „Nie teraz”, jeśli chcesz zainstalować aktualizacje później.
Krok 4. Naciśnij „Dalej”.
Krok 5. Wybierając „Akceptuj”, wyrażasz zgodę na warunki licencji i uwagi.
Krok 6. Instalator sprawdza aktualizację; po zakończeniu kliknij „Dalej”.
Krok 7. Domyślnie przechowywane są pliki osobiste i aplikacje; zmień ustawienia według potrzeb. Jeśli wybierzesz opcję „nic”, możesz utracić wszystkie dane, dlatego utwórz kopię zapasową.
Krok 8. Naciśnij „Zainstaluj”.
Krok 9. Trwa instalacja systemu Windows 11; proszę być cierpliwym.
Krok 10. Teraz postępuj zgodnie ze wskazówkami wyświetlanymi na ekranie, aby zakończyć instalację.
Teraz, gdy zaktualizowałeś swój system do najnowszej wersji systemu Windows, możesz przesłać ten artykuł znajomym, aby pomóc im w uaktualnieniu do bezpiecznego i bogatego w funkcje systemu Windows 11.
Może Ci się spodobać:
Wniosek
Aby uzyskać optymalną wydajność po instalacji, niezbędna jest świadomość konieczności aktualizowania sterowników i aktualizacji systemu.
Preferowanym podejściem jest wykorzystanie mocy dysku USB za pomocą narzędzia EaseUS Partition Master. Ta metoda zapewnia elastyczność i zapewnia niezawodny i usprawniony proces instalacji. Zaktualizuj więc bezpieczeństwo swojego systemu, instalując najnowszy system Windows 11 i korzystaj z najwyższej klasy możliwości obliczeniowych.
Zainstaluj system Windows 11 przy użyciu plików ISO — często zadawane pytania
Masz więcej pytań dotyczących instalacji systemu Windows 11 z plików ISO? Oto kilka często zadawanych pytań, które musisz przeczytać, aby rozwiać swoje wątpliwości.
1. Czy mogę zainstalować system Windows bezpośrednio z ISO?
Tak, możesz. Wybierz „Zamontuj” po kliknięciu pliku ISO prawym przyciskiem myszy. W rezultacie zostanie utworzony „wirtualny” dysk startowy. Aby zobaczyć zawartość, kliknij ją dwukrotnie, a aby uruchomić instalację systemu Windows 11, kliknij dwukrotnie plik setup.exe.
2. Jak zainstalować system Windows 11 z ISO bez USB?
Krok 1. Utwórz dysk wirtualny, wybierając „Zamontuj” z menu kontekstowego po kliknięciu prawym przyciskiem myszy pliku ISO systemu Windows 11.
Krok 2. Aby rozpocząć instalację systemu Windows 11, kliknij dwukrotnie dysk wirtualny i uruchom „setup.exe”.
3. Jak zainstalować system Windows z pliku ISO bez jego nagrywania?
Krok 1. Znajdź plik ISO, kliknij go prawym przyciskiem myszy i wybierz „Właściwości”.
Krok 2. Wybierz „Zmień” w „Ogólne”.
Krok 3. Wybierz „Eksplorator Windows”, aby otworzyć plik ISO i kliknij „OK.
Krok 4. Kliknij prawym przyciskiem myszy plik ISO i wybierz „Zamontuj”.
Jak możemy Ci pomóc?
Related Articles
-
Poprawek dla systemu Windows nie można zainstalować na dysku 0 Błąd partycji 1
![author icon]() Arek/2025/06/30
Arek/2025/06/30 -
Jak wyłączyć Bitlocker w systemie Windows 11/10 (Lenovo, Dell, Asus)
![author icon]() Arek/2025/06/30
Arek/2025/06/30 -
Nie można wpisać hasła na ekranie logowania w systemie Windows 11/10
![author icon]() Arek/2025/06/30
Arek/2025/06/30 -
Jak usunąć ukrytą partycję na dysku USB
![author icon]() Arek/2025/06/30
Arek/2025/06/30
EaseUS Partition Master

Manage partitions and optimize disks efficiently
