Strona Spis treści
Updated on Jun 30, 2025
 Po nowej instalacji lub aktualizacji systemu Windows 11 lub Windows 10 niektórzy użytkownicy mogą doświadczyć problemów z hasłem domyślnego użytkownika 0 podczas logowania. Domyślny użytkownik0 może również pojawić się po przywróceniu ustawień fabrycznych. Każde hasło wyświetli błąd hasła użytkownika domyślnego0.
Po nowej instalacji lub aktualizacji systemu Windows 11 lub Windows 10 niektórzy użytkownicy mogą doświadczyć problemów z hasłem domyślnego użytkownika 0 podczas logowania. Domyślny użytkownik0 może również pojawić się po przywróceniu ustawień fabrycznych. Każde hasło wyświetli błąd hasła użytkownika domyślnego0.
Nie martw się. EaseUS zapewnia szczegółowy przewodnik, który pomoże Ci rozwiązać wszystkie problemy związane z hasłem Defaultuser0 . Pomożemy Ci także zresetować hasło logowania do systemu Windows. Rozwiązanie znajdziesz w tym artykule, niezależnie od tego, czy używasz hasła HP, czy Lenovo i używasz hasła defaultuser0.
Co to jest hasło Defaultuser0 w systemie Windows?
Konto Defaultuser0 nie ma hasła. System Windows nie działa bez kont użytkowników, więc użytkownik domyślny0 odnosi się do konta tymczasowego założonego przez system podczas OOBE.
Użytkownik nie może korzystać z tego konta i nie posiada ono hasła. Gdy system Windows wyświetli monit o zalogowanie się przy użyciu konta użytkownika domyślnego0, może to być spowodowane niedawno przeprowadzoną nową instalacją systemu Windows. Konta defaultuser0 mogą zostać utworzone podczas instalacji. Zostaniesz poproszony o podanie hasła, ale nie istnieje żadne prawidłowe hasło.
Następnie zapewnimy rozwiązania dotyczące usuwania hasła domyślnego użytkownika 0 w systemie Windows 10/11. Jeśli uważasz, że ta strona jest przydatna, nie zapomnij podzielić się nią z innymi potrzebującymi.
Jedno kliknięcie, aby zresetować wszystkie hasła logowania do systemu Windows
Załóżmy, że zapomniałeś hasła do systemu Windows lub napotkałeś inne problemy z hasłem do systemu Windows. W takim przypadku najlepszym sposobem na zresetowanie kont administratora i użytkowników standardowych systemu Windows oraz haseł użytkownika domyślnego 0 bez utraty danych jest użycie narzędzia do resetowania hasła - EaseUS Partition Master Professional .
EaseUS Partition Master może pomóc Ci utworzyć bootowalny dysk USB jednym kliknięciem i udostępnić narzędzie do resetowania hasła, które pomoże Ci usunąć stare hasła. Narzędzie jest łatwe w użyciu i nawet jeśli jesteś nowicjuszem, możesz łatwo rozwiązać problemy z hasłem domyślnego użytkownika 0.
Krok 1. Włóż docelowy dysk USB do komputera, pobierz i uruchom EaseUS Partition Master, a następnie kliknij „Zestaw narzędzi” > „Resetowanie hasła”.

Krok 2. Pojawi się małe okno. Po uważnym przeczytaniu kliknij „Utwórz”.

Krok 3. Wybierz właściwy dysk flash USB lub zewnętrzny przenośny dysk twardy i ponownie kliknij „Utwórz”. Czekaj cierpliwie. Po utworzeniu dysku flash USB do resetowania hasła kliknij „Zakończ”.

Krok 4. Wyjmij USB do resetowania hasła, włóż go do zablokowanego komputera i uruchom ponownie. Zostaniesz poproszony o zmianę dysku rozruchowego, aby uruchomić komputer z USB. Po zakończeniu system automatycznie uruchomi się z USB.
Krok 5. Po ponownym uruchomieniu znajdź ponownie EaseUS Partition Master i przejdź do „Resetowanie hasła”. Wszystkie konta na komputerze zostaną wyświetlone w interfejsie; kliknij konto docelowe i zaznacz „Resetuj i odblokuj”.

Krok 6. Po wyświetleniu tego monitu kliknij „Potwierdź”, aby kontynuować. Twoje hasło zostanie usunięte.

Inne funkcje EaseUS Partition Master:
EaseUS Partition Master to kompleksowe narzędzie do zarządzania komputerem. Oferuje kompleksowe opcje optymalizacji wydajności komputera i zarządzania urządzeniami dyskowymi. Obsługuje również następujące funkcje:
- Zresetuj zapomniane hasła systemu Windows
- Odblokuj komputer bez hasła
- Napraw serię problemów z pętlą rozruchową
- Sprawdź stan dysku twardego i napraw błędy
Pobierz narzędzie za darmo i ciesz się wygodą, jaką Ci ono zapewnia.
Inne rozwiązania umożliwiające naprawę hasła domyślnego użytkownika 0
Naprawienie hasła defaultuser0 w Windows 10 i Windows 11 nie jest trudnym zadaniem jednym kliknięciem. W tej sekcji przedstawiamy cztery skuteczne metody:
Metoda 1: Uruchom ponownie komputer
Ponowne uruchomienie komputera to najprostszy i najskuteczniejszy sposób rozwiązania większości problemów z systemem Windows. Niektóre problemy można rozwiązać, uruchamiając ponownie komputer i omijając domyślne hasło użytkownika0.
Jeśli system Windows utknął na ekranie logowania, możesz wymusić zamknięcie, naciskając i przytrzymując przycisk zasilania. Następnie uruchom ponownie komputer, aż będziesz mógł skonfigurować niestandardowe konto użytkownika.
Metoda 2: Zresetuj system
Domyślne hasło użytkownika0 opiera się na błędzie systemowym, dlatego można przywrócić domyślną konfigurację systemu operacyjnego Windows. Jednak zresetowanie systemu całkowicie wyczyści dysk systemowy, dlatego należy ostrożnie wybierać tę metodę.
Krok 1. Przytrzymaj Shift i kliknij opcję Zasilanie.
Krok 2. Trzymaj Shift i kliknij „ Uruchom ponownie ”, aby przejść do ekranu „Wybierz opcję” .
Krok 3. Wybierz opcję Rozwiązywanie problemów w opcji Zaawansowane.
Krok 4. Kliknij Zresetuj ten komputer> Usuń wszystko, aby wyczyścić dysk Windows.
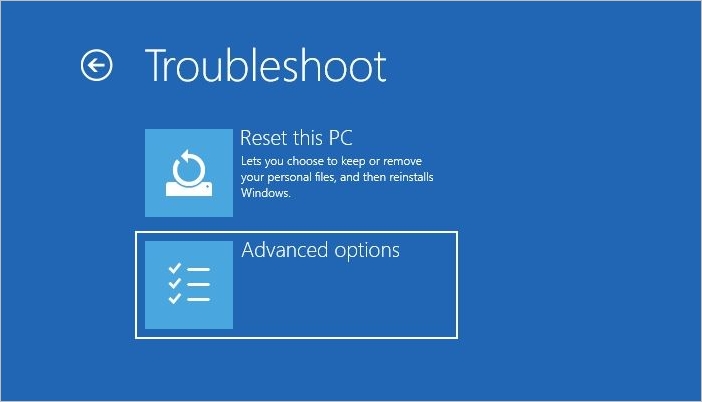
Metoda 3: Użyj wbudowanego konta administratora
System Windows 10 zapewnia wbudowane konto administratora. Po wyłączeniu domyślnego hasła użytkownika0 w systemie Windows możesz aktywować/utworzyć nowe konto za pomocą wiersza poleceń.
Krok 1. Naciśnij i przytrzymaj przyciski Shift i Zasilanie, a następnie kliknij przycisk Uruchom ponownie .
Krok 2. W obszarze Wybierz opcję wybierz Rozwiązywanie problemów > Opcje zaawansowane. Następnie wybierz Uruchom ponownie w Ustawieniach uruchamiania.
Krok 3. Po ponownym uruchomieniu naciśnij i przytrzymaj klawisz F6 , aby przejść do trybu awaryjnego z wierszem poleceń.

Krok 4. Wybierz Administrator i wpisz: net useradministrator /active:yes . Następnie naciśnij i przytrzymaj Enter, aby aktywować konto administratora.
Krok 5. Zrestartuj system i zaloguj się przy użyciu konta administratora bez hasła.
- Uwaga:
- Jeśli nie masz konta administratora, możesz użyć nazwy użytkownika sieciowego UserPassword /add , aby utworzyć nowe konto.
Metoda 4: Usuń konto z hasłem Defaultuser0
Możesz także usunąć konto z hasłem defaultuser0 po wejściu na komputer z systemem Windows w trybie awaryjnym .
Krok 1. Przejdź do trybu awaryjnego, kliknij Windows + R, aby otworzyć okno Uruchom i wpisz lusrmgr.msc .
Krok 2. Wybierz opcję Użytkownik, kliknij prawym przyciskiem myszy użytkownik domyślny0 i wybierz opcję Usuń.

Nie zapomnij podzielić się z innymi tym przydatnym samouczkiem.
Wniosek
To jest szczegółowy przewodnik, jak rozwiązać problem z hasłem użytkownika domyślnego0. Udostępniliśmy 6 najskuteczniejszych rozwiązań pozwalających naprawić domyślne hasła użytkownika0. Możesz usunąć defaultuser0, aktywować wbudowane konto lub zresetować system.
Jeśli nie możesz skorzystać z tych metod, wypróbuj w pełni funkcjonalne narzędzie do resetowania hasła - EaseUS Partition Master, aby zresetować wszystkie hasła związane z systemem Windows. To narzędzie jest dostępne dla wszystkich systemów Windows i marek laptopów.
Często zadawane pytania dotyczące hasła użytkownika domyślnego0
W tej części znajdują się pytania powiązane z błędem hasła użytkownika domyślnego0. Kontynuuj czytanie, aby rozwiązać więcej zamieszania.
1. Jak wyłączyć użytkownika domyślnego0?
Możesz wykonać proste kroki, aby wyłączyć domyślnego użytkownika0:
Krok 1. Wyszukaj i otwórz Panel sterowania.
Krok 2. Ustaw metodę przeglądania na duże/małe ikony i wybierz Konta użytkowników.
Krok 3. Znajdź i usuń profil defaultuser0.
2. Jakie jest domyślne hasło użytkownika 0 dla HP?
Nie ma hasła dla użytkownika domyślnego0. Użytkownik domyślny0 to domyślny profil użytkownika systemu utworzony podczas instalacji systemu Windows. Konto defaultuser0 powinno zostać automatycznie usunięte po zainstalowaniu komputera HP z systemem Windows i ponownym uruchomieniu.
3. Jak pozbyć się domyślnego użytkownika 0 po przywróceniu ustawień fabrycznych?
Załóżmy, że reset systemu Windows powoduje wyświetlenie profilu DefaultUser0. W takim przypadku możesz utworzyć rozruchowy dysk USB z systemem Windows na innym działającym komputerze i przeprowadzić nową instalację systemu Windows, tworząc nowy obraz odzyskiwania.
Jak możemy Ci pomóc?
Related Articles
-
Jak zresetować hasło systemu Windows za pomocą USB? Przewodnik 2024
![author icon]() Arek/2025/06/30
Arek/2025/06/30 -
Drugi dysk SSD nie pojawia się — łatwe rozwiązania tutaj
![author icon]() Arek/2025/06/30
Arek/2025/06/30 -
Nie możesz zainstalować systemu Windows 10 na dysku dynamicznym? 3Poprawy 💡
![author icon]() Arek/2025/06/30
Arek/2025/06/30 -
Najlepsza odpowiedź: sformatuj dysk USB w systemie plików FAT32 lub NTFS
![author icon]() Arek/2025/06/30
Arek/2025/06/30
EaseUS Partition Master

Manage partitions and optimize disks efficiently
