Strona Spis treści
Updated on Jun 30, 2025
Kluczowa uwaga na temat naprawiania problemu „Wybrany dysk ma tabelę partycji MBR”:
Instalacja systemu operacyjnego Windows na komputerze stacjonarnym lub laptopie jest prostym zadaniem. Czasami jednak podczas instalacji może pojawić się kilka błędów. Jednym z konkretnych błędów, który prawdopodobnie możesz zobaczyć, może być komunikat „Wybrany dysk zawiera tabelę partycji MBR”.
W tym przewodniku przedstawimy skuteczne metody wraz z kompletnymi tutorialami, jak naprawić błąd „Wybrany dysk ma tablicę partycji MBR”. Jeśli więc jesteś użytkownikiem systemu Windows i nie możesz się doczekać bezbłędnej instalacji, czytaj dalej.
| ⏳Czas trwania: | 5-10 minut |
| 🎯Cel: | Poinstruuj początkujących, jak naprawić błąd „wybrany dysk zawiera tablicę partycji MBR”. |
| 💻Obsługiwane systemy: | Wszystkie systemy Windows |
| 👔Kto będzie tego potrzebował: | Początkujący użytkownicy systemu Windows i użytkownicy nietechniczni |
Aby usunąć ten błąd, możesz zastosować kilka praktycznych metod. Oto kompletny przewodnik na temat tych metod, w których możesz uzyskać pomoc.
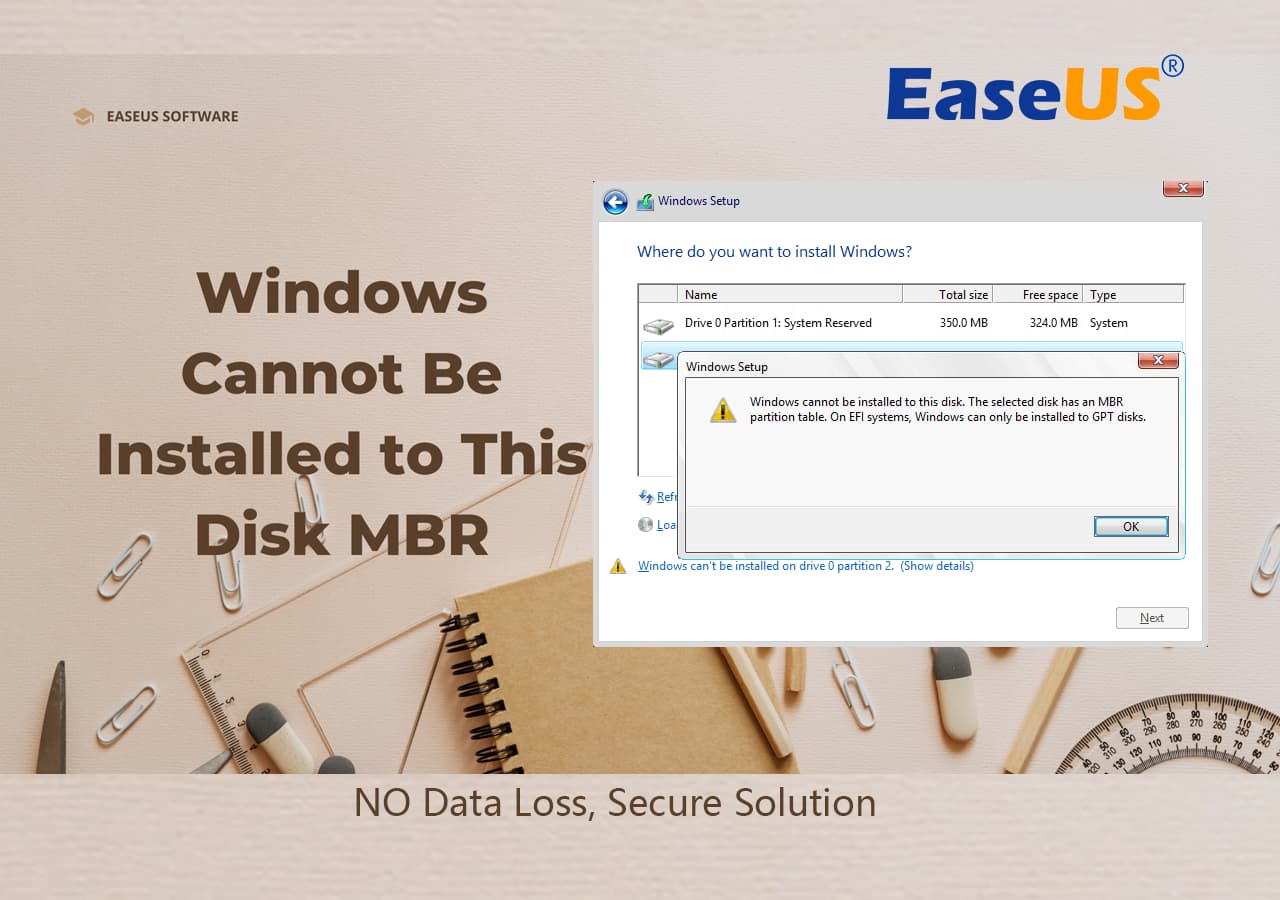
Przewodnik po naprawie błędu „Wybrany dysk zawiera tabelę partycji MBR”.
Teraz pytanie jak pozbyć się tego błędu. W tym celu w tym przewodniku przedstawiono różne metody, które mogą Ci w tym pomóc. Oto szczegóły tych metod.
#1. Konwertuj dysk systemu operacyjnego z MBR na GPT
Pierwszą metodą usunięcia tego błędu jest konwersja dysku systemu operacyjnego z MBR na GPT. W tym celu na rynku dostępnych jest wiele aplikacji. Oprócz tego możesz wykonać tę operację bezpośrednio z interfejsu wiersza poleceń. W tym miejscu użyjemy aplikacji innej firmy, takiej jak EaseUS Partition Master i interfejs wiersza poleceń systemu Windows, aby przekonwertować dysk systemu operacyjnego z MBR na GPT.
Przewodnik 1: Konwertuj MBR na GPT za pomocą EaseUS Partition Master
EaseUS Partition Master to kompletne narzędzie do zarządzania dyskami komputera. Korzystanie z EaseUS Partition Master umożliwia zmianę rozmiaru, rozszerzanie i klonowanie pamięci komputera PC z pełną integralnością danych. Ponadto posiada dedykowaną funkcję konwersji dysku systemowego MBR na GPT. Aplikacja działa doskonale zarówno na Windows 10, jak i 11. Pobierz więc to oprogramowanie, aby bezpiecznie przekonwertować dysk.
Krok 1. Pobierz i uruchom EaseUS Partition Master na swoim komputerze.
Krok 2. Przejdź do Disk Converter, wybierz „Konwertuj MBR na GPT” i kliknij „Dalej”, aby kontynuować.

Krok 3. Wybierz docelowy dysk MBR, który chcesz konwertować na GPT, i kliknij „Konwertuj”, aby rozpocząć konwersję.

Podziel się tym niesamowitym narzędziem, aby pomóc większej liczbie znajomych w zmianie dysku z MBR na GPT online:
Przewodnik 2: Konwertuj MBR na GPT za pomocą wierszy poleceń DiskPart
System operacyjny Windows ma funkcję wewnętrznego narzędzia dyskowego o nazwie DiskPart, której można użyć do konwersji dysku z MBR na GPT. W porównaniu z aplikacją innej firmy, taką jak EaseUS Partition Master, ta metoda jest nieco powolna.
Co więcej, musisz także użyć nośnika instalacyjnego systemu Windows, aby wejść do wiersza poleceń i wykonać tę operację. Oto jak możesz wykonać tę czynność.
Krok 1. Przejdź do wiersza poleceń, naciskając klawisze Shift i F10 na ekranie instalacyjnym systemu Windows.
Krok 2. Zastosuj następujące polecenia, aby wykonać konwersję:
- część dysku
- lista dysku
- wybierz dysk (przed poleceniem wpisz numer dysku)
- czysty
- przekonwertuj gpt

Teraz kontynuuj proces instalacji systemu Windows. Nie będziesz już tego widzieć podczas instalacji systemu operacyjnego Windows.
#2. Wyłącz UEFI i włącz starszy tryb rozruchu w BIOS-ie
Innym sposobem naprawienia tego błędu jest włączenie starszego trybu rozruchu w ustawieniach BIOS-u. Wyłączenie trybu UEFI nie spowoduje już wyświetlenia błędu i umożliwi instalację systemu operacyjnego Windows. Oto przewodnik krok po kroku dotyczący wykonywania tej czynności w ustawieniach BIOS-u.
Krok 1. Uruchom ponownie komputer i wejdź do ustawień BIOS. Wejście do ustawień BIOS różni się w przypadku różnych marek, takich jak HP i Dell. Upewnij się, że trafiłeś we właściwe przyciski.
Krok 2. W ustawieniach BIOS-u przejdź do Urządzenia rozruchowe. Tutaj znajdziesz kolejność rozruchu, w której możesz wyłączyć źródła EFI. Poza tym możesz w tym celu także zmienić napęd DVD z UEFI na SATA lub Legacy Mode.
Krok 3. Na koniec zapisz zmiany i wyjdź, aby kontynuować instalację systemu Windows.
Błąd nie będzie już pojawiał się podczas instalowania systemu Windows w systemie.

Przegląd wybranego dysku z tablicą partycji MBR

Zanim przejdziemy od razu do skutecznych rozwiązań tego problemu, ważne jest, aby wiedzieć, czym dokładnie jest ten błąd i dlaczego występuje.
Jest to błąd związany z dyskiem magazynującym, który uniemożliwia instalację systemu operacyjnego Windows. Dzieje się tak głównie wtedy, gdy występuje konflikt między typem systemu BIOS a stylem partycji dysku twardego. System z systemem UEFI BIOS obsługuje wyłącznie dyski z partycjami GPT. Jednak starszy BIOS obsługuje styl partycji MBR.
Tak więc, gdy dysk korzysta z głównego rekordu rozruchowego (MBR), a system działa w systemie UEFI BIOS, prowadzi to po prostu do tego błędu. W przypadku wystąpienia tego błędu nie można kontynuować pozostałego procesu instalacji systemu Windows.
Wskazówki, jak zachować komputer z dala od wybranego dysku, na którym występuje błąd tabeli partycji MBR
Chociaż zawsze możesz naprawić ten błąd przy odrobinie wysiłku, zawsze lepiej jest unikać takich błędów w pierwszej kolejności. Oto kilka wskazówek, jak uchronić komputer przed tym błędem podczas instalacji systemu Windows. Te wskazówki obejmują:
1. Aby zapewnić kompatybilność, ważne jest, aby sprawdzić, czy płyta główna komputera obsługuje tryby Legacy lub UEFI. Dostęp do tych informacji można uzyskać z menu rozruchu systemu. Zapobiegnie to występowaniu potencjalnych błędów.
2. Sprawdź kompatybilność komputera z różnymi systemami operacyjnymi, takimi jak Windows i Linux. W tym celu można zapoznać się z opisem produktu danego systemu.
3. Sprawdź, czy dysk, na którym zamierzasz zainstalować system operacyjny, ma akceptowalny styl partycjonowania, zapewniający płynny proces instalacji. Jeśli dysk nie ma akceptowalnego stylu partycjonowania, umożliwi dalszą instalację.
Wniosek
W tym przewodniku dokładnie zbadaliśmy błąd „Wybrany dysk ma tabelę partycji MBR” pod każdym względem i pod każdym kątem. Od przyczyn pojawiania się rozwiązań, takich jak EaseUS Partition Master, DiskPart i ustawienia BIOS, przedstawiliśmy przewodnik krok po kroku, który ułatwi usunięcie tego błędu, jeśli zobaczysz go następnym razem podczas instalacji systemu operacyjnego Windows .
Co więcej, możesz także przeczytać poniższe często zadawane pytania, jeśli masz więcej pytań na ten temat. Dzięki temu wszystko stanie się przed tobą jasne.
Często zadawane pytania dotyczące naprawiania wybranego dysku z tabelą partycji MBR
Partycjonowanie dysku to dość złożony temat. W tej sekcji często zadawanych pytań rozwiejemy większość pytań, które aktualnie masz na myśli.
1. Czy mogę naprawić błąd „wybrany dysk ma tabelę partycji MBR” bez utraty danych?
Tak, z pewnością możesz. Wystarczy skorzystać z aplikacji takiej jak EaseUS Partition Master, która gwarantuje bezpieczną konwersję dysku.
2. Co mam zrobić, jeśli nie można zainstalować systemu Windows na dysku mającym partycję w stylu GPT?
Możesz użyć funkcji Windows DiskPart za pośrednictwem interfejsu wiersza poleceń lub aplikacji innej firmy, aby przekonwertować GPT na MBR. Poza tym możesz także włączyć starszy tryb rozruchu w ustawieniach BIOS-u.
Szczegółowy przewodnik można znaleźć na tej stronie: Nie można zainstalować systemu Windows na tym dysku. Wybrany dysk ma styl partycji GPT .
3. Dlaczego nie mogę przekonwertować dysku MBR na GPT? Co powinienem zrobić?
Powodem, dla którego nie można przekonwertować dysku MBR na GPT, są istniejące partycje na dysku. Gdy dysk będzie pusty i nie będzie żadnych partycji, możesz przekonwertować dysk MBR na GPT.
Jak możemy Ci pomóc?
Related Articles
-
Jak zwiększyć dysk C w systemie Windows 7/10 | Przydzielanie większej ilości miejsca do dysku C.
![author icon]() Arek/2025/06/30
Arek/2025/06/30 -
Asystent migracji wolny - jak przyspieszyć
![author icon]() Arek/2025/06/30
Arek/2025/06/30 -
Ile GB kosztuje Fortnite na laptopie/komputerze | Uzyskaj więcej miejsca na dane
![author icon]() Arek/2025/06/30
Arek/2025/06/30 -
NAPRAWIONO: Dysk SSD nie jest widoczny w priorytetach rozruchu BIOS-u
![author icon]() Arek/2025/06/30
Arek/2025/06/30
EaseUS Partition Master

Manage partitions and optimize disks efficiently
