Strona Spis treści
Updated on Jun 30, 2025

To dość powszechne, gdy nowy dysk SSD użytkownika nie pojawia się w BIOS-ie w priorytetach rozruchu. Wielu uważa to za kłopotliwe i nie ma pojęcia, jak rozwiązać ten problem.
Polega na skonfigurowaniu ustawień w BIOS/UEFI w celu określenia kolejności rozruchu dysków. Użytkownicy mogą ustawić priorytet rozruchu, uzyskując dostęp do menu BIOS i dostosowując kolejność rozruchu, aby zapewnić, że system uruchomi się z właściwego dysku.
Jednak niektóre czynniki mogą spowodować, że Twój dysk SSD nie pojawi się na liście. Jeśli napotkasz podobny problem, sprawdź tutaj. Ten artykuł z EaseUS zaoferuje Ci praktyczny sposób rozwiązania problemu.
Najczęstsze przyczyny braku wyświetlania dysku SSD w priorytetach rozruchu BIOS-u
Jak wspomniano wcześniej, może być kilka powodów, dla których dysk SSD nie pojawia się w menu rozruchowym BIOS-u. Poniżej przedstawiono najczęstsze z nich:
- Wyłączony dysk w BIOS-ie: Dysk SSD nie będzie wyświetlany w priorytetach rozruchu, jeśli został wyłączony w ustawieniach BIOS-u.
- Wadliwe połączenia: Problem może wynikać z problemów z kablami lub portami SATA .
- Problemy ze zgodnością: Problemy sprzętowe, takie jak zgodność płyty głównej z typem dysku SSD (SATA, NVMe), również mogą powodować ten problem.
- Niewłaściwy styl partycji: Styl partycji SSD może być niezgodny z bieżącymi trybami rozruchu systemu.
- Problemy ze sterownikami: Nieaktualne lub brakujące sterowniki kontrolera SATA mogą spowodować, że BIOS nie rozpozna dysków prawidłowo.
- Problemy z oprogramowaniem sprzętowym: Nieaktualne oprogramowanie BIOS lub dysków SSD może mieć wpływ na rozpoznawanie dysków.
Teraz możesz zrozumieć, dlaczego Twój dysk SSD nie pojawił się w menu Boot. Więc proszę podziel się tą wiedzą z innymi i czytaj dalej, aby znaleźć rozwiązania.
7 rozwiązań problemu z dyskiem SSD, który nie jest widoczny w BIOS Boot Priority
Biorąc pod uwagę, że istnieje wiele powodów, dla których dysk SSD nie pojawia się na liście priorytetów rozruchu BIOS-u, w tej sekcji przedstawiamy wiele rozwiązań, które pomogą Ci uporać się z problemem i w końcu prawidłowo korzystać z dysku SSD! Teraz czytaj dalej i dowiedz się więcej.
Naprawa 1. Sprawdź połączenia
Dysk SSD nie może zostać pomyślnie rozpoznany, jeśli występują problemy z połączeniem. Dlatego upewnij się, że dysk SSD jest prawidłowo podłączony do płyty głównej i zasilacza. Jeśli nie działa, spróbuj ponownie osadzić dysk SSD w gnieździe.
Poprawka 2. Zmień tryb SATA
Wybór odpowiedniego trybu SATA jest kluczowy dla zapewnienia zgodności z systemem operacyjnym. Dlatego jeśli dysk SSD nie pojawia się w kolejności rozruchu, sprawdź, czy system używa właściwego trybu SATA.
Krok 1. Uruchom ponownie komputer i naciśnij wyznaczony klawisz (często F2, DEL lub ESC) podczas rozruchu, aby wejść do systemu BIOS/UEFI.
Krok 2. Poszukaj kart takich jak „Zaawansowane”, „Zintegrowane urządzenia peryferyjne” lub „Główne”.
Krok 3. Znajdź opcje oznaczone jako „Konfiguracja SATA”, „Tryb SATA” lub podobnie.
Krok 4. Ustaw tryb SATA na „AHCI”.

- Uwaga:
- AHCI jest ogólnie preferowane w nowoczesnych konfiguracjach, podczas gdy IDE może być konieczne w starszych systemach. Konfiguracje RAID są przydatne w przypadku konkretnych potrzeb obejmujących wiele dysków.
Krok 4. Zapisz zmiany i wyjdź.
Poprawka 3. Przełącz na starszy tryb BIOS/UEFI
Jeśli używasz nowoczesnych systemów, takich jak Windows 10 lub 11, korzystając z nowszego dysku SSD, upewnij się, że włączony jest tryb UEFI zamiast trybu Legacy, ponieważ może to wpłynąć na widoczność w opcjach rozruchu. Oto jak przełączyć tryb rozruchu z Legacy BIOS na UEFI.
Krok 1. Uruchom ponownie komputer i naciśnij klawisz BIOS (F2, DEL lub ESC), aby uzyskać dostęp do interfejsu konfiguracji BIOS-u.
Krok 2. Poszukaj zakładki „Rozruch” lub „Konfiguracja systemu”.
Krok 3. Na karcie Boot przejdź do UEFI/BIOS Boot Mode i naciśnij „Enter”.
Krok 4. Jeśli używasz trybu Legacy, przełącz się na tryb „UEFI”.

Krok 5. Naciśnij „F10”, aby zapisać i wyjść.
UEFI kontra BIOS: jaka jest różnica i jak wybrać
Artykuł może pomóc Ci zrozumieć różnicę między UEFI a BIOS-em, co jest krytyczne dla stylu partycjonowania dysku i konfiguracji systemu. Czytaj dalej, aby dowiedzieć się więcej.
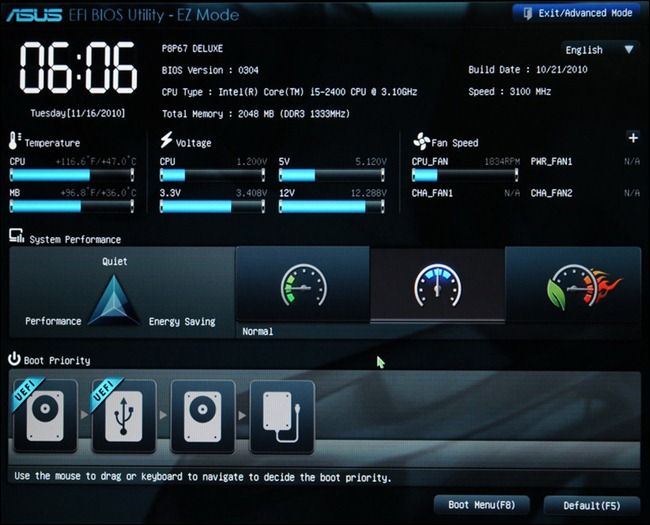
Poprawka 4. Konwersja dysku SSD z MBR na GPT
Niewłaściwy styl partycji może być również przyczyną tego problemu. Windows 11 pozwala użytkownikom na uruchomienie dysku MBR, ale tylko jako drugiego dysku. Dlatego Twój dysk SSD MBR może nie być widoczny na liście priorytetów rozruchu. Aby uczynić dysk SSD dyskiem podstawowym, należy go przekonwertować na GPT.
Aby wykonać konwersję bez utraty danych na dysku, możesz skorzystać z potężnych narzędzi takich jak EaseUS Partition Master Professional .
To oprogramowanie umożliwia użytkownikom konwersję HDD/SSD z MBR na GPT bez utraty danych. Po konwersji powinieneś móc zobaczyć SSD w Boot Priority.
Krok 1. Pobierz i uruchom EaseUS Partition Master na swoim komputerze.
Krok 2. Przejdź do Disk Converter, wybierz „MBR => GPT” i kliknij „Dalej”, aby kontynuować.

Krok 3. Wybierz dysk docelowy MBR, który chcesz przekonwertować na GPT i kliknij „Konwertuj”, aby rozpocząć konwersję.

Jeśli któreś z tych rozwiązań okaże się pomocne, nie zapomnij podzielić się nim z innymi użytkownikami, którym mogą się przydać.
Rozwiązanie 5. Zaktualizuj oprogramowanie układowe BIOS lub UEFI
Aktualizacja oprogramowania układowego BIOS/UEFI jest sposobem na rozwiązanie problemu, gdy trzeba naprawić błędy systemowe lub poprawić zgodność z istniejącym sprzętem.
Krok 1. Naciśnij „Windows” + „R” i wpisz msinfo32 , aby otworzyć okno Informacje o systemie.
Krok 2. Wyszukaj „Wersję/datę BIOS-u” lub „Wersję/datę UEFI” i sprawdź wersję.
Krok 3. Przejdź na stronę pomocy technicznej producenta płyty głównej lub systemu i pobierz najnowszy plik oprogramowania układowego BIOS/UEFI.
Krok 4. Sformatuj dysk USB w systemie FAT32 , a następnie skopiuj pobrany plik oprogramowania sprzętowego na dysk USB.
Krok 5. Uruchom ponownie komputer i przejdź do BIOS-u/UEFI.
Krok 6. Poszukaj zakładek takich jak „Aktualizacja BIOS-u”, „Konfiguracja USB”, „EZ Flash” lub podobnych.
Krok 7. Wybierz opcję aktualizacji i postępuj zgodnie z instrukcjami wyświetlanymi na ekranie, aby dokończyć operację.
Napraw 6. Wyłącz Fastboot
Fast Startup zapisuje stan systemu do pliku hibernacji, co może prowadzić do problemów, gdy system nie jest całkowicie wyłączony. Może to uniemożliwić BIOS-owi prawidłowe rozpoznanie nowych konfiguracji dysków. Możesz więc spróbować wyłączyć Fastboot i sprawdzić, czy to zadziała:
Krok 1. Wyszukaj Panel sterowania w polu wyszukiwania na pasku zadań i otwórz go.
Krok 2. Przejdź do Panelu sterowania\Sprzęt i dźwięk\Opcje zasilania .
Krok 3. Kliknij „Wybierz działanie przycisków zasilania”. (Jeśli opcja „Włącz szybkie uruchamianie” jest wyszarzona, kliknij „Zmień ustawienia, które są obecnie niedostępne”).
Krok 4. Odznacz pole wyboru „Włącz szybkie uruchamianie (zalecane)”, a następnie zapisz zmiany.

Poprawka 7. Zaktualizuj sterowniki kontrolera SATA
Gdy sterowniki kontrolera SATA są nieaktualne lub niezgodne, BIOS może nie rozpoznać dysku SSD, co uniemożliwi jego wyświetlenie w opcjach rozruchu.
Krok 1. Kliknij prawym przyciskiem myszy ikonę menu Start systemu Windows i wybierz „Menedżer urządzeń”.
Krok 2. Rozwiń „Kontrolery IDE ATA/ATAPI”, kliknij prawym przyciskiem myszy „Standardowy kontroler SATA AHCI” i wybierz „Aktualizuj sterownik”.

Krok 3. Wybierz „Wyszukaj automatycznie sterownik”. Następnie system Windows wyszuka i zainstaluje wszelkie dostępne aktualizacje dla sterownika.
Wniosek
W tym artykule skupiono się na przyczynach i rozwiązaniach problemu braku wyświetlania dysku SSD w BIOS Boot Priority. Użytkownicy, którzy stwierdzą, że ich dysk SSD nie pojawia się w BIOS-ie, mogą uzyskać kompleksowe informacje o rozwiązywaniu problemów na tej stronie. W niektórych przypadkach pomocne mogą być zewnętrzne menedżery dysków, takie jak EaseUS Partition Master. To narzędzie nie tylko konwertuje dysk między MBR i GPT, ale także wykrywa i naprawia błędy dysku dzięki swoim zaawansowanym funkcjom.
Dysk SSD nie jest widoczny w BIOS-ie Często zadawane pytania dotyczące priorytetu rozruchu
Jeśli nadal masz pytania odnośnie tego tematu, ta część może Ci pomóc.
1. Dlaczego mój BIOS nie rozpoznaje dysku SSD jako dysku rozruchowego?
System BIOS może nie rozpoznać dysku SSD jako dysku rozruchowego z takich powodów, jak nieprawidłowe ustawienia kontrolera SATA, nieaktualne sterowniki, wadliwe połączenia lub wyłączenie dysku w ustawieniach systemu BIOS.
2. Jak ustawić priorytet dysku SSD w systemie BIOS?
Aby nadać priorytet dyskowi SSD w BIOS-ie, zrestartuj komputer i wejdź do konfiguracji BIOS-u, naciskając klawisz BIOS (zwykle F2, DEL lub ESC); następnie przejdź do menu Boot, wybierz dysk SSD z listy i przenieś go na górę listy priorytetów. Na koniec zapisz zmiany i wyjdź.
3. Dlaczego mój komputer nie uruchamia się z dysku SSD?
Komputer może nie uruchomić się z dysku SSD z kilku powodów. Może się tak zdarzyć, jeśli dysk SSD nie został ustawiony jako główne urządzenie rozruchowe w systemie BIOS, partycja systemowa nie została oznaczona jako aktywna, pliki systemowe są uszkodzone lub występują problemy z ustawieniami kontrolera SATA.
Jak możemy Ci pomóc?
Related Articles
-
![author icon]() Arek/2025/06/30
Arek/2025/06/30 -
Czy Partition Magic Full Crack jest bezpieczny? Jak go pobrać
![author icon]() Arek/2025/06/30
Arek/2025/06/30 -
Jak naprawić czarny ekran w systemie Windows 11 za pomocą kursora| 100% działa
![author icon]() Arek/2025/06/30
Arek/2025/06/30 -
Jak naprawić nieznany dysk 1, nie zainicjowany Western Digital w systemie Windows 10/8/7
![author icon]() Arek/2025/06/30
Arek/2025/06/30
EaseUS Partition Master

Manage partitions and optimize disks efficiently
