Strona Spis treści
Updated on Jun 30, 2025
Po włączeniu komputera z systemem Windows 11 widzisz czarny ekran systemu Windows 11 z kursorem i nie wiesz, co to jest i co powinieneś zrobić. To może być dla Ciebie niezwykle napięta sytuacja. Ale nie martw się, jeśli kiedykolwiek zobaczysz czarny ekran systemu Windows 11 z kursorem, ponieważ EaseUS zapewnia szybkie rozwiązania krok po kroku, a także poznasz rzeczywiste przyczyny tego problemu. Postępuj zgodnie z tym przewodnikiem w całości i poznaj kilka skutecznych rozwiązań, aby szybko rozwiązać problem z czarnym ekranem w systemie Windows 11.
Krótki przewodnik dotyczący naprawiania czarnego ekranu systemu Windows 11 za pomocą kursora
Najpierw wypróbuj szybkie rozwiązania, takie jak sprawdzenie sprzętu fizycznego, aby naprawić czarny ekran systemu Windows 11 za pomocą kursora, a jeśli szybkie rozwiązania nie działają, wypróbuj inne rozwiązania.
Przewodnik 1. Sprawdź sprzęt fizyczny i połączenia
Przed zagłębieniem się w rozwiązania programowe ważne jest, aby wykluczyć wszelkie problemy związane ze sprzętem. Sprawdź sprzęt, taki jak kable i połączenia, pod kątem uszkodzeń lub poluzowanych połączeń.
Jeśli uznasz, że konkretny komponent sprzętowy stanowi potencjalny problem, rozważ zastąpienie go działającym zamiennikiem, aby sprawdzić, czy to rozwiąże problem. Ponadto należy zachować czujność w stosunku do monitora, ponieważ pewne problemy mogą być źródłem błędu.
Przewodnik 2. Użyj profesjonalnego narzędzia do naprawy rozruchu systemu Windows
Jeśli chcesz szybko rozwiązać ten problem, bez kłopotów i czasochłonnych wysiłków, skorzystaj z profesjonalnego narzędzia do naprawy rozruchu systemu Windows, takiego jak EaseUS Partition Master Pro . Funkcja „naprawy rozruchu” w EaseUS Partition Master umożliwia diagnozowanie i rozwiązywanie różnych problemów związanych z uruchamianiem, co czyni ją cenną pomocą przy rozwiązywaniu problemów, które uniemożliwiają prawidłowe uruchomienie systemu operacyjnego. Niezależnie od tego, czy przyczyną są uszkodzone rekordy rozruchowe, brakujące pliki systemowe czy inne powiązane błędy, to narzędzie zapewnia przystępne rozwiązanie.
Pobierz EaseUS Partition Master i szybko napraw wszelkie błędy dysku twardego i uruchamiania systemu, w tym awarię systemu, niebieski i czarny ekran.
Krok 1. Uruchom EaseUS Partition Master po podłączeniu dysku zewnętrznego/USB do komputera, przejdź do „Nośnik startowy” i kliknij „Utwórz nośnik startowy”.

Krok 2 . Wybierz dostępny dysk USB lub CD/DVD i kliknij „Utwórz”. Można także nagrać plik ISO systemu Windows na nośnik pamięci.

Krok 3. Podłącz utworzony dysk startowy do nowego komputera i uruchom ponownie komputer, naciskając i przytrzymując klawisz F2/Del, aby wejść do BIOS-u. Następnie ustaw dysk startowy WinPE jako dysk rozruchowy i naciśnij klawisz F10, aby wyjść.
Krok 4. Uruchom ponownie komputer i wejdź do interfejsu WinPE. Następnie otwórz EaseUS Partition Master i kliknij „Boot Repair” w opcji „Toolkit”.

Krok 5: Wybierz system, który chcesz naprawić i kliknij „Napraw”.

Krok 6. Poczekaj chwilę, a otrzymasz powiadomienie, że system został pomyślnie naprawiony. Kliknij „OK”, aby zakończyć proces naprawy rozruchu.

EaseUS Partition Master to jedno z najlepszych narzędzi do naprawy rozruchu systemu Windows . Może skutecznie naprawić większość błędów uruchamiania. Oto kilka typowych przykładów:
Inne rozwiązania umożliwiające ręczne naprawienie czarnego ekranu systemu Windows 11 za pomocą kursora
W tej sekcji przedstawiono sześć bardziej szczegółowych sposobów rozwiązania problemu czarnego ekranu w systemie Windows 11. Jeśli wiesz, co jest przyczyną problemu, możesz przejść do odpowiedniego programu:
- Opcja 1. Uruchom system w trybie awaryjnym
- Opcja 2. Zaktualizuj/przywróć sterownik karty graficznej
- Opcja 3. Odinstaluj usługę Windows Update
- Opcja 4. Sprawdź, czy nie występują błędy systemu plików
- Opcja 5: Uruchom SFC i DISM
- Opcja 6. Zainstaluj ponownie system Windows 11
Następnie podamy szczegółowe kroki dla każdej opcji. Jeśli rozwiązania zawarte w tym artykule okażą się pomocne w naprawie czarnego ekranu systemu Windows 11 za pomocą kursora, możesz także kliknąć poniższe przyciski społecznościowe, aby udostępnić ten artykuł innym potrzebującym.
Opcja 1. Uruchom system w trybie awaryjnym
Jeśli komputer z systemem Windows 11 nie uruchamia się całkowicie, możesz rozwiązać problem, uruchamiając komputer w trybie awaryjnym. Ta opcja umożliwia uruchomienie komputera tylko z niezbędnymi procesami, sterownikami i usługami, zapewniając stabilność.
Wykonaj kroki:
Krok 1. Naciśnij przycisk zasilania. Przytrzymaj przycisk zasilania podczas ładowania systemu Windows, aż komputer się wyłączy. Powtórz ten proces trzy razy, aby umożliwić systemowi Windows przejście do trybu naprawy podczas uruchamiania. Stamtąd wybierz Opcje zaawansowane.
Krok 2. Wybierz „Rozwiązywanie problemów” i kliknij „Opcje zaawansowane”.
Krok 3. Wybierz Ustawienia uruchamiania.

Krok 4. Uruchom ponownie komputer.
Krok 5. Naciśnij klawisz F5 lub F4 na klawiaturze, aby uruchomić system Windows 11 w trybie awaryjnym lub trybie awaryjnym z obsługą sieci .

Możesz także spróbować zastosować tę metodę, gdy komputer będzie się ponownie uruchamiał. Aby dowiedzieć się więcej na ten temat kliknij w poniższy link.
Jak naprawić błąd polegający na zawieszeniu się komputera podczas ponownego uruchamiania
Czy Twój komputer zawiesza się podczas ponownego uruchamiania? Oto szybki i łatwy przewodnik, jak naprawić komputer zawieszający się podczas ponownego uruchamiania. Po prostu postępuj zgodnie z instrukcjami i zacznij ponownie korzystać z komputera.
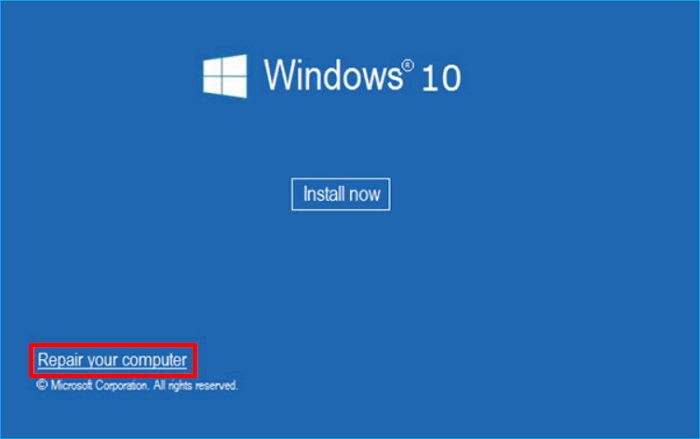
Opcja 2. Zaktualizuj/przywróć sterownik karty graficznej
Chociaż aktualizacje są niezbędne dla optymalnej wydajności komputera, czasami mogą powodować błędy lub usterki. Czasami przestarzałe sterowniki również powodują ten problem; oba przypadki są możliwe. W tym artykule postaramy się rozwiązać ten problem, aktualizując lub przywracając sterowniki karty graficznej.
Wykonaj kroki:
Krok 1. Kliknij prawym przyciskiem myszy symbol startu systemu Windows w lewym dolnym rogu i wybierz Menedżer urządzeń z wyświetlonego menu.
Krok 2. Rozwiń „Karty graficzne” i kliknij dwukrotnie sterownik karty graficznej.
Krok 3. Kliknij zakładkę „Sterownik” , skąd zobaczysz obie opcje: „Aktualizuj sterownik” i „Przywróć sterownik”. Wykonaj odpowiednie czynności, aby rozwiązać problem.
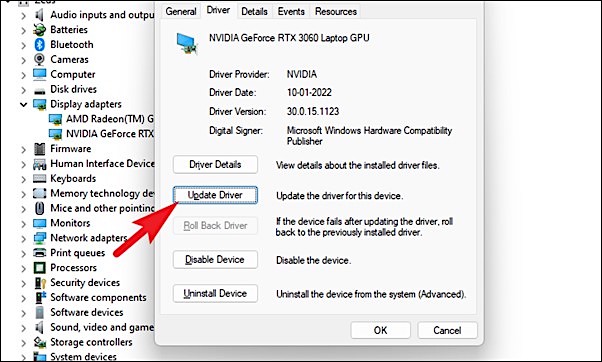
Opcja 3. Odinstaluj usługę Windows Update
Jeśli niedawno zaktualizowałeś system Windows 11 i teraz napotykasz problem z czarnym ekranem, rozważ odinstalowanie problematycznej aktualizacji, aby rozwiązać problem.
Wykonaj kroki:
Krok 1. Otwórz ustawienia systemu Windows, kliknij opcję Windows Update i wybierz opcję Historia aktualizacji .

Krok 2. Przewiń w dół i przejdź do Odinstaluj aktualizacje.

Krok 3. Kliknij Odinstaluj , aby odinstalować każdą aktualizację.
Opcja 4. Sprawdź, czy nie występują błędy systemu plików
Błędy systemu plików mogą prowadzić do różnych problemów systemowych, w tym problemu z czarnym ekranem w systemie Windows 11. W tym miejscu omówimy wykorzystanie narzędzia EaseUS Partition Master do utworzenia rozruchowego dysku USB, który pomoże Ci dokładnie sprawdzić i naprawić wszelkie błędy systemu plików na komputerze.
Etap 1. Utwórz bootowalny USB EaseUS
Etap 2. Sprawdź błędy dysku twardego
Krok 1. Uruchom EaseUS Partition Master po podłączeniu dysku zewnętrznego/USB do komputera, przejdź do „Nośnik startowy” i kliknij „Utwórz nośnik startowy”.

Krok 2 . Wybierz dostępny dysk USB lub CD/DVD i kliknij „Utwórz”. Można także nagrać plik ISO systemu Windows na nośnik pamięci.

Krok 3. Podłącz utworzony dysk startowy do nowego komputera i uruchom ponownie komputer, naciskając i przytrzymując klawisz F2/Del, aby wejść do BIOS-u. Następnie ustaw dysk startowy WinPE jako dysk rozruchowy i naciśnij klawisz F10, aby wyjść.
Krok 4. Uruchom ponownie komputer i wejdź do interfejsu WinPE. Następnie otwórz EaseUS Partition Master i kliknij „Boot Repair” w opcji „Toolkit”.

Krok 5: Wybierz system, który chcesz naprawić i kliknij „Napraw”.

Krok 6. Poczekaj chwilę, a otrzymasz powiadomienie, że system został pomyślnie naprawiony. Kliknij „OK”, aby zakończyć proces naprawy rozruchu.

Opcja 5: Uruchom SFC i DISM
Uruchamiając SFC i DISM, możesz naprawić obrazy systemu Windows. Polecenia te są niezbędne do naprawy uszkodzonych plików, w tym plików systemowych i DLL.
Wykonaj kroki:
Krok 1. Uruchom Wiersz Poleceń jako administrator.
Krok 2. Napisz sfc /scannow i naciśnij Enter .
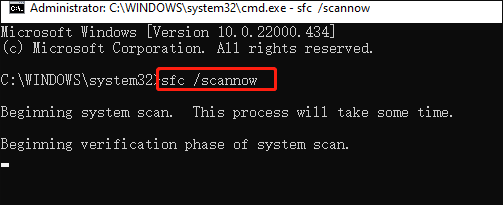
Krok 3. Jeśli problem będzie się powtarzał, wpisz „DISM.exe /Online /Cleanup-image /Restorehealth” i naciśnij Enter.

Krok 4. Na koniec uruchom ponownie komputer.
Przeczytaj także : SFC SCANNOW Zablokowane
Opcja 6. Zainstaluj ponownie system Windows 11
Jeśli wszystkie powyższe metody/opcje nie rozwiążą problemu czarnego ekranu systemu Windows 11 z kursorem, ostatnią opcją jest ponowna instalacja systemu Windows 11.
Aby ponownie zainstalować system Windows 11, przygotuj dysk USB o pojemności minimum 8-16 GB, a następnie utwórz dysk startowy systemu Windows 11.
Zobacz ten artykuł: Utwórz bootowalny USB z ISO
Po utworzeniu rozruchowego dysku USB z systemem Windows 11 wykonaj następujące kroki, aby ponownie zainstalować system Windows 11:
Krok 1. Podłącz bootowalny dysk USB do komputera, uruchom go ponownie i naciśnij przycisk Del lub F2 , aby wejść do BIOS-u .
Krok 2. Skonfiguruj dysk flash jako główne urządzenie rozruchowe i zapisz ustawienia.
Krok 3. Po wyświetleniu monitu o dostęp do konfiguracji naciśnij dowolny klawisz i kliknij „Dalej”.

Krok 4. Kliknij „Zainstaluj teraz” .
Krok 5. Wprowadź klucz produktu lub wybierz „Nie mam klucza produktu”.
Krok 6. Wybierz preferowaną wersję systemu Windows 11 i kliknij „Dalej”.
Krok 7. Następnie po kliknięciu przycisku „Akceptuj” kliknij Dalej, aby zaakceptować warunki korzystania z usługi.
Krok 8. Wybierz opcję Instalacja niestandardowa .

Krok 9. Wybierz dysk podstawowy i kliknij Dalej.
Krok 10. Aby zakończyć procedurę, postępuj zgodnie z instrukcjami wyświetlanymi na ekranie.
Uwaga: Ta metoda spowoduje przeniesienie plików do katalogu Windows.old, umożliwiając przywrócenie danych z folderu Windows.old. Niezbędne jest szybkie działanie, ponieważ pliki te zostaną automatycznie usunięte po 10 dniach.
Inne tematy związane z instalacją systemu Windows:
Dlaczego czarny ekran systemu Windows 11 z kursorem?
Zrozumienie przyczyn czarnego ekranu systemu Windows 11 za pomocą kursora ma kluczowe znaczenie dla znalezienia właściwych rozwiązań. Istnieje wiele przyczyn tego problemu, w tym:
- Uszkodzenie sterownika graficznego: Problemy ze sterownikami graficznymi mogą powodować czarny ekran z kursorem. Nieaktualne, niezgodne lub uszkodzone sterowniki graficzne mogą zakłócać wyświetlanie.
- Uszkodzenie plików systemowych: Uszkodzenie krytycznych plików systemowych może powodować problemy z uruchamianiem, w tym problem z czarnym ekranem. Pliki te są niezbędne do funkcjonowania systemu Windows 11.
- Błąd Windows Update: Czasami aktualizacje systemu Windows mogą się nie udać, powodując konflikty lub problemy prowadzące do czarnego ekranu. Błąd podczas procesu aktualizacji może pozostawić system w tym stanie.
- Połączenia z wieloma monitorami: Konfiguracja wielu monitorów może czasami powodować problem z czarnym ekranem. Przyczyną tego problemu mogą być błędne konfiguracje lub problemy ze sterownikami w konfiguracjach z wieloma monitorami.
- Nieprawidłowe wyświetlanie ekranu: Nieregularne rozdzielczości ekranu, częstotliwości odświeżania lub inne ustawienia wyświetlania mogą powodować czarny ekran. Ustawienia te mogą stać się niekompatybilne z Twoim sprzętem.
- Zgodność aplikacji: Niektóre aplikacje mogą nie być kompatybilne z systemem Windows 11, a korzystanie z nich może powodować problem z czarnym ekranem. Może się to zdarzyć podczas uruchamiania starszego lub źle zoptymalizowanego oprogramowania.
- Problemy sprzętowe: Problemy ze składnikami sprzętowymi, takie jak nieprawidłowa pamięć RAM, uszkodzony dysk twardy lub uszkodzone kable, mogą spowodować wyświetlenie w systemie czarnego ekranu z kursorem.
Mając pełne zrozumienie tych potencjalnych przyczyn, konieczne jest zbadanie rozwiązań i podjęcie działań w celu rozwiązania problemu z czarnym ekranem w systemie Windows 11.
Może Ci się spodobać:
Wniosek
W tym samouczku sprawdziliśmy przyczyny problemu z czarnym ekranem w systemie Windows 11 za pomocą kursora i przedstawiliśmy sposoby skutecznego rozwiązania tego problemu. Naszym celem jest pomóc Ci odzyskać kontrolę nad komputerem i wyeliminować ten frustrujący problem. Gorąco zachęcamy do zapoznania się z najskuteczniejszymi rozwiązaniami opisanymi w tym artykule. Dodatkowo rozważ wykorzystanie zaawansowanych funkcji EaseUS Partition Master, aby uprościć proces rozwiązywania problemów i przywrócić pełną funkcjonalność systemu. Nie pozwól, aby problem z czarnym ekranem zakłócał korzystanie z komputera — podejmij działania, aby rozwiązać ten problem i cieszyć się płynnym działaniem systemu Windows 11.
Często zadawane pytania dotyczące czarnego ekranu z kursorem w systemie Windows 11
Jeśli nadal szukasz odpowiedzi lub masz więcej pytań na temat rozwiązania problemu z czarnym ekranem w systemie Windows 11, poniższe często zadawane pytania mogą być dla Ciebie pomocne.
1. Jak naprawić czarny ekran w systemie Windows 11 po uśpieniu?
Gdy ekran systemu Windows 11 gaśnie po wybudzeniu z trybu uśpienia, spróbuj dostosować ustawienia zasilania, aby zapobiec temu problemowi. Przejdź do „Ustawienia”, następnie „System” i wybierz „Zasilanie i uśpienie”, aby skonfigurować ustawienia uśpienia i uniknąć wygaszenia ekranu.
2. Dlaczego mój ekran systemu Windows 10 jest czarny i miga kursor?
Migający czarny ekran w systemie Windows 10 może wynikać z różnych problemów, takich jak problemy ze sterownikiem graficznym lub uszkodzenie plików systemowych. Można temu zaradzić, aktualizując lub ponownie instalując sterowniki karty graficznej lub korzystając z narzędzi takich jak Kontroler plików systemowych (SFC) oraz Narzędzie do zarządzania obrazowaniem i wdrażaniem (DISM), aby rozwiązać potencjalne problemy z plikami systemowymi.
3. Jak naprawić czarny ekran w systemie Windows 11 bez kursora?
Jeśli w systemie Windows 11 pojawia się czarny ekran bez kursora, problem może mieć inne przyczyny niż problemy z czarnym ekranem związane z kursorem. Aby rozwiązać ten problem, zastosuj niektóre rozwiązania wymienione w tym przewodniku, takie jak sprawdzenie, czy pliki systemowe nie są uszkodzone, aktualizacja sterowników graficznych lub ponowna instalacja systemu Windows.
Jak możemy Ci pomóc?
Related Articles
-
Rozwiązany: Nie można zainstalować systemu Windows na tym dysku MBR
![author icon]() Arek/2025/06/30
Arek/2025/06/30 -
Jak przenieść system operacyjny Windows 10 na dysk SSD bez ponownej instalacji systemu Windows
![author icon]() Arek/2025/06/30
Arek/2025/06/30 -
Jak klonować kartę SD za darmo — przewodnik krok po kroku
![author icon]() Arek/2025/06/30
Arek/2025/06/30 -
Jak klonować dysk twardy Mac na dysk flash USB – pełny przewodnik
![author icon]() Arek/2025/06/30
Arek/2025/06/30
EaseUS Partition Master

Manage partitions and optimize disks efficiently
