Strona Spis treści
Updated on Jun 30, 2025
Dysk 1 nieznany, nie zainicjowany - Western Digital
Czy kiedykolwiek otrzymałeś komunikat „Dysk 1 nieznany, nie zainicjowany” podczas podłączania zewnętrznego dysku twardego Western Digital? Jeśli tak, to jesteś we właściwym miejscu. Możesz rozwiązać nieznany lub nie zainicjowany błąd dysku za pomocą następujących rozwiązań:
| Wykonalne rozwiązania | Rozwiązywanie problemów krok po kroku |
| Poprawka 1. Zainicjuj dysk WD | Pobierz EaseUS Partition Master. Podłącz dysk twardy lub dysk SSD do komputera ... Pełne kroki |
| Poprawka 2. Utwórz nową partycję | Kliknij prawym przyciskiem myszy „Ten komputer” i wybierz „Zarządzaj”> „Zarządzanie dyskami” ... Pełne kroki |
| Poprawka 3. Odzyskaj partycję WD | Podłącz USB, kartę SD lub zewnętrzny dysk twardy, na którym utraciłeś partycję do komputera ... Pełne kroki |
| Poprawka 4. Sprawdź połączenie dysku | Podłącz zewnętrzny dysk twardy WD do innego portu USB w komputerze ... Pełne kroki |
| Poprawka 5. Zaktualizuj sterownik WD | Kliknij prawym przyciskiem myszy „Ten komputer” i wybierz „Właściwości”. Kliknij „Menedżer urządzeń” ... Pełne kroki |
| Poprawka 6. Użyj naprawy ręcznej | Możesz skontaktować się z pomocą techniczną Western Digital lub znaleźć eksperta ... Pełne kroki |
Przypadki dysku twardego WD nie zostały zainicjowane
Większości ludzi przeszkadza brak zainicjowania dysku lub błąd urządzenia we / wy. Oto dwa przypadki z niektórych forów:
Przypadek 1. Zewnętrzny dysk twardy WD 1TB nie zostaje zainicjalizowany w komputerze, pomocy!
„Cześć, czy wiesz, jak rozwiązać problem polegający na tym, że dysk twardy WD nie może zostać wykryty na moim komputerze. Zewnętrzny dysk twardy WD staje się nieznany i nie został zainicjowany w zarządzaniu dyskami. Co mogę zrobić? Daj mi znać, jeśli masz jakiś zalecane metody lub rozwiązania naprawienia błędu braku zainicjowania zewnętrznego dysku twardego WD. Dzięki. ”
Przypadek 2. Dysk twardy WD wyświetla komunikat jako nieznany z błędem we / wy w systemie Windows 10
„Czy wiesz, jak rozwiązać ten problem i sprawić, by nieznany dysk twardy WD był ponownie wykrywalny i pozbyć się błędu urządzenia we / wy? Mój komputer nie może nagle rozpoznać dysku twardego WD i ciągle pojawia się komunikat o błędzie z komunikatem Błąd urządzenia we / wy. W Zarządzaniu dyskami wyświetla się nawet jako Nieznane. Używam systemu Windows 10 i jeśli znasz jakieś metody rozwiązania tego problemu, daj mi znać. Dziękuję ”.
Twoja sytuacja będzie miała różne rozwiązania problemu „dysk nie został zainicjowany” na twoim komputerze.
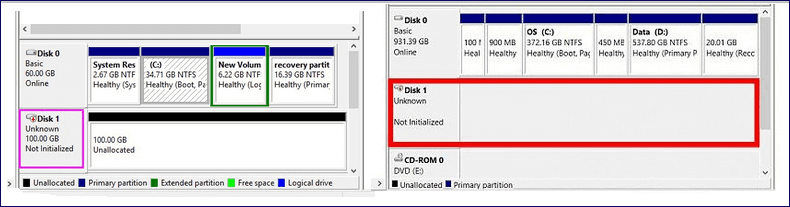
Rozwiązanie 1. Zainicjuj dysk twardy WD lub zewnętrzny dysk twardy
Dotyczy: Dysk nie został zainicjowany i pokazuje nieprzydzielone miejsce
Pierwszą rzeczą, którą musisz zrobić, jest zainicjowanie dysku twardego lub urządzeń zewnętrznych. Jest to najszybszy i najłatwiejszy sposób naprawienia nieznanego, niezainicjowanego błędu dysku 1. Możesz użyć Zarządzania dyskami, aby zainicjować dysk lub użyć narzędzia. Łatwe w użyciu oprogramowanie do zarządzania partycjami - EaseUS Partition Master to moja rekomendacja. To oprogramowanie jest w pełni kompatybilne ze wszystkimi systemami Windows i możesz teraz bezpośrednio naprawić błąd WD HDD / zewnętrzny dysk twardy nie zainicjowany.
Krok 1: Pobierz oprogramowanie
Pobierz EaseUS Partition Master. Podłącz dysk twardy lub dysk SSD do komputera.
Krok 2: Zainicjuj swój dysk twardy / dysk SSD
Kliknij prawym przyciskiem myszy docelowy dysk twardy lub dysk SSD i wybierz odpowiednio „Zainicjuj w MBR” lub „Zainicjuj w GPT”.
Krok 1: Pobierz oprogramowanie. Pobierz EaseUS Partition Master. Podłącz dysk twardy lub dysk SSD do komputera.
Krok 2: Zainicjuj swój dysk HDD / SSD. Kliknij prawym przyciskiem myszy docelowy dysk twardy lub dysk SSD i wybierz odpowiednio "Inicjuj do MBR” lub "Zainicjuj do GPT".
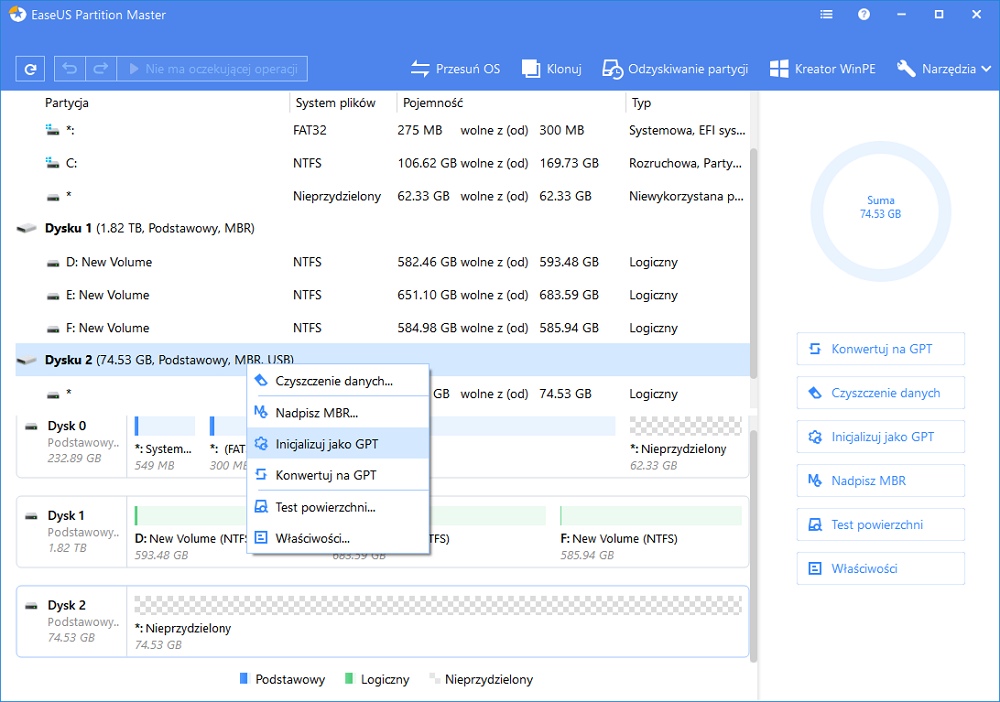
Krok 3: Zastosuj operację
Zostanie dodana oczekująca operacja inicjowania dysku na dysku MBR lub GPT. Wykonaj operację i kliknij "Zastosuj ".
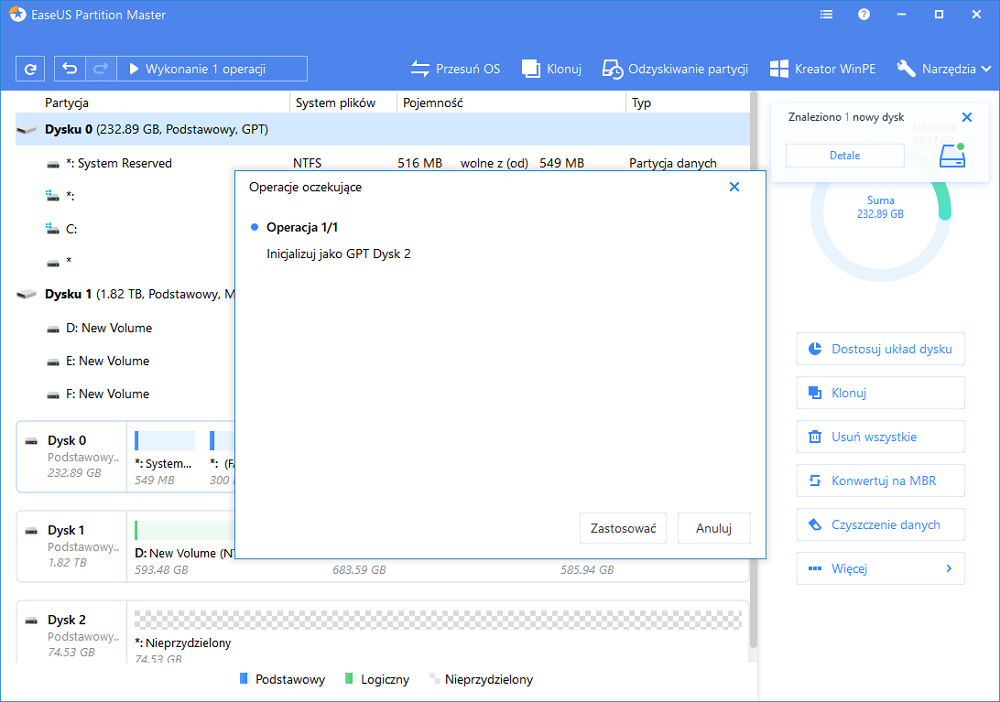
Krok 3: Zastosuj operację
Zostanie dodana oczekująca operacja inicjowania dysku na dysku MBR lub GPT. Wykonaj operację i kliknij „Zastosuj”.
Rozwiązanie 2. Napraw nieznany dysk, tworząc nową partycję
Dotyczy: Dysk nie został zainicjowany i pokazuje nieprzydzielone miejsce
Innym sposobem rozwiązania problemu z nieznanym lub nie zainicjowanym błędem dysku WD jest utworzenie nowej partycji. Możesz utworzyć nową partycję za pomocą EaseUS Partition Master lub Zarządzania dyskami. Oto kroki, aby utworzyć nową partycję za pomocą Zarządzania dyskami:
Krok 1. Kliknij prawym przyciskiem myszy „Ten komputer” i wybierz „Zarządzaj”> „Zarządzanie dyskami”.
Krok 2. Kliknij prawym przyciskiem myszy nieprzydzielone miejsce i wybierz „Nowy prosty wolumin ...”
Krok 3. W Kreatorze nowego prostego wolumenu kliknij „Dalej”, aby kontynuować.
Krok 4. Postępuj zgodnie z instrukcjami kreatora, aby określić rozmiar woluminu, przypisać literę dysku do woluminu i sformatować partycję do żądanego systemu plików.
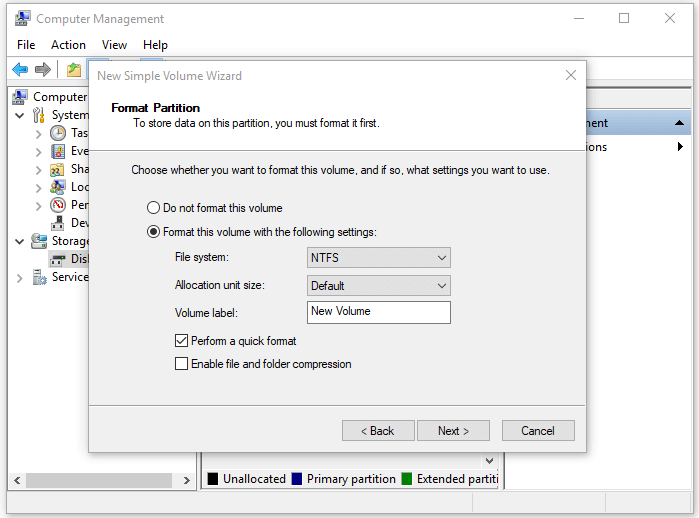
Rozwiązanie 3. Napraw program WD Not Initialized przez odzyskiwanie partycji
Dotyczy: Dysk nie został zainicjowany i pokazuje nieprzydzielone miejsce
W Zarządzaniu dyskami, jeśli zauważysz, że dysk pokazuje nieprzydzielone miejsce, po prostu spróbuj odzyskać partycję. Aby to zrobić, potrzebujesz skutecznego oprogramowania do odzyskiwania partycji - EaseUS Partition Master. Jak wspomniałem w rozwiązaniu 1, to oprogramowanie może nie tylko zainicjować dysk, ale także odzyskać utraconą partycję.
Kroki, aby odzyskać utraconą partycję:
Krok 1: Pobierz oprogramowanie. Pobierz EaseUS Partition Master. Podłącz dysk twardy lub dysk SSD do komputera.
Krok 2: Zainicjuj swój dysk HDD / SSD. Kliknij prawym przyciskiem myszy docelowy dysk twardy lub dysk SSD i wybierz odpowiednio "Inicjuj do MBR” lub "Zainicjuj do GPT".
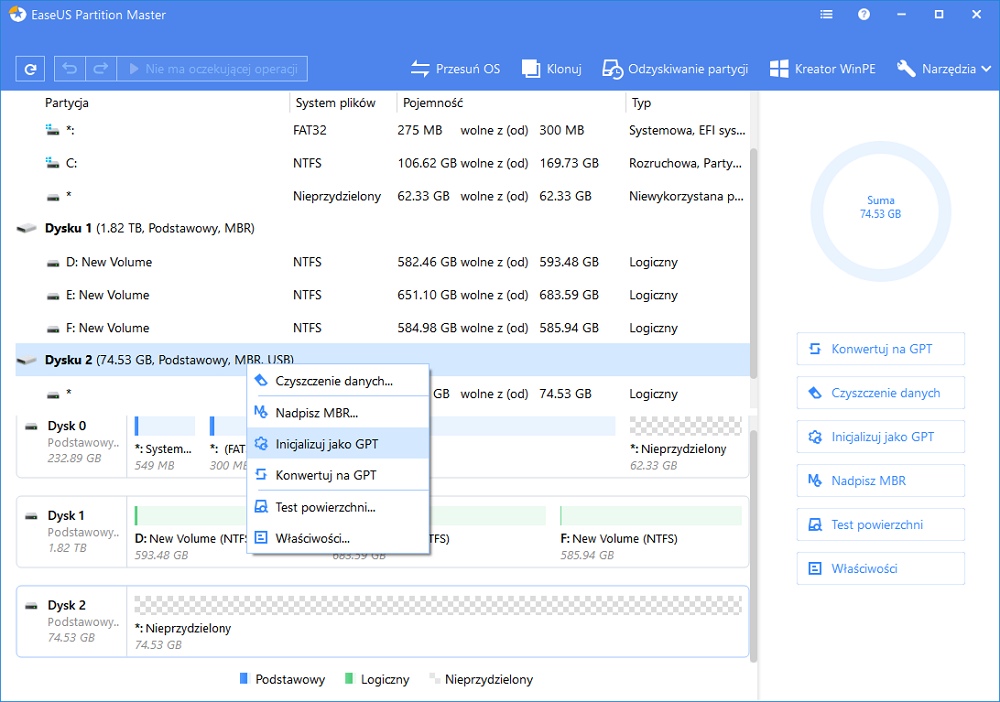
Krok 3: Zastosuj operację
Zostanie dodana oczekująca operacja inicjowania dysku na dysku MBR lub GPT. Wykonaj operację i kliknij "Zastosuj ".
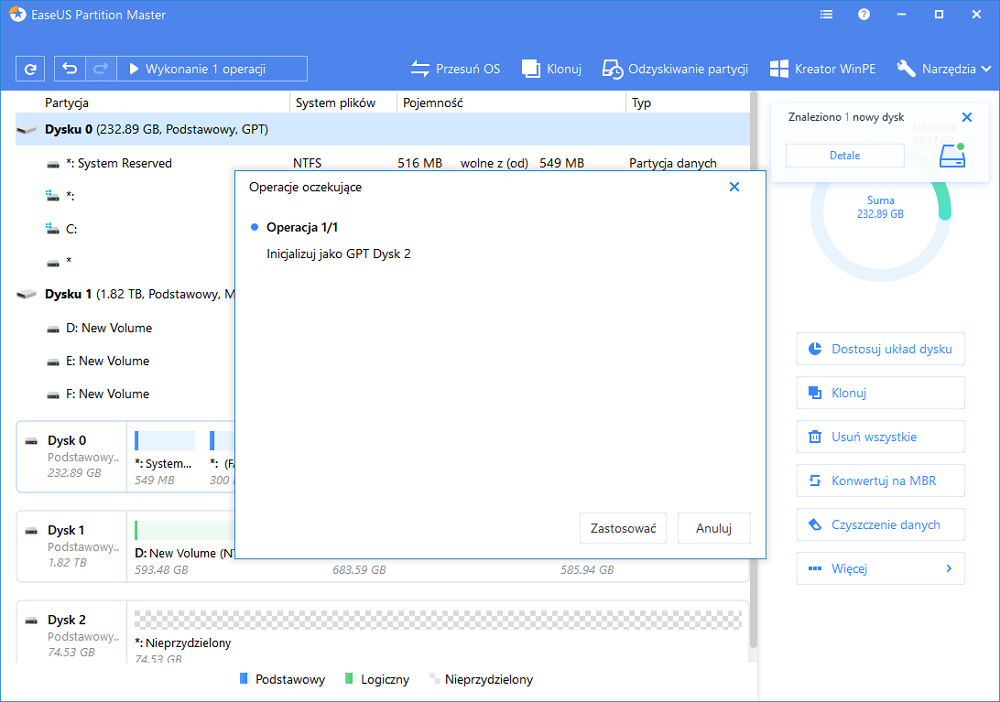
Jeśli przystawka Zarządzanie dyskami nie może wyświetlić żadnych informacji ani o tym dysku twardym, ani o jego pojemności, dysk twardy może być blokowany przez błąd „zewnętrzny dysk twardy nie zainicjowany we / wy”. Następnie postępuj zgodnie z poniższymi rozwiązaniami.
Rozwiązanie 4. Sprawdź połączenie Western Digital Disk
Dotyczy: Dysk nieznany, niezainicjowany, brak miejsca na dysku
Jeśli napotkasz ten błąd, powinieneś jak najszybciej sprawdzić połączenie. Problem z połączeniem może spowodować poważne problemy. Aby sprawdzić połączenie:
Krok 1. Podłącz zewnętrzny dysk twardy WD do innego portu USB w komputerze.
Krok 2. Użyj oryginalnego kabla do podłączenia dysku twardego
Krok 3. Użyj innego kabla, aby podłączyć dysk twardy WD
Krok 4. Podłącz dysk twardy WD do innego komputera
Rozwiązanie 5. Zaktualizuj sterownik WD, aby naprawić błąd, który nie został zainicjowany
Dotyczy: Dysk nieznany, niezainicjowany, brak miejsca na dysku
Jeśli sterownik urządzenia jest nieaktualny, możesz również napotkać błąd braku inicjalizacji WD. Możesz zaktualizować sterownik urządzenia, wykonując następujące czynności:
Krok 1. Kliknij prawym przyciskiem myszy „Ten komputer” i wybierz „Właściwości”.
Krok 2. Kliknij „Menedżer urządzeń”, a następnie rozwiń „Dyski”. Znajdź i kliknij prawym przyciskiem myszy problematyczny dysk WD i wybierz „Aktualizuj sterownik”.
Krok 3. Kliknij opcję „automatycznie wyszukuj oprogramowanie sterownika online”.
Krok 4. Poczekaj, aż sterownik zostanie zaktualizowany, a następnie uruchom ponownie komputer.

Rozwiązanie 6. Poproś o pomoc do naprawy ręcznej
Ostatnim wyborem jest skorzystanie z naprawy ręcznej. Możesz skontaktować się z pomocą techniczną Western Digital lub znaleźć eksperta, który go naprawi. Lub wypróbuj usługę pomocy zdalnej EaseUS 1 on 1. Ta usługa umożliwia zaplanowanie sesji zdalnego pulpitu z dedykowanym inżynierem pomocy technicznej. Możesz spróbować.
Wniosek
Gdy napotkasz błąd „Dysk 1 nieznany, nie zainicjowany” Western Digital, nie wahaj się przeczytać tego posta. Możesz uzyskać pełny przewodnik i szybko rozwiązać problem.
Jak możemy Ci pomóc?
Related Articles
-
Jak zmniejszyć partycję w systemie Windows 10
![author icon]() Arek/2025/06/30
Arek/2025/06/30 -
Jak sformatować dysk twardy, który się nie uruchamia [Wytyczne 2024🥇]
![author icon]() Arek/2025/06/30
Arek/2025/06/30 -
Jak naprawić błąd Dell, który utknął na logo Dell na 7 sposobów | Krok po kroku
![author icon]() Arek/2025/06/30
Arek/2025/06/30 -
Napraw komputer z systemem Windows, który nie uruchamia się po włączeniu bezpiecznego rozruchu
![author icon]() Arek/2025/06/30
Arek/2025/06/30
EaseUS Partition Master

Manage partitions and optimize disks efficiently
