Strona Spis treści
Updated on Jun 30, 2025
Secure Boot, funkcja zabezpieczeń wbudowana w nowoczesne komputery, zapewnia, że podczas uruchamiania uruchamiane są tylko podpisane i uwierzytelnione programy ładujące systemu operacyjnego. Chociaż dodaje to warstwę ochrony przed nieautoryzowanym wykonaniem kodu, czasami objawia się nieoczekiwaną przeszkodą dla użytkowników, uniemożliwiając pomyślne uruchomienie systemu.
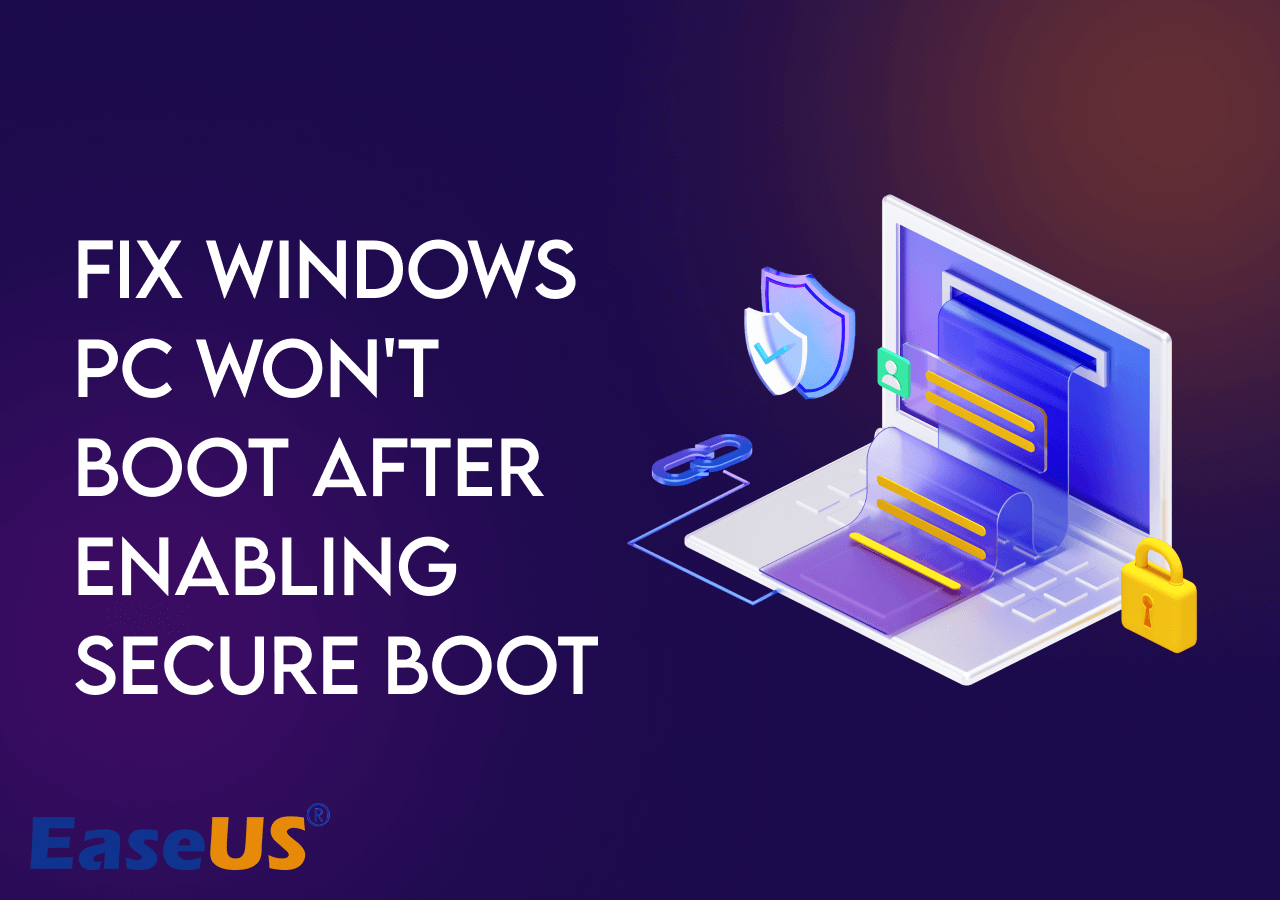
Rozważ następujący scenariusz wyodrębniony z doświadczenia użytkownika na forum społeczności Microsoft :
Jeśli i Ty masz problem z niemożnością uruchomienia komputera z systemem Windows po włączeniu Bezpiecznego rozruchu , nie martw się. Ten artykuł od EaseUS to Twój kompas w labiryncie problemów z uruchamianiem. Pod koniec tego przewodnika będziesz posiadać wiedzę i narzędzia potrzebne do rozwiązania problemu bezpiecznego rozruchu i ożywienia systemu.
9 poprawek: Komputer nie uruchamia się po włączeniu bezpiecznego rozruchu
Tutaj wymieniliśmy 9 rozwiązań, które mogą rozwiązać problem braku uruchomienia komputera po włączeniu Bezpiecznego rozruchu. Kontynuuj czytanie, aby poznać szczegóły.
- Metoda 1: Odłącz dyski zewnętrzne
- Metoda 2: Wyjmij baterię CMOS
- Metoda 3: Konwertuj dysk MBR na GPT
- Metoda 4. Zaktualizuj wersję BIOS-u
- Metoda 5. Zaktualizuj sterownik SSD
- Metoda 6. Naprawa za pomocą oprogramowania innej firmy
- Metoda 7. Uruchom ręcznie z Bootx64.efi lub Bootia32.efi
- Metoda 8. Sprawdź dostępność aktualizacji systemu Windows
- Metoda 9: Wykonaj czystą instalację
Metoda 1: Odłącz dyski zewnętrzne
Chociaż dodatkowa pamięć masowa lub kopie zapasowe są wygodne, dyski zewnętrzne mogą czasami powodować problemy podczas procesu uruchamiania. Po podłączeniu dyski te mogą przypadkowo zakłócać sekwencję uruchamiania systemu, powodując awarię komputera z systemem Windows po włączeniu bezpiecznego rozruchu.
Aby rozwiązać ten problem, odłącz wszystkie dyski zewnętrzne od komputera. Wyeliminuje to potencjalne zakłócenia i umożliwi uruchomienie systemu bez wymagań zewnętrznych.
Wypróbuj i sprawdź, czy to proste działanie rozwiąże problem z uruchamianiem. Często szybkie odłączenie może być kluczem do przywrócenia prawidłowego działania komputera z systemem Windows. Gdy już spróbujesz, przejdź do następnej sekcji.
Metoda 2: Wyjmij baterię CMOS
Teraz przyjrzyjmy się innej możliwości rozwiązania problemu problemu z uruchamianiem komputera z systemem Windows po włączeniu Bezpiecznego rozruchu. Czasami bateria CMOS płyty głównej może powodować problemy poprzez błędną ocenę stanu Bezpiecznego rozruchu, co prowadzi do problemów z uruchamianiem.
Aby kontynuować, zlokalizuj baterię CMOS na płycie głównej. Jest to zazwyczaj bateria pastylkowa. Zanim zaczniesz, upewnij się, że komputer jest wyłączony i odłączony od zasilania. Delikatnie wyjmij baterię CMOS, odczekaj minutę lub dwie i włóż ją ponownie. To krótkie usunięcie umożliwia zresetowanie ustawień płyty głównej. Włącz komputer i sprawdź, czy problem z uruchamianiem nadal występuje.

Technika ta może pomóc w zapewnieniu płynnego procesu rozruchu i oferuje nieinwazyjny sposób rozwiązywania ewentualnych błędnych konfiguracji. Nie martw się, jeśli problem będzie się powtarzał; w kolejnych częściach przyjrzymy się innym rozwiązaniom.
Metoda 3: Konwertuj dysk MBR na GPT
Styl partycji dysku odgrywa kluczową rolę w sposobie uruchamiania systemu. MBR (Master Boot Record) jest powiązany ze starszym BIOS-em, podczas gdy GPT (tabela partycji GUID) jest powiązany z UEFI, nowoczesnym interfejsem oprogramowania sprzętowego. Bezpieczny rozruch często wymaga środowiska UEFI i mogą pojawić się problemy ze zgodnością, jeśli dysk używa starszego stylu MBR.
Technika ta może pomóc w zapewnieniu płynnego procesu rozruchu i oferuje nieinwazyjny sposób rozwiązania ewentualnych błędnych konfiguracji. Zacznij od sprawdzenia stylu partycji dysku. Może to być przyczyną problemu, jeśli jest to MBR i włączono funkcję Bezpiecznego rozruchu . Uruchamianie z urządzenia MBR może być łatwiejsze i bardziej kompatybilne, przechodząc na GPT.
Jeśli nie chcesz ponownie instalować systemu Windows po konwersji MBR na GPT, będziesz potrzebować niezawodnego narzędzia do zarządzania partycjami. EaseUS Partition Master Professional to łatwe w użyciu narzędzie, które upraszcza procedurę konwersji. Możesz zaoszczędzić czas i wysiłek, przechodząc na to oprogramowanie zamiast ponownej instalacji systemu Windows.
EaseUS Partition Master Professional jest wyposażony w funkcje dostosowane do zarządzania dyskami, zapewniające płynne przejście z MBR na GPT.
Krok 1. Pobierz i uruchom EaseUS Partition Master na swoim komputerze.
Krok 2. Przejdź do Disk Converter, wybierz „Konwertuj MBR na GPT” i kliknij „Dalej”, aby kontynuować.

Krok 3. Wybierz docelowy dysk MBR, który chcesz konwertować na GPT, i kliknij „Konwertuj”, aby rozpocząć konwersję.

Możesz udostępnić to profesjonalne oprogramowanie znajomym, którzy potrzebują niezawodnego narzędzia do zarządzania dyskami i partycjami.
Metoda 4. Zaktualizuj wersję BIOS-u
BIOS pełni rolę podstawowego pomostu pomiędzy sprzętem a systemem operacyjnym. W przestarzałym systemie BIOS może brakować niezbędnej obsługi funkcji bezpiecznego rozruchu, co powoduje problemy ze zgodnością.
Jeśli więc podczas rozruchu występują trudności, czas rozważyć aktualizację BIOS-u.
Krok 1. W polu wyszukiwania wyszukaj i otwórz „Informacje o systemie”. Następnie zobaczysz wersję BIOS-u swojego komputera. Dostęp do tych informacji można także uzyskać podczas początkowego procesu rozruchu lub w ustawieniach BIOS/UEFI.

Krok 2. Przejdź na oficjalną stronę producenta swojego komputera. Poszukaj sekcji pomocy technicznej lub plików do pobrania.
Krok 3. Znajdź odpowiednią aktualizację BIOS-u dla swojego modelu komputera i pobierz ją.
Krok 4. Zapewnij swojemu komputerowi stabilne źródło zasilania.
Krok 5. Uruchom narzędzie do aktualizacji BIOS-u i postępuj zgodnie z instrukcjami wyświetlanymi na ekranie.
Krok 6. Uruchom ponownie komputer. Po zakończeniu aktualizacji sprawdź ponownie wersję systemu BIOS, aby potwierdzić pomyślną aktualizację.
Pamiętaj, że aktualizacja BIOS-u wymaga szczególnej uwagi i przestrzegania wytycznych producenta.
Przeczytaj także:
Metoda 5. Zaktualizuj sterownik SSD
W zawiłości funkcjonalności komputera z systemem Windows nawet pozornie małe odtwarzacze, takie jak sterownik dysku SSD (Solid State Drive), mogą odegrać kluczową rolę. Jeśli po aktywacji bezpiecznego rozruchu na komputerze występują problemy z uruchamianiem, przyczyną może być przestarzały sterownik dysku SSD. Przestarzały sterownik dysku SSD może prowadzić do problemów ze zgodnością, zwłaszcza gdy włączone jest Bezpieczne uruchamianie.
Aby zapewnić płynny i bezpieczny rozruch, bardzo ważne jest, aby sterownik dysku SSD był stale aktualizowany.
Krok 1. W polu wyszukiwania wyszukaj i otwórz „Menedżer urządzeń”. Następnie zlokalizuj sterowniki dysku i określ model dysku SSD. Można go również znaleźć, sprawdzając specyfikacje swojego komputera.

Krok 2. Znajdź i pobierz najnowszy sterownik SSD zgodny z Twoim modelem z oficjalnej strony producenta dysku SSD.
Krok 3. Przed kontynuowaniem wykonaj kopię zapasową wszystkich kluczowych danych na dysku SSD.
Krok 4. Uruchom pobrany plik sterownika i postępuj zgodnie z instrukcjami wyświetlanymi na ekranie, aby zainstalować nowy sterownik. Może to obejmować wyodrębnienie plików lub skorzystanie z kreatora instalacji.
Krok 5. Po zakończeniu instalacji uruchom ponownie komputer.
Aktualizacja sterownika dysku SSD to proaktywny krok, który rozwiązuje natychmiastowy problem z uruchamianiem i poprawia ogólny stan i wydajność systemu.
Metoda 6. Naprawa za pomocą oprogramowania innej firmy
Uszkodzone lub uszkodzone pliki systemowe mogą powodować przeszkody w uruchamianiu systemu. Pliki te stanowią szkielet systemu operacyjnego, a wszelkie nieprawidłowości mogą prowadzić do awarii procesu uruchamiania.
W takich czasach rozwiązaniem jest EaseUS Partition Master Professional. To wszechstronne oprogramowanie nie tylko pomaga w zarządzaniu dyskami, ale jest także wyposażone w funkcję Boot Repair . Ta funkcja ma na celu naprawę uszkodzonych plików systemowych i przywrócenie działania komputera.
Krok 1. Uruchom EaseUS Partition Master po podłączeniu dysku zewnętrznego/USB do komputera, przejdź do „Nośnik startowy” i kliknij „Utwórz nośnik startowy”.

Krok 2 . Wybierz dostępny dysk USB lub CD/DVD i kliknij „Utwórz”. Można także nagrać plik ISO systemu Windows na nośnik pamięci.

Krok 3. Podłącz utworzony dysk startowy do nowego komputera i uruchom ponownie komputer, naciskając i przytrzymując klawisz F2/Del, aby wejść do BIOS-u. Następnie ustaw dysk startowy WinPE jako dysk rozruchowy i naciśnij klawisz F10, aby wyjść.
Krok 4. Uruchom ponownie komputer i wejdź do interfejsu WinPE. Następnie otwórz EaseUS Partition Master i kliknij „Boot Repair” w opcji „Toolkit”.

Krok 5: Wybierz system, który chcesz naprawić i kliknij „Napraw”.

Krok 6. Poczekaj chwilę, a otrzymasz powiadomienie, że system został pomyślnie naprawiony. Kliknij „OK”, aby zakończyć proces naprawy rozruchu.

Przeczytaj także:
Metoda 7. Uruchom ręcznie z Bootx64.efi lub Bootia32.efi
Pliki EFI, oznaczone rozszerzeniem .efi, mają kluczowe znaczenie dla procesu rozruchu UEFI. Pliki te zawierają kod wykonywalny niezbędny do uruchomienia systemu operacyjnego. W przypadku problemów z rozruchem związanych z bezpiecznym rozruchem ręczne wybranie odpowiedniego pliku EFI może spowodować potencjalne problemy w procesie automatycznego rozruchu.
Krok 1. Uzyskaj dostęp do ustawień UEFI lub BIOS komputera, naciskając klawisze skrótu BIOS podczas uruchamiania. (F1, F2, F10, F12, Del lub Esc.)
Krok 2. Przejdź do sekcji opcji rozruchu w ustawieniach UEFI/BIOS. Aby uruchomić, ręcznie wybierz plik EFI. Możesz je znaleźć tutaj:
- \EFI\boot\bootx64.efi
- \EFI\boot\bootia32.efi
Krok 3. Wybierz bootx64.efi lub bootia32.efi, w zależności od systemu. Zwykle sektor EFI twojego systemu zawiera te pliki.
Krok 4. Zapisz zmiany i wyjdź z ustawień UEFI/BIOS po wybraniu odpowiedniego pliku EFI. Twój system powinien podjąć próbę uruchomienia przy użyciu ręcznie wybranego pliku EFI.
Ręcznie wywołując pliki bootx64.efi lub bootia32.efi, przejmujesz kontrolę nad procesem rozruchu i omijasz potencjalne przeszkody związane z Bezpiecznym rozruchem.
Możesz sprawdzić ten artykuł, aby dowiedzieć się więcej szczegółów na temat różnicy między UEFI a BIOS-em.

UEFI a BIOS: jaka jest różnica i jak wybrać
Co to jest UEFI/BIOS? Czy znasz różnicę między nimi? W tym artykule przedstawiono wyczerpujące informacje, które pomogą Ci zrozumieć UEFI i BIOS. Czytaj więcej >>
Metoda 8. Sprawdź dostępność aktualizacji systemu Windows
Aktualizacje systemu Windows służą jako pierwsza obrona przed różnymi błędami systemowymi i problemami ze zgodnością. Te poprawki mają na celu ulepszenie funkcji zabezpieczeń oraz rozwiązanie problemów i usterek, które mogą zakłócać płynne działanie komputera. W przypadku problemów z rozruchem związanych z funkcją Secure Boot rozwiązaniem może być aktualizacja systemu Windows.
Krok 1. Otwórz Ustawienia i przejdź do „Windows Update”.
Krok 2. Wybierz „Sprawdź dostępność aktualizacji” w sekcji Windows Update.
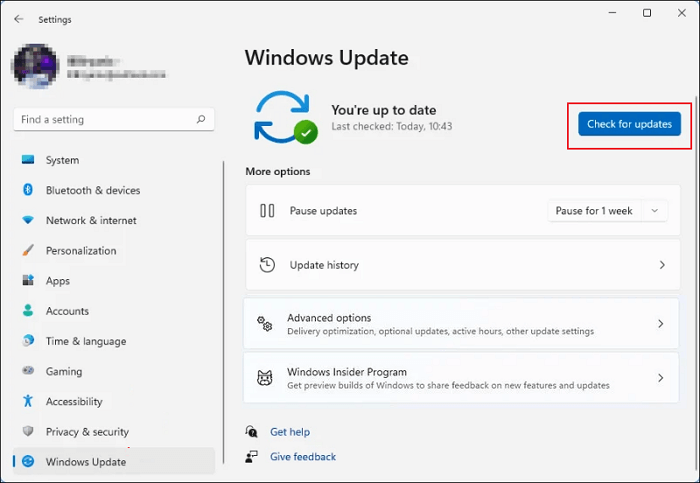
Krok 3. Wybierz „Pobierz” i „Zainstaluj”, aby rozpocząć procedurę aktualizacji, jeśli są dostępne aktualizacje.
Krok 4. Uruchom ponownie komputer po skutecznej instalacji aktualizacji. Jest to krok niezbędny, aby zmiany odniosły skutek.
Aktualizując system Windows, możesz zapobiec problemom ze zgodnością z funkcją Bezpiecznego rozruchu, jednocześnie wzmacniając swój komputer przed licznymi zagrożeniami bezpieczeństwa.
Metoda 9: Wykonaj czystą instalację
Czysta instalacja wyczyści system z nagromadzonego bałaganu, uszkodzonych plików i błędnych konfiguracji. Przypomina to naciśnięcie przycisku resetowania w całym systemie operacyjnym, zapewniając czystą konfigurację i płynne, zoptymalizowane działanie. Jeśli wyczerpałeś inne możliwości, a problem z uruchamianiem nadal występuje, ostatecznym rozwiązaniem może być czysta instalacja.
Z oficjalnej witryny firmy Microsoft pobierz nośnik instalacyjny systemu Windows . Utwórz startowy nośnik instalacyjny za pomocą napędu USB.
Krok 1. Uruchom komputer po włożeniu dysku USB i ponownym uruchomieniu systemu. W menu urządzenia uruchamiającego wybierz dysk USB.
Krok 2. Postępuj zgodnie z instrukcjami wyświetlanymi na ekranie, aby przeprowadzić czystą instalację.
Krok 3. Usuń istniejące partycje, utwórz nową i sformatuj dysk podczas instalacji .

Krok 4. Zakończ instalację, uruchom ponownie komputer i wejdź do nowego środowiska Windows.
Krok 5. Zainstaluj niezbędne sterowniki sprzętu i sprawdź dostępność aktualizacji systemu Windows, aby zapewnić aktualność systemu.
Przeprowadzenie czystej instalacji może zająć trochę czasu, ale często zapewnia ostateczne rozwiązanie utrzymujących się problemów z uruchamianiem.
Dlaczego Twój komputer nie uruchamia się po włączeniu bezpiecznego rozruchu
Zrozumienie przyczyn źródłowych jest kluczowe. Przyjrzyjmy się, dlaczego Twój komputer może mieć problemy z uruchamianiem w erze bezpiecznego rozruchu.
- Awaria urządzeń peryferyjnych: niezgodne zewnętrzne urządzenia pamięci masowej, problemy z procesorem graficznym lub bateria CMOS błędnie oceniająca stan bezpiecznego rozruchu. Te awarie urządzeń peryferyjnych mogą zakłócić sekwencję rozruchu, powodując potykanie się komputera podczas tańca startowego.
- Nieprawidłowy styl partycji: Styl partycji dysku ( MBR vs. GPT ) może kolidować z wymaganiami bezpiecznego rozruchu. Zapewnienie odpowiedniego stylu partycji jest jak strojenie instrumentów komputera w celu uzyskania harmonijnego działania.
- Przestarzały BIOS: Twój BIOS nie zawiera niezbędnych aktualizacji zapewniających zgodność z funkcją Secure Boot. Pomyśl o aktualizacjach BIOS-u jako o choreografii, która idealnie pasuje do symfonii Secure Boot.
- Nieaktualne sterowniki SSD: Twój sterownik SSD może nie znać płynnie języka Secure Boot. Aktualizacja sterowników SSD przypomina udostępnienie tłumaczowi w komputerze najnowszego dialektu umożliwiającego bezproblemową komunikację.
- Uszkodzone pliki systemowe: Pliki systemowe są uszkodzone, zakłócając baletowe ruchy procesu rozruchu. Uszkodzone pliki powodują dysonans; czysta karta może być kluczem do przywrócenia harmonii.
Możesz udostępnić post w swoich mediach społecznościowych, aby pomóc większej liczbie użytkowników mających trudności z powyższymi przydatnymi informacjami.
Wniosek
Ustalenie, jak rozwiązać problemy z uruchamianiem komputera z systemem Windows po aktywacji bezpiecznego rozruchu, wymaga zarówno wiedzy technicznej, jak i praktycznego doświadczenia. Ten kompletny przewodnik daje użytkownikom pewność naprawy i obejmuje wszystko, od naprawy uszkodzonych urządzeń peryferyjnych po aktualizację ważnych części, takich jak sterowniki SSD i BIOS. Każda z przedstawionych metod jest ważną częścią odzyskiwania systemu. Zalecamy korzystanie z narzędzia EaseUS Partition Master, ponieważ jego zaawansowane funkcje pomogą usprawnić proces.
Pamiętaj, że nie jesteś sam, gdy będziesz pracować nad tymi odpowiedziami. Udostępnij ten post innym osobom, które mają te same problemy, a wspólnie możemy ułatwić rozwiązywanie problemów z bezpiecznym rozruchem.
Często zadawane pytania dotyczące komputera, który nie uruchamia się po włączeniu bezpiecznego rozruchu
Oto odpowiedzi na często zadawane pytania, które mogą pomóc w rozwiązaniu Twojego problemu:
1. Dlaczego mój komputer nie jest kompatybilny z funkcją Secure Boot?
Nieodpowiedni sprzęt lub brak obsługi oprogramowania sprzętowego UEFI, które jest warunkiem wstępnym Bezpiecznego rozruchu, może spowodować, że Twój komputer będzie niekompatybilny.
2. Co się stanie, jeśli włączę Bezpieczny rozruch?
Bezpieczny rozruch zwiększa bezpieczeństwo systemu, umożliwiając uruchomienie podczas uruchamiania wyłącznie podpisanych i uwierzytelnionych programów ładujących, zmniejszając ryzyko nieautoryzowanego wykonania kodu.
3. Co zrobić, jeśli opcja Bezpieczny rozruch jest włączona, ale nieaktywna?
Jeśli system wskazuje, że funkcja Bezpieczny rozruch jest włączona, ale nie jest aktywna, niezwykle ważne jest rozwiązanie problemu i upewnienie się, że komputer w pełni wykorzystuje tę funkcję zabezpieczeń. Wykonaj poniższe kroki, aby rozwiązać problem stanu „włączony, ale nieaktywny”:
- Upewnij się, że komputer obsługuje oprogramowanie układowe UEFI.
- Zainstaluj najnowsze oprogramowanie układowe BIOS/UEFI.
- Potwierdź podpisany i niezmodyfikowany program ładujący systemu operacyjnego.
- Uruchom ponownie i sprawdź stan bezpiecznego rozruchu.
- Zresetuj klucze w ustawieniach UEFI/BIOS.
Jak możemy Ci pomóc?
Related Articles
-
Pobierz za darmo Partition Magic na Windows 10 64 Bit
![author icon]() Arek/2025/06/30
Arek/2025/06/30 -
Steam nie rozpoznaje dysku SSD. Oto, co mogę zrobić
![author icon]() Arek/2025/06/30
Arek/2025/06/30 -
Napraw błąd urządzenia we/wy DiskPart w systemie Windows 10/8/7
![author icon]() Maggy Luy/2025/06/30
Maggy Luy/2025/06/30 -
Fortnite Niewystarczająca ilość miejsca na dane — jak to naprawić
![author icon]() Arek/2025/06/30
Arek/2025/06/30
EaseUS Partition Master

Manage partitions and optimize disks efficiently
