Strona Spis treści
Updated on Jun 30, 2025
Możesz rozwiązać problem „DiskPart napotkał błąd: żądanie nie mogło zostać wykonane z powodu błędu urządzenia we/wy. ' z trzema skutecznymi rozwiązaniami, jak wymienione poniżej.
„Witam, pomocy! Próbowałem wczoraj użyć narzędzia Diskpart do zarządzania dyskami twardymi na moim komputerze, ale otrzymałem komunikat o błędzie, który powiedział mi, że„ DiskPart has encountered an error: The request could not be performed because of an I/O device error". Co to jest błąd urządzenia I/O? Jak go naprawić?"
Błąd urządzenia we/wy (skrót od błędu urządzenia wejścia/wyjścia) występuje, gdy system Windows nie może wykonać czynności wejścia/wyjścia (takiej jak odczytywanie lub kopiowanie danych) podczas próby uzyskania dostępu do dysku lub dysku. Błąd we/wy dysku pojawia się, gdy istnieją fizyczne uszkodzone sektory (takie jak uszkodzona głowica), uszkodzone sektory logiczne lub uszkodzona tablica partycji.
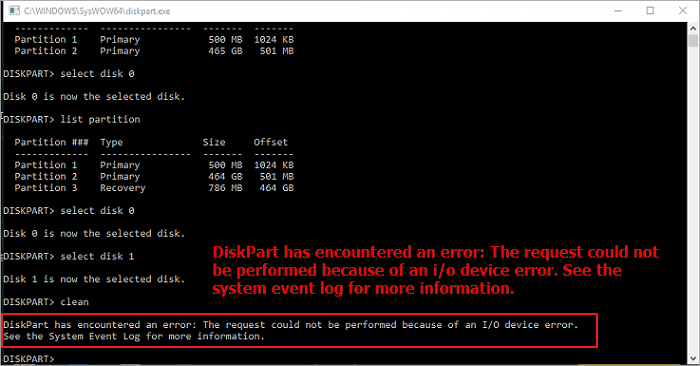
Po napotkaniu błędu urządzenia we/wy i uruchomieniu narzędzia DiskPart do partycjonowania dysku, możesz utknąć lub nawet nie uzyskać dostępu, sformatować lub podzielić dyski twarde. Większość użytkowników otrzymała taki komunikat o błędzie, informujący, że narzędzie DiskPart napotkało błąd i nie można wykonać żądania z powodu błędu urządzenia we/wy .
Więc co możesz zrobić, aby rozwiązać, gdy DiskPart napotkał błąd urządzenia we/wy? Dla różnych przyczyn problemu, podsumowujemy dla Ciebie następujące skuteczne metody. Chociaż większość błędów we/wy dysku jest spowodowana fizycznym uszkodzeniem dysku, sugerujemy również wypróbowanie tych rozwiązań, aby sprawdzić, czy problem można rozwiązać.
Jak naprawić „DiskPart napotkał błąd: żądanie nie mogło zostać wykonane z powodu błędu urządzenia we/wy”.
Czasami błąd urządzenia I/O może wystąpić, gdy coś jest nie tak z połączeniem urządzenia, takie jak złe kable, luźne połączenie, uszkodzenie portów USB. W takim przypadku upewnij się, że dysk został prawidłowo podłączony do komputera. Poza tym nie używaj niezgodnego trybu przesyłania lub niewłaściwego interfejsu, które również powodują problemy z wejściem/wyjściem dysku i uniemożliwiają normalne działanie DiskPart.
Jeśli połączenie sprzętowe i tryb transportu są w porządku, nadal masz program DiskPart, który napotkał błąd: Błąd urządzenia we/wy podczas uruchamiania wierszy poleceń, napraw problem za pomocą następujących metod.
1. Użyj darmowego narzędzia Partition Manager, aby naprawić błąd
Aby sprawdzić system plików i naprawić uszkodzone sektory, EaseUS Partition Master działa dokładnie tak, jak wiersz polecenia. Jeśli nie znasz wiersza poleceń i obawiasz się poważniejszych uszkodzeń spowodowanych niewłaściwą obsługą, zdecydowanie zalecamy skorzystanie z tego przyjaznego dla użytkownika narzędzia. Oprogramowanie do zarządzania partycjami EaseUS umożliwia automatyczną naprawę dysku twardego za pomocą kilku kliknięć.
Jako jedna z najlepszych alternatyw dla DiskPart, menedżer partycji EaseUS obsługuje kończenie tych samych zadań partycjonowania Diskpart, takich jak tworzenie nowej partycji, usuwanie partycji, czyszczenie partycji lub naprawa i naprawa partycji itp.
- Zmiana rozmiaru/przenoszenie partycji (wersja Pro pozwala bezpośrednio przydzielić miejsce z dysku D na dysk C )
- Skopiuj i sklonuj cały dysk na inny, nawet partycja docelowa jest mniejsza niż źródłowa
- Konwertuj partycję logiczną na partycję podstawową lub partycję podstawową na logiczną, partycję FAT32 na partycję NTFS , dysk MBR na GPT lub dysk GPT na MBR
- Przenieś system operacyjny na SSD (wersja Pro), aby przyspieszyć system Windows w celu uaktualnienia dysku twardego i przyspieszenia systemu Windows
Możesz bezpłatnie pobrać to oprogramowanie, sprawdzić i naprawić partycję za pomocą przewodników krok po kroku.
Krok 1: Otwórz EaseUS Partition Master na swoim komputerze. Następnie zlokalizuj dysk, kliknij prawym przyciskiem myszy partycję, którą chcesz sprawdzić i wybierz „Sprawdź system plików”.
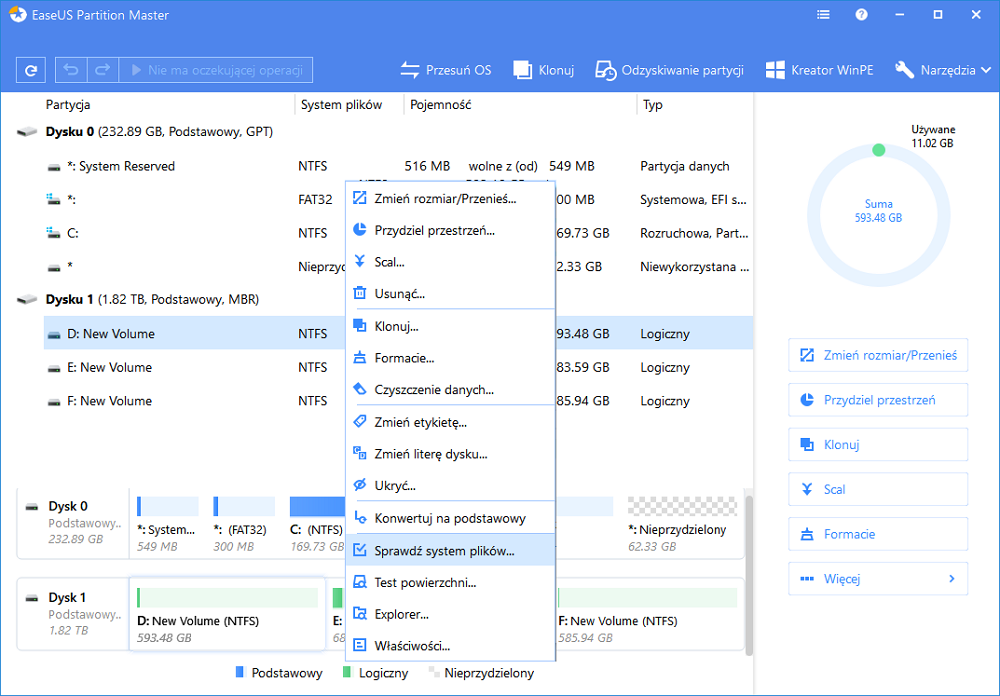
Krok 2: W oknie Sprawdź system plików pozostaw zaznaczoną opcję "Spróbuj naprawić błędy, jeśli znaleziono" i kliknij "Start".
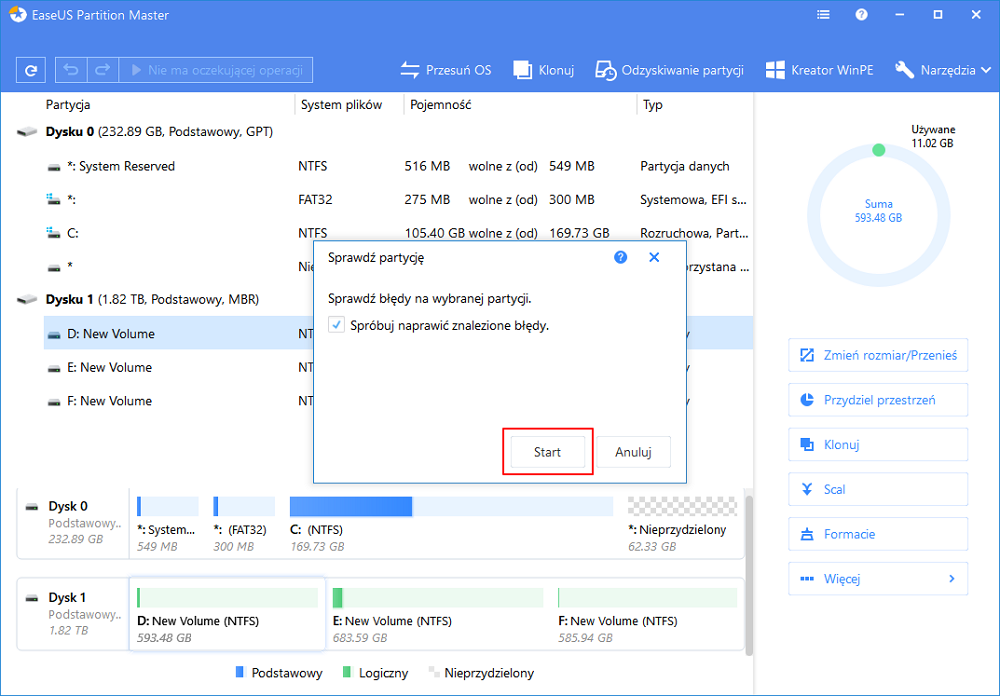
Krok 3: Oprogramowanie rozpocznie sprawdzanie systemu plików partycji na dysku. Po zakończeniu kliknij "Zakończ".
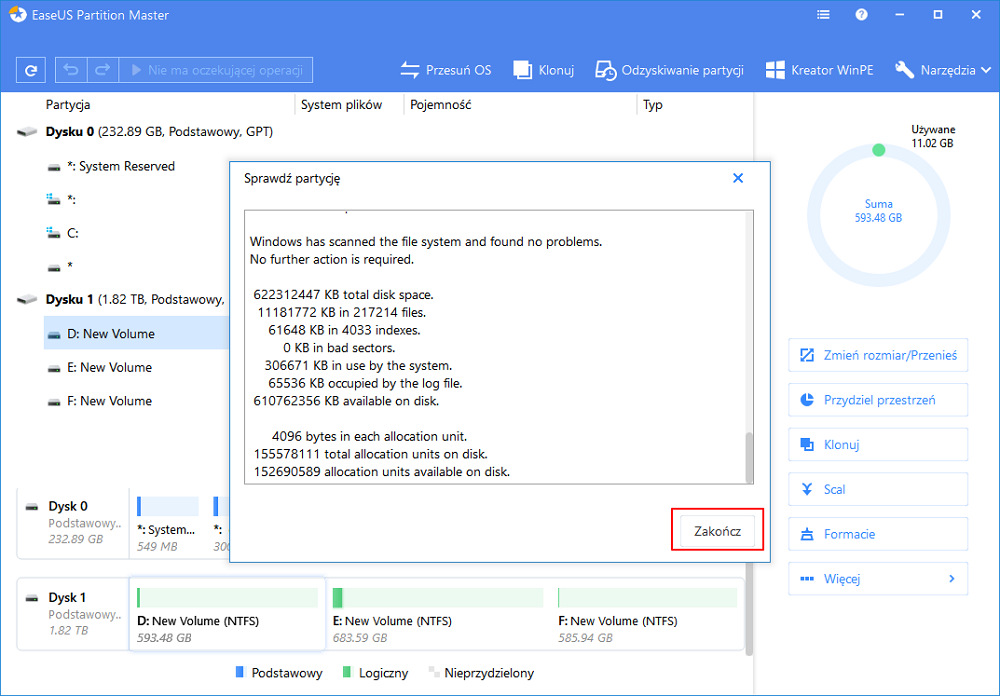
2. Zaktualizuj lub ponownie zainstaluj sterownik urządzenia
Jeśli sterownik urządzenia jest nieaktualny lub niezgodny z dyskiem twardym, może to wpłynąć na jego funkcjonalność wejścia/wyjścia i doprowadzić do błędu wejścia/wyjścia. Zaktualizuj lub ponownie zainstaluj sterownik dysku na dysku twardym, aby rozwiązać problem.
Zaktualizuj sterownik dysku
Krok 1. Kliknij prawym przyciskiem myszy This PC > kliknij „Manage”. Po lewej stronie kliknij "Device Manager".
Krok 2. Kliknij dwukrotnie, aby rozwinąć sterownik dysku. Kliknij prawym przyciskiem myszy sterownik dysku i wybierz „Update Driver Software”.
Krok 3. W wyskakującym oknie wybierz „Search automatically for updated driver software”. Następnie poczekaj, aż komputer wyszuka i zainstaluje najnowsze oprogramowanie sterownika.

Zainstaluj ponownie sterownik dysku
Jeśli aktualizacja sterownika nie działa, nadal możesz spróbować ponownie zainstalować sterownik, aby rozwiązać problem z brakującym dyskiem.
Krok 1. Kliknij prawym przyciskiem myszy sterownik dysku, kliknij „Uninstall”. Kliknij „OK”. Uruchom ponownie komputer, a system Windows spróbuje ponownie zainstalować sterownik.
Krok 2. Możesz też przejść do witryny internetowej firmy i znaleźć najnowsze aktualizacje, które musisz pobrać i zainstalować na swoim komputerze.
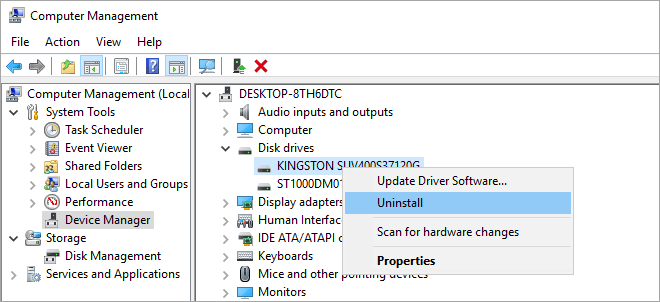
3. Uruchom CHKDSK, aby naprawić złe sektory na dysku twardym
Polecenie CHKDSK naprawi i naprawi uszkodzone logiczne sektory, które powodują błędy we/wy DiskPart na partycji dysku twardego, zewnętrznym dysku twardym lub innych urządzeniach pamięci masowej. Dostępne są dwa sposoby uruchomienia CHKSDSK w systemie Windows w celu naprawy błędów dysku w systemie Windows 10, 8.1, 8 lub 7.
Uruchom CHKDSK w wierszu polecenia
Krok 1. Naciśnij klawisz Windows i wpisz cmd.
Krok 2. Kliknij prawym przyciskiem myszy „Command Prompt” i wybierz „Run as administrator”.
Krok 3. Wpisz następujące polecenie: chkdsk E: /f /r /x
„E” oznacza literę dysku partycji, którą chcesz naprawić.
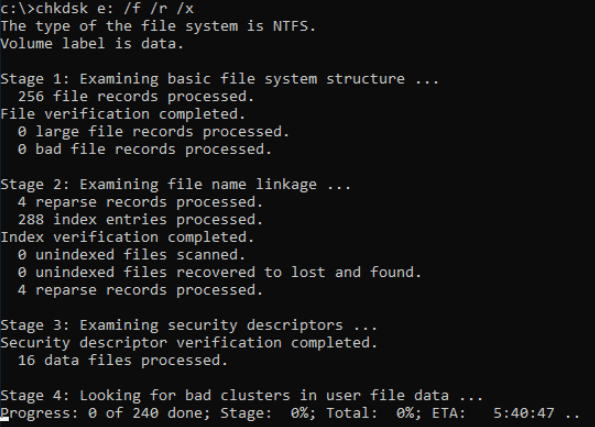
4. Odbuduj MBR, aby naprawić błąd urządzenia we/wy DiskPart
Jeśli błąd „Diskpart has encountered an error: the request could not be performed because of an i/o device error. see the system event log for more information.” jest spowodowany uszkodzonym MBR (Master Boot Record), użyj programu do zarządzania dyskami EaseUS, aby odbudować MBR.
Krok 1. Utwórz dysk startowy WinPE.
- Pobierz i uruchom EaseUS Partition Master na nowym komputerze z tym samym systemem co Twój.
- Kliknij "Kreator WinPE" "na pasku narzędzi i wybierz Utworz dysk startowy na dysku USB. Jeśli komputer jest wyposażony w napęd CD / DVD, możesz również utworzyć dysk startowy na CD / DVD.
- Kliknij „Kontynuuj”, aby zakończyć proces.
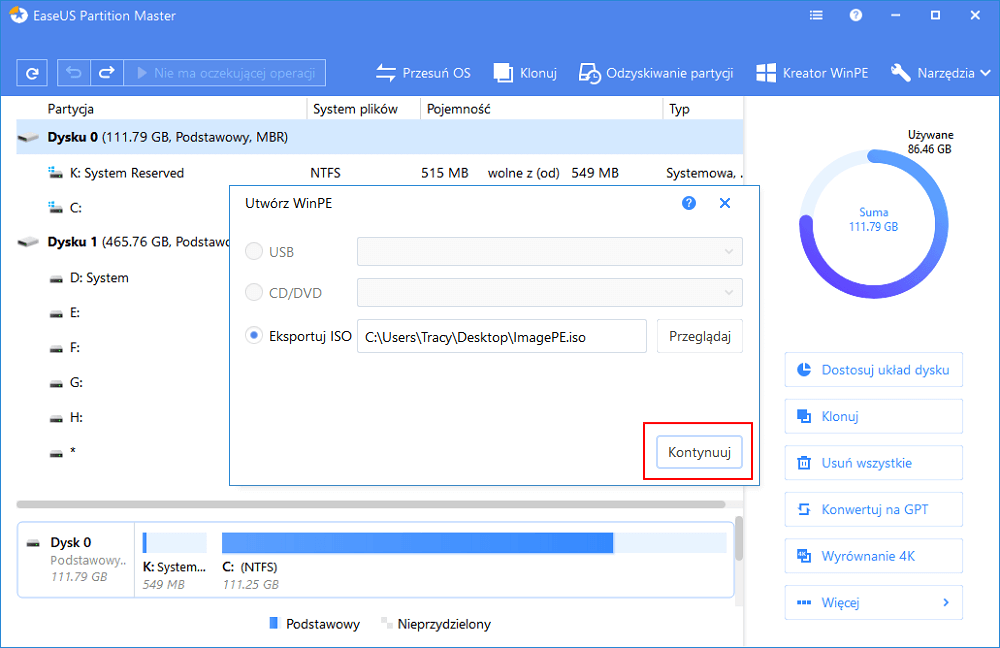
Krok 2. Odbuduj MBR.
- Podłącz bootowalny dysk USB lub CD / DVD do komputera.
- Naciśnij "Del" podczas ponownego uruchamiania komputera. Uruchom komputer z "Urządzenia wymiennego" lub "Napędu CD-ROM". Następnie EaseUS Partition Master uruchomi się automatycznie.
- Kliknij prawym przyciskiem myszy dysk, którego MBR jest uszkodzony. Wybierz „Odbuduj MBR”, aby kontynuować.
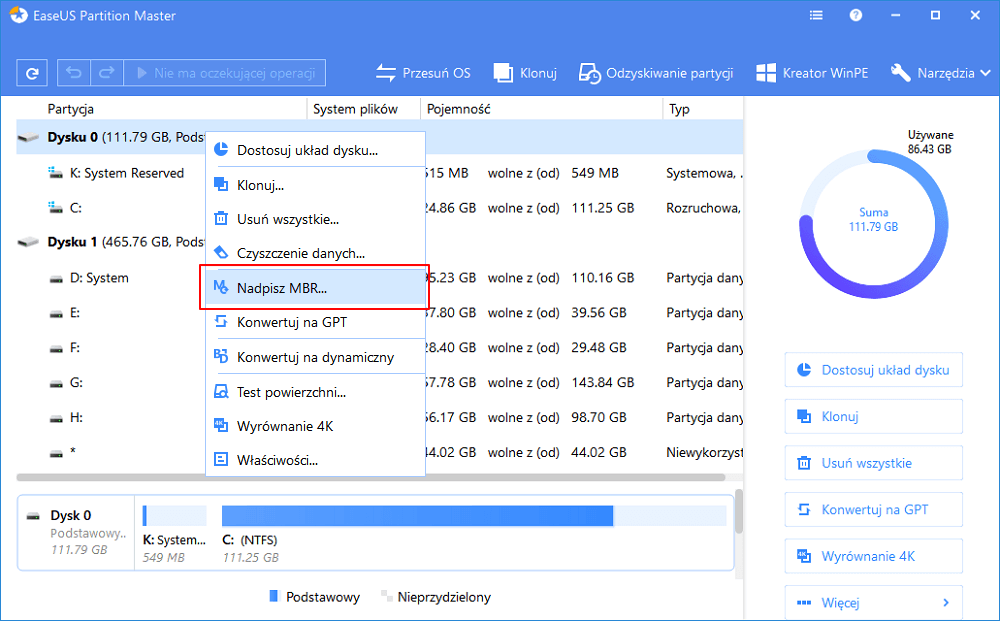
- Wybierz typ MBR z bieżącym systemem operacyjnym. Następnie kliknij „OK”.
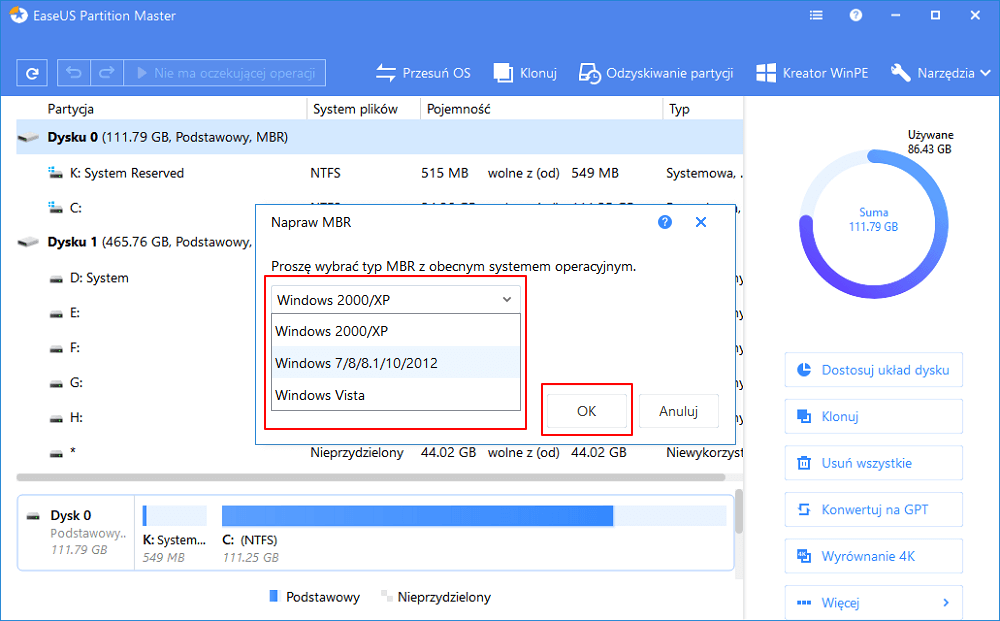
- Kliknij przycisk „Wykonaj 1 operację” w lewym górnym rogu i kliknij „Zastosuj”, aby odbudować MBR. Następnie komputer będzie mógł ponownie uruchomić się normalnie.
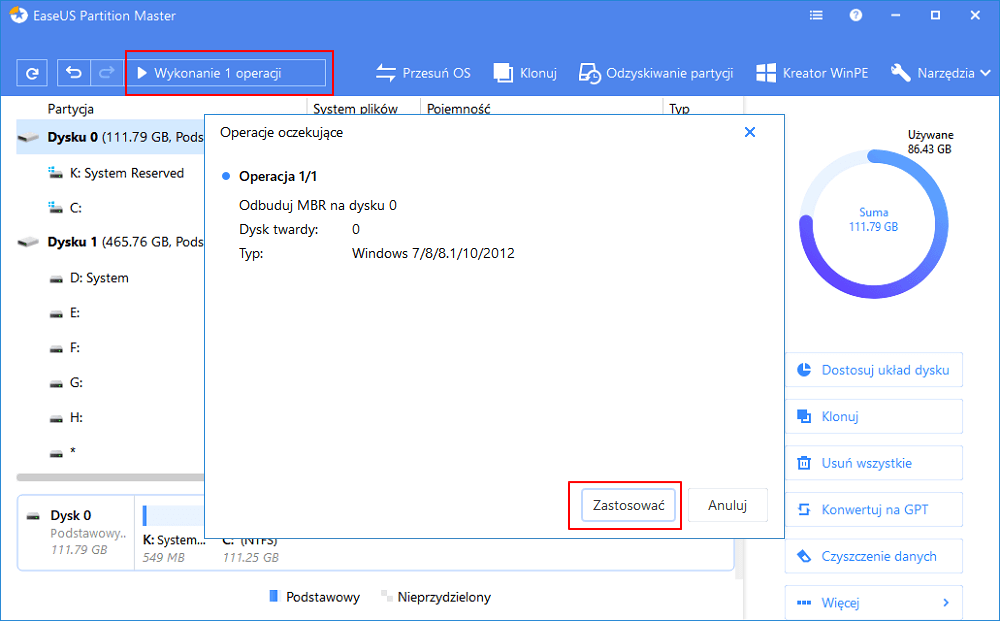
Wniosek
Nie jest już nowym problemem, że niektórzy użytkownicy utknęli w Diskpart, ponieważ „diskpart has encountered an error the request could not be performed because of an i/o device error”. Na tej stronie przeanalizowaliśmy pokrótce możliwe przyczyny, a także wyświetliliśmy odpowiednie metody, które pomogą Ci naprawić, że DiskPart napotkał błąd urządzenia we/wy. Mam nadzieję, że te poprawki pomogą Ci rozwiązać problem.
Inne możliwe błędy podczas uruchamiania DiskPart to: odmowa dostępu , nieprawidłowy parametr, nośnik jest chroniony przed zapisem, urządzenie nie jest gotowe, cykliczna kontrola nadmiarowości itp. Przeczytaj samouczki, aby się tego dowiedzieć.
Często zadawane pytania dotyczące błędu urządzenia we/wy DiskPart w systemie Windows 10/8/7
Poniżej znajdują się często zadawane pytania dotyczące sposobu naprawy napotkanej przez program DiskPart błędu: żądanie nie mogło zostać wykonane z powodu błędu urządzenia we/wy. Sprawdź krótkie odpowiedzi na te problemy.
Jak naprawić, że Diskpart napotkał błąd, którego żądanie nie mogło zostać wykonane z powodu błędu urządzenia IO?
Aby naprawić błąd urządzenia we/wy DiskPart, wypróbuj poniższe wskazówki:
- Sprawdź połączenia sprzętowe
- Zmień tryb przesyłania dla urządzenia
- Zaktualizuj lub ponownie zainstaluj sterownik urządzenia
- Uruchom CHKDSK, aby naprawić uszkodzone sektory na dysku twardym
- Odbuduj MBR
Jak naprawić Disk Part , który napotkał błąd, system nie może znaleźć określonego pliku?
Możesz otrzymać powiadomienie „The system cannot find the file specified” w DiskPart w różnych sytuacjach. Aby pomóc Ci uporać się z tym irytującym problemem, przedstawiamy możliwe rozwiązania, które możesz wypróbować:
- Uruchom polecenie CHKDSK
- Napraw dysk twardy za pomocą czyszczenia dysku
- Sprawdź plik dziennika systemowego
- Szukaj plików przez Regedit
- Zaktualizuj sterownik dysku twardego
- Zainstaluj aktualizacje systemu Windows
Jak naprawić cykliczną kontrolę nadmiarową, w której narzędzie Diskpart napotkało błąd danych?
Gdy na dysku twardym znajduje się złe miejsce, może wystąpić błąd CRC. Błąd cyklicznej kontroli nadmiarowej może również wynikać z wielu innych przyczyn, które wydają się nieuniknione. Aby naprawić błąd danych Cykliczna kontrola nadmiarowa, masz następujące sposoby.
- Napraw błąd danych (cykliczna kontrola nadmiarowa) przez CHKDSK
- Napraw brakujące/uszkodzone pliki systemowe, które powodują błąd danych (CRC)
- Odzyskaj dane z niedostępnego dysku z błędem danych (CRC)
- Wyślij do ręcznej naprawy
Jak naprawić błąd CRC na zewnętrznym dysku twardym?
Aby naprawić błąd CRC na zewnętrznym dysku twardym , możesz:
- Sprawdź dysk twardy pod kątem błędów, aby naprawić problem „Data Error Cyclic Redundancy Check”
- Odzyskaj pliki z zewnętrznego dysku twardego RAW wyświetla błąd „Data Error Cyclic Redundancy Check”
Jak możemy Ci pomóc?
Related Articles
-
Napraw komputer z systemem Windows, który nie uruchamia się po włączeniu bezpiecznego rozruchu
![author icon]() Arek/2025/06/30
Arek/2025/06/30 -
Najlepsze 3 sposoby przywracania ustawień fabrycznych systemu Windows 11 bez hasła
![author icon]() Arek/2025/06/30
Arek/2025/06/30 -
Najlepszy darmowy menedżer partycji dla systemu Windows 11 24H2
![author icon]() Arek/2025/06/30
Arek/2025/06/30 -
Jak podzielić dysk twardy na partycje w systemie Windows 10
![author icon]() Arek/2025/06/30
Arek/2025/06/30
EaseUS Partition Master

Manage partitions and optimize disks efficiently
