Strona Spis treści
Updated on Jun 30, 2025
Kluczowe wnioski:
- Jeśli Twój Dell utknął na ekranie z logo Dell, sprawdź, czy nie występują problemy sprzętowe, takie jak luźne kable.
- Jeśli komputer nie reaguje, mimo że świeci się lampka zasilania, spróbuj wykonać twardy reset.
- Upewnij się, że oprogramowanie komputera i BIOS są aktualne. Może to zapobiec problemom podczas późniejszego uruchamiania komputera.
Laptopów nie kupuje się codziennie, więc zazwyczaj kupujesz trwały. Laptopy Dell charakteryzują się trwałością i dobrą wydajnością. Jednak w zwykły dzień po włączeniu laptopa Dell pojawia się problem z logo na ekranie. W takich przypadkach będziesz się martwić, czy Twój Dell ma awarię urządzenia.
Ze względu na złożoność firmy Dell wielu użytkowników często napotyka ten problem. Na szczęście nie oznacza to, że laptop uległ awarii, ale na Twoją uwagę zasługują inne poważne problemy. Niezależnie od tego, czy chodzi o rozwiązywanie problemów, czy przyczyny, oprogramowanie EaseUS zajmie się tym wszystkim!
Jak naprawić błąd, który utknął na logo Dell?
Istnieje kilka powodów, dla których laptop zatrzymuje się na ekranie z logo firmy Dell. Jest to częsty problem, z którym boryka się większość użytkowników i w zależności od przyczyny jego rozwiązania są różne. Poniżej wymienione są praktyczne rozwiązania tego problemu.
- #1. Użyj narzędzia do naprawy rozruchu
- #2. Rozwiązywanie problemów z czystym rozruchem
- #3. Uruchom ocenę systemu ePSA przed uruchomieniem
- #4. Sprawdź ustawienia BIOS-u
- #5. Sprawdź błędy dysku twardego
- #6. Przywróć lub zaktualizuj sterownik
- #7. Zainstaluj ponownie system Windows
Przyjrzyjmy się bliżej szczegółom, aby bezpiecznie i bez żadnych rozbieżności wdrożyć te rozwiązania! Możesz także udostępnić ten samouczek, aby pomóc komuś w potrzebie!
Uwaga: Ponieważ utknęliśmy na logo, musisz użyć startowego nośnika ratunkowego, przejść do ekranu Zaawansowane opcje rozruchu, a następnie wybrać Tryb awaryjny .
#1. Użyj narzędzia do naprawy rozruchu
Często napotykasz problemy, takie jak błędy podczas uruchamiania systemu lub sprzętu, niebieski ekran informujący o awarii systemu śmierci lub podobne. W takich przypadkach należy przeprowadzić naprawę rozruchu komputera Dell. Jednak to, czy jesteś nowicjuszem komputerowym, czy użytkownikiem średniozaawansowanym, jest trudne. Co więcej, może nawet narazić system na ryzyko, jeśli nie zostanie poprawnie wykonany. Zamiast tego użyj narzędzia innej firmy, które jest skuteczne i łatwo rozwiązuje problem.
EaseUS Partition Master to najlepiej przetestowane narzędzie do naprawy rozruchu, które zapewnia łatwy w tym celu interfejs. Możesz z niego efektywnie korzystać, nawet jako początkujący. Może naprawić wszelkie błędy dysku twardego i uruchamiania systemu, w tym awarię systemu, niebieski ekran systemu, czarny ekran systemu i inne.
Krok 1. Uruchom EaseUS Partition Master po podłączeniu dysku zewnętrznego/USB do komputera, przejdź do „Nośnik startowy” i kliknij „Utwórz nośnik startowy”.

Krok 2 . Wybierz dostępny dysk USB lub CD/DVD i kliknij „Utwórz”. Można także nagrać plik ISO systemu Windows na nośnik pamięci.

Krok 3. Podłącz utworzony dysk startowy do nowego komputera i uruchom ponownie komputer, naciskając i przytrzymując klawisz F2/Del, aby wejść do BIOS-u. Następnie ustaw dysk startowy WinPE jako dysk rozruchowy i naciśnij klawisz F10, aby wyjść.
Krok 4. Uruchom ponownie komputer i wejdź do interfejsu WinPE. Następnie otwórz EaseUS Partition Master i kliknij „Boot Repair” w opcji „Toolkit”.

Krok 5: Wybierz system, który chcesz naprawić i kliknij „Napraw”.

Krok 6. Poczekaj chwilę, a otrzymasz powiadomienie, że system został pomyślnie naprawiony. Kliknij „OK”, aby zakończyć proces naprawy rozruchu.

Jako jedno z najlepszych narzędzi do naprawy rozruchu systemu Windows, może również z łatwością naprawić następujące błędy:
#2. Rozwiązywanie problemów z czystym rozruchem
Przyczyną mogą być konflikty oprogramowania lub sterowników. W tym miejscu rozwiązywanie problemów z czystym rozruchem ładuje do komputera Dell ograniczony zestaw programów i procesów, co pomaga zidentyfikować pierwotną przyczynę.
Krok 1. Naciśnij klawisz Windows, wpisz msconfig w pasku wyszukiwania, a następnie naciśnij Enter .
Krok 2. W oknie Konfiguracja systemu przejdź do zakładki Usługi . Aby uniknąć wyłączenia kluczowych usług, zaznacz pole Ukryj wszystkie usługi Microsoft .
Krok 3. Kliknij przycisk Wyłącz wszystko , aby zatrzymać uruchamianie wszystkich usług innych niż Microsoft podczas rozruchu.

Krok 4. Teraz kliknij Otwórz Menedżera zadań na karcie Uruchamianie . Wyłącz wszystkie elementy startowe, zaznaczając je i klikając Wyłącz .

Krok 5. Po zamknięciu Menedżera zadań kliknij „ OK ” w oknie Konfiguracja systemu. Uruchom ponownie komputer Dell, aby sprawdzić, czy problem został rozwiązany.
Jeśli to zadziała, oznacza to, że przyczyną problemu było oprogramowanie lub program. Dlatego też, aby każda usługa mogła sprawdzić, czy działa prawidłowo. Co więcej, kiedy włączasz usługę, zapisujesz zmiany i to nie działa, to jest winowajca. Rozwiąż więc problem, aby naprawić Dell Inspiron 15, który utknął na logo Dell.
#3. Uruchom ocenę systemu ePSA przed uruchomieniem
Błąd wystąpi również wtedy, gdy Twój Dell ma problemy ze sprzętem. Aby to zdiagnozować, przeprowadź ocenę przed uruchomieniem, aby zbadać pierwotną przyczynę!
Krok 1. Wyłącz laptopa Dell. Uruchom go ponownie i natychmiast naciśnij klawisz F12, aż pojawi się menu rozruchu.
Krok 2. Za pomocą klawiszy strzałek wybierz opcję Diagnostyka, a następnie zatwierdź.

Krok 3. Aby zakończyć test postępuj zgodnie ze wskazówkami wyświetlanymi na ekranie.
Zanotuj wszelkie kody błędów lub komunikaty przesłane przez ePSA, co pomoże w dalszym rozwiązywaniu problemów.
#4. Sprawdź ustawienia BIOS-u
Zablokowane logo firmy Dell na ekranie często pojawia się na skutek nieprawidłowej konfiguracji sprzętu, nieprawidłowej kolejności rozruchu lub modyfikacji innych zaawansowanych opcji. Ustawienia BIOS-u zarządzają tym, resetując je zbyt wcześnie i zapewniając prawidłową sekwencję rozruchu.
Krok 1. Uruchom ponownie komputer Dell i naciśnij klawisz F2, aby przejść do konfiguracji systemu BIOS.
Krok 2. Przejdź do opcji Załaduj ustawienia domyślne lub Przywróć ustawienia domyślne, w zależności od tego, jaką wersję posiada Twój komputer, i wybierz tę opcję.

Krok 3. Potwierdź reset, zapisz zmiany i wyjdź z BIOS-u. Uruchom ponownie komputer i sprawdź, czy problem z logo Dell został rozwiązany.
Często rozwiązuje to problem; jednakże ta metoda nie jest zalecana dla tych, którzy jeszcze nie modyfikowali BIOS-u. Nieprawidłowe wykonanie może spowodować awarię systemu. Poniższe rozwiązania pomogą Ci skutecznie rozwiązać problem.
Dalsza lektura: Dysk rozruchowy nie pojawia się w systemie BIOS
#5. Sprawdź błędy dysku twardego
Jeśli nie masz pewności co do uruchomienia ePSA lub wiesz, że nie jest ono w 100% niezawodne, konieczne jest skorzystanie z godnej zaufania metody sprawdzania błędów dysku twardego. Najprostszym, najwygodniejszym i najlepszym sposobem na to jest użycie EaseUS Partition Master. Narzędzie umożliwia utworzenie rozruchowego dysku USB w celu przetestowania błędów związanych z dyskiem twardym komputera. Co najważniejsze, pomoże Ci również w jego rozwiązaniu!
Oto kroki, aby sprawdzić problem z dyskiem twardym i go rozwiązać:
Przewodnik 1. Utwórz rozruchowy dysk USB
Przewodnik 2. Napraw błędy dysku twardego
#6. Przywróć lub zaktualizuj sterownik
Ostatnio zainstalowane sterowniki również mogą powodować problemy, dlatego najlepiej przywrócić sterownik lub zastąpić go wersją zgodną z bieżącą wersją systemu operacyjnego.
Krok 1. Kliknij prawym przyciskiem myszy Start i wybierz Menedżer urządzeń.
Krok 2. Zlokalizuj urządzenie, dla którego niedawno zaktualizowano sterownik.
Krok 3. Kliknij urządzenie prawym przyciskiem myszy i wybierz właściwości .
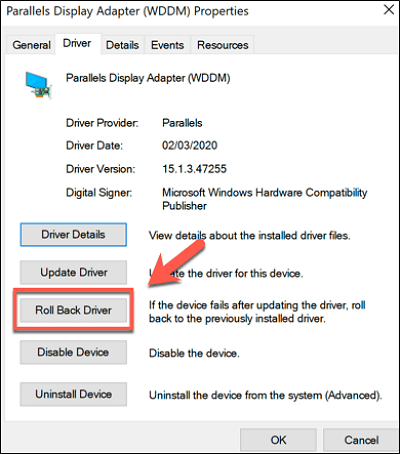
Krok 4. Kliknij przycisk Przywróć sterownik .
Uruchom ponownie komputer i sprawdź, czy problem został rozwiązany.
Opcjonalnie możesz także pobrać najnowszy sterownik ze strony OEM i użyć menedżera urządzeń, aby ręcznie zaktualizować sterownik.
#7. Zainstaluj ponownie system Windows
Jeśli nic innego nie działa, oznacza to, że system operacyjny Windows mógł ulec uszkodzeniu. Dlatego należy ponownie zainstalować system Windows, co spowoduje usunięcie wszystkich danych. Dlatego utworzenie kopii zapasowej jest niezbędne. Co więcej, powinieneś to zrobić tylko wtedy, gdy znasz proces ponownej instalacji; w przeciwnym razie doprowadziłoby to do awarii systemu.
Krok 1. Utwórz rozruchowy dysk USB i podłącz go do laptopa Dell.
Krok 2. Uruchom system BIOS lub UEFI i zmień kolejność pierwszego sterownika rozruchowego na USB lub pamięć zewnętrzną.
Krok 3. Uruchom ponownie laptopa, a uruchomi się z USB.
Krok 4. Pojawi się kreator instalacji systemu Windows i będziesz mógł wybrać instalację systemu Windows.

Dlaczego firma Dell utknęła na logo firmy Dell?
Wielu naszych znajomych zauważyło, że ich Dell zawiesza się na ekranie z logo. Pomimo wielokrotnych restartów nie rozwiązuje to problemu. Poza tym robi się nawet stosunkowo wolniej niż zwykle. W większości przypadków jest to spowodowane problemami sprzętowymi i pokrewnymi.
- Awaria dysku twardego lub dysku SSD: Dysk twardy lub dysk SSD często ulega awarii, co powoduje problemy z uruchamianiem. Dlatego pomocne jest sprawdzenie systemu Dell lub, korzystniej, użycie narzędzia do naprawy rozruchu.
- Uszkodzenie systemu operacyjnego: Jeśli instalacja systemu operacyjnego Windows zostanie uszkodzona, powoduje to problemy z uruchamianiem.
- Nieaktualne lub niezgodne sterowniki: Jeśli w systemie znajdują się nieaktualne lub niezgodne sterowniki, często prowadzi to do problemów z uruchamianiem.
- Nieprawidłowe ustawienia BIOS/UEFI: błędnie skonfigurowane ustawienia BIOS lub UEFI zakłócają proces rozruchu, powodując zawieszanie się firmy Dell na ekranie z logo.
- Przegrzanie komputera: ciągłe użytkowanie lub nieprawidłowe działanie wentylatora komputera Dell powoduje przegrzanie laptopa, co w konsekwencji powoduje awarię elementów sprzętowych, w tym dysku twardego, co powoduje błędy podczas uruchamiania.
Pośrednio każda przyczyna problemu jest powiązana z problemami z dyskiem twardym, które powodują problemy z uruchamianiem, a tym samym błąd. Samodzielne rozwiązywanie problemów jest ryzykowne, jeśli jesteś nowicjuszem technicznym. Dlatego korzystaj ze skutecznych i niezawodnych narzędzi innych firm, takich jak EaseUS Partition Master. Dzięki przyjaznemu interfejsowi graficznemu, takiemu jak Windows, możesz naprawić swoje urządzenie.
Co więcej, aby zapobiec zawieszaniu się komputera Dell na ekranie z logo, monitoruje on dysk twardy i codzienną wydajność komputera. Dlatego możesz wcześniej rozwiązać wszelkie problemy.
Wniosek
Błędy sprzętowe i rozruchowe spowodowały, że laptop Dell utknął na ekranie z logo. W większości przypadków naprawa rozruchu lub ponowna instalacja systemu Windows naprawiają błąd.
Aby zarządzać i upraszczać wszystko pomimo przyczyny, użyj EaseUS Partition Master - jednego z najlepszych narzędzi do naprawy rozruchu systemu Windows . Użyliśmy go, a jego zaawansowane funkcje eliminują ryzyko związane z naprawą błędów rozruchu i dysku twardego/SSD.
Często zadawane pytania na temat firmy Dell, która utknęła na logo firmy Dell
Jeśli borykasz się z frustrującym problemem polegającym na zawieszaniu się laptopa lub komputera stacjonarnego Dell na ekranie z logo, nie jesteś sam. Jest to powszechny problem. Jednak masz kilka obaw związanych z tymi problemami, a naszym celem jest ich rozwiązanie.
1. Jak ominąć ekran z logo Dell?
Aby ominąć ekran z logo Dell, możesz skorzystać z zaawansowanego odzyskiwania i rozwiązywania problemów, instalując ponownie system Windows, przywracając system lub instalując właściwy sterownik.
2. Dlaczego na moim laptopie wyświetla się logo firmy Dell, a następnie czarny ekran?
Jeśli Twój laptop Dell wyświetla logo, a następnie pojawia się czarny ekran, może to być spowodowane problemami sprzętowymi, takimi jak nieprawidłowo działająca pamięć RAM, problemy z dyskiem twardym lub uszkodzona karta graficzna, która może zakłócać proces uruchamiania.
3. Dlaczego mój komputer stacjonarny Dell nie włącza się, mimo że świeci się lampka zasilania?
Rozwiązywanie problemów z komponentami sprzętowymi, sprawdzanie wszystkich połączeń i wymiana zasilacza jest niezbędne, aby rozwiązać problemy często spowodowane nieprawidłowym działaniem zasilaczy, problemami sprzętowymi lub awariami płyty głównej.
Jak możemy Ci pomóc?
Related Articles
-
6 wskazówek, jak naprawić pełny dysk odzyskiwania w systemie Windows 10/8/7
![author icon]() Arek/2025/06/30
Arek/2025/06/30 -
Jak zresetować hasło systemu Windows 7 za pomocą napędu USB
![author icon]() Arek/2025/06/30
Arek/2025/06/30 -
Jak naprawić dysk D nie jest dostępny w systemie Windows 11/10
![author icon]() Arek/2025/06/30
Arek/2025/06/30 -
13 szybkich poprawek dla niedostępnego urządzenia rozruchowego z kodem zatrzymania
![author icon]() Arek/2025/06/30
Arek/2025/06/30
EaseUS Partition Master

Manage partitions and optimize disks efficiently
