Strona Spis treści
Updated on Jun 30, 2025
Zapomnienie hasła do systemu Windows 7 może być, co zrozumiałe, frustrującym doświadczeniem. Ale nie obawiaj się, ponieważ ten samouczek jest tutaj, aby Ci pomóc. EaseUS pokaże Ci skuteczne metody odzyskiwania hasła za pomocą dysku USB, oferując niezawodne i przyjazne dla użytkownika rozwiązanie.
Ten szczegółowy, sekwencyjny przewodnik zawiera szczegółowe instrukcje gwarantujące, że posiadasz wszystkie niezbędne informacje, aby bez obaw odzyskać dostęp do komputera z systemem Windows 7. Nie musisz być ekspertem technicznym ani mieć dużego doświadczenia, aby zresetować hasło do systemu Windows 7; po prostu postępuj zgodnie z tym samouczkiem i dowiedz się, jak krok po kroku zresetować hasło systemu Windows 7 za pomocą napędu USB.
Zresetuj hasło systemu Windows 7 jednym kliknięciem za pomocą napędu USB
W tej sekcji przedstawimy EaseUS Partition Master Pro , wszechstronne narzędzie przeznaczone do bezproblemowego resetowania hasła systemu Windows 7 za pomocą napędu USB. Upraszcza cały proces, zapewniając przyjazną dla użytkownika obsługę, a jednocześnie chroniąc dane i system operacyjny. Możesz utworzyć rozruchowy dysk USB i łatwo usunąć hasło, a wszystko to bez skomplikowanych procedur i obaw o utratę danych.
Nauczmy się łatwej i bezproblemowej metody resetowania hasła systemu Windows 7 za pomocą napędu USB za pomocą narzędzia EaseUS Partition Master. I nie martw się skomplikowanymi procedurami ani utratą danych.
Wykonaj kroki:
Krok 1. Włóż docelowy dysk USB do komputera, pobierz i uruchom EaseUS Partition Master, a następnie kliknij „Zestaw narzędzi” > „Resetowanie hasła”.

Krok 2. Pojawi się małe okno. Po uważnym przeczytaniu kliknij „Utwórz”.

Krok 3. Wybierz właściwy dysk flash USB lub zewnętrzny przenośny dysk twardy i ponownie kliknij „Utwórz”. Czekaj cierpliwie. Po utworzeniu dysku flash USB do resetowania hasła kliknij „Zakończ”.

Krok 4. Wyjmij USB do resetowania hasła, włóż go do zablokowanego komputera i uruchom ponownie. Zostaniesz poproszony o zmianę dysku rozruchowego, aby uruchomić komputer z USB. Po zakończeniu system automatycznie uruchomi się z USB.
Krok 5. Po ponownym uruchomieniu znajdź ponownie EaseUS Partition Master i przejdź do „Resetowanie hasła”. Wszystkie konta na komputerze zostaną wyświetlone w interfejsie; kliknij konto docelowe i zaznacz „Resetuj i odblokuj”.

Krok 6. Po wyświetleniu tego monitu kliknij „Potwierdź”, aby kontynuować. Twoje hasło zostanie usunięte.

Poświęć więc chwilę na pobranie i zainstalowanie programu EaseUS Partition Master i ciesz się bezproblemową obsługą!
To narzędzie może również pomóc w następujących tematach, takich jak:
Jak utworzyć dysk resetowania hasła systemu Windows 7 i używać go ręcznie
Ta metoda obejmuje dwa etapy resetowania hasła systemu Windows 7 za pomocą dysku USB. Najpierw utwórz wcześniej dysk resetowania hasła do systemu Windows 7, a po drugie zresetuj hasło w systemie Windows 7 za pomocą tego napędu USB. Zagłębmy się w oba etapy, aby odpowiednio się uczyć i rozumieć, wykonując kroki instruktażowe.
Uwaga: zalecamy utworzenie dysku resetowania hasła podczas tworzenia hasła po raz pierwszy lub podczas uzyskiwania dostępu do komputera, aby w przypadku zapomnienia hasła do systemu Windows 7 można było łatwo i szybko zresetować hasło za pomocą tego resetu hasła dysk.
Etap 1. Utwórz rozruchowy dysk USB z systemem Windows 7
Utworzenie dysku resetowania hasła systemu Windows 7 jest tak proste, że można go wykonać bez trudności, a następnie użyć go do zresetowania hasła do konta lokalnego systemu Windows 7 za każdym razem, gdy zapomnisz hasła. Wystarczy wykonać poniższe proste kroki instruktażowe:
Krok 1. Podłącz USB do komputera, przejdź do Panelu sterowania, kliknij „Konta użytkowników”, a następnie kliknij „Utwórz dysk resetowania hasła”.

Krok 2. Otworzy się okno „Kreator zapomniałem hasła”. Kliknij Następny".

Krok 3. Wybierz USB i kliknij „Dalej”.
Krok 4. Wpisz swoje dotychczasowe hasło i kliknij „Dalej”.
Krok 5. Poczekaj kilka chwil i pozwól systemowi utworzyć dysk resetowania hasła na wybranym dysku USB. Po zakończeniu kliknij „Dalej”.
Krok 6. Wybierz „Zakończ”, aby zakończyć tworzenie nowego dysku resetowania hasła. Na dysku USB znajdziesz plik o nazwie „userkey.psw”.
Może Ci się spodobać:
Etap 2. Użyj rozruchowego USB, aby zresetować hasło systemu Windows 7
Zastanawiasz się, jak zresetować hasło do systemu Windows 7 bez logowania? Jeśli wcześniej przygotowałeś USB do resetowania hasła systemu Windows 7, proces jest prosty. Oto jak:
Krok 1. Włóż dysk USB do utworzonego wcześniej komputera.
Krok 2. Na ekranie logowania do systemu Windows 7 celowo wprowadź nieprawidłowe hasło, aby zobaczyć opcję „Resetuj hasło”.

Krok 3. Po otwarciu Kreatora resetowania hasła kliknij „Dalej”.
Krok 4. Pojawi się nowe okno prezentujące listę urządzeń USB z plikiem userkey.psw. Wybierz urządzenie USB i kliknij „Dalej”. Teraz wpisz nowe hasło wraz z podpowiedzią i kliknij „Dalej”.
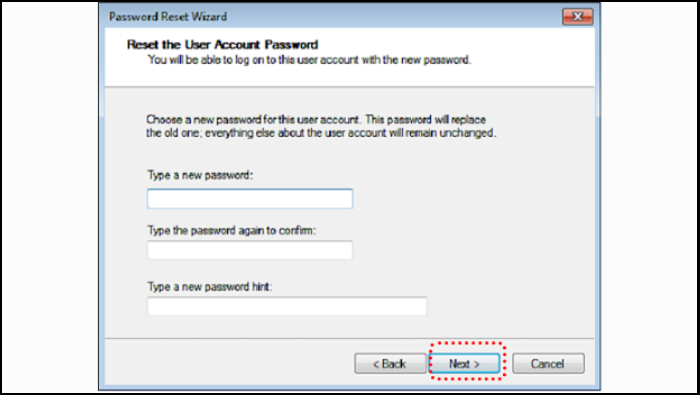
Krok 5. Po pomyślnym zresetowaniu hasła kliknij „Zakończ”.
Dobra robota! Pomyślnie zresetowałeś hasło systemu Windows 7 za pomocą napędu USB. Rozważ przekazanie tego artykułu, aby pomóc każdemu, kto znajdzie się w podobnej sytuacji.
Wniosek
Resetowanie hasła systemu Windows 7 za pomocą dysku USB to proste i skuteczne rozwiązanie. Dzięki temu przewodnikowi poznałeś dwie metody: korzystanie z narzędzia EaseUS Partition Master i ręczne tworzenie dysku resetowania hasła.
Metody te umożliwiają odzyskanie dostępu do komputera, eliminując frustrację związaną z zablokowaniem. Udostępnij ten artykuł innym osobom, którym może się on przydać, a pomożesz im rozwiązać problemy związane z hasłami i bezproblemowo odzyskać kontrolę nad komputerami z systemem Windows 7.
Zresetuj hasło systemu Windows 7 za pomocą napędu USB — często zadawane pytania
Jeśli masz więcej pytań lub potrzebujesz więcej informacji na temat resetowania hasła systemu Windows 7 za pomocą dysku USB, zapoznaj się z poniższymi często zadawanymi pytaniami.
1. Jak zresetować hasło w Windows 7 za pomocą USB?
Cały proces krok po kroku możesz poznać w tym artykule dotyczącym resetowania hasła w systemie Windows 7 za pomocą dysku USB. Sugerujemy godne zaufania oprogramowanie, takie jak EaseUS Partition Master, aby pomyślnie zresetować; w ten sposób możesz uzyskać dostęp do swojego komputera bez żadnych problemów.
2. Dlaczego do zresetowania hasła potrzebuję dysku USB?
Jeśli zapomnisz hasła i chcesz zresetować hasło do systemu Windows 7, posiadanie napędu USB może być prawdziwym wybawieniem. Dzięki rozruchowemu nośnikowi USB zawierającemu najważniejsze pliki możesz pewnie i bezpiecznie zresetować hasło bez utraty danych komputera. Takie podejście zapewnia proste i skuteczne rozwiązanie problemu odzyskiwania hasła.
3. Jak zresetować hasło do systemu Windows 7 bez logowania?
Możesz zresetować hasło i odzyskać dostęp do systemu i plików, postępując zgodnie z prostym przewodnikiem przy użyciu rozruchowego dysku USB. W tym artykule dokładnie poprowadziliśmy Cię, jak zresetować hasło do systemu Windows 7 bez logowania.
Jak możemy Ci pomóc?
Related Articles
-
Aktualizacja systemu Windows 11 | Konwertuj MBR na GPT bez usuwania partycji
![author icon]() Arek/2025/06/30
Arek/2025/06/30 -
Jak otworzyć zaszyfrowany Bitlockerem USB na komputerze Mac — bez utraty danych
![author icon]() Arek/2025/06/30
Arek/2025/06/30 -
Niebieski ekran i ponowne uruchomienie systemu Windows 11 [Rozwiązania TUTAJ]
![author icon]() Arek/2025/06/30
Arek/2025/06/30 -
Odszyfrowywanie BitLockera Zablokowane Windows 11 (Rozwiązane)
![author icon]() Arek/2025/06/30
Arek/2025/06/30
EaseUS Partition Master

Manage partitions and optimize disks efficiently
