Strona Spis treści
Updated on Jun 30, 2025

Niektórzy użytkownicy zgłaszali spowolnienie lub nawet zatrzymanie podczas korzystania z Migration Assistant do klonowania dysku lub transferu danych. Poniżej znajduje się przykład tego, co użytkownicy komputerów Mac napotkali podczas korzystania z Migration Assistant.
Istnieje wiele przyczyn tego problemu. Jeśli doświadczasz czegoś podobnego, gratulujemy znalezienia tej strony. Tutaj EaseUS przedstawi Ci kilka skutecznych rozwiązań dla Migration Assistant slow i zaproponuje alternatywę.
Dlaczego Asystent Migracji Maca działa tak długo
Migration Assistant jest powolny na urządzeniach Mac i wiele czynników może się do tego przyczynić. Na przykład:
- Objętość danych i rozmiar pliku: Przesyłanie wielu małych plików trwa zazwyczaj dłużej niż przesyłanie niewielkiej liczby dużych plików, ze względu na obciążenie związane z obsługą każdego pliku osobno.
- Problemy z siecią: Wydajność kabla, niestabilne połączenia Wi-Fi, odległość między urządzeniami itp. mogą mieć wpływ na siłę sygnału.
- Aktualizacje oprogramowania i systemu: Nieaktualne oprogramowanie może powodować problemy ze zgodnością, a tym samym spowalniać prędkość transferu. Oba komputery Mac powinny obsługiwać najnowszą wersję systemu macOS.
- Wydajność komputera Mac: Komputery Mac z tradycyjnymi dyskami HDD lub Fusion Drive są wolniejsze od komputerów z dyskami SSD ze względu na ich wrodzoną prędkość odczytu/zapisu.
Jak przyspieszyć działanie Asystenta migracji
Teraz, gdy rozumiesz, dlaczego Asystent migracji na Twoim komputerze Mac przesyła się powoli, dowiedzmy się, co możemy zrobić, aby rozwiązać poniższy problem!
Sposób 1. Zapewnij silne połączenie sieciowe
Oba komputery Mac powinny być podłączone do tej samej sieci Wi-Fi, a Ty możesz upewnić się, że są ustawione blisko siebie, aby zminimalizować zakłócenia. Jeśli to możliwe, przeprowadź test prędkości, aby potwierdzić stabilność połączenia.
Jeśli prędkość jest nadal niska, użyj kabla Ethernet zamiast Wi-Fi, aby uzyskać szybszy i bardziej niezawodny transfer. Może to znacznie skrócić czas transferu w porównaniu z połączeniami bezprzewodowymi.
Sposób 2. Aktualizacja oprogramowania
Jeśli sieć nie jest problemem, upewnij się, że oba komputery Mac mają najnowszą wersję systemu macOS. Oto jak wykonać aktualizację oprogramowania Mac :
Krok 1. Na obu komputerach Mac przejdź do Spotlight na pasku menu, wyszukaj i otwórz pozycję Aktualizacja oprogramowania .
Krok 2. Następnie Software Update powinno automatycznie rozpocząć sprawdzanie nowego oprogramowania. Kliknij „Upgrade Now”, jeśli nowe oprogramowanie jest dostępne.

- Uwaga:
- Aktualizacja oprogramowania może wyglądać inaczej w innych wersjach systemu macOS.
Krok 3. Jeśli zostaniesz o to poproszony, wprowadź hasło administratora komputera Mac.
Krok 4. Poczekaj na zakończenie aktualizacji.
Aktualizacja oprogramowania Mac nie działa: możliwe przyczyny i rozwiązania
Chcesz dowiedzieć się, dlaczego aktualizacja oprogramowania Mac nie działa? Sprawdź ten artykuł, a otrzymasz więcej informacji na temat tego problemu i 6 praktycznych poprawek, aby go rozwiązać.
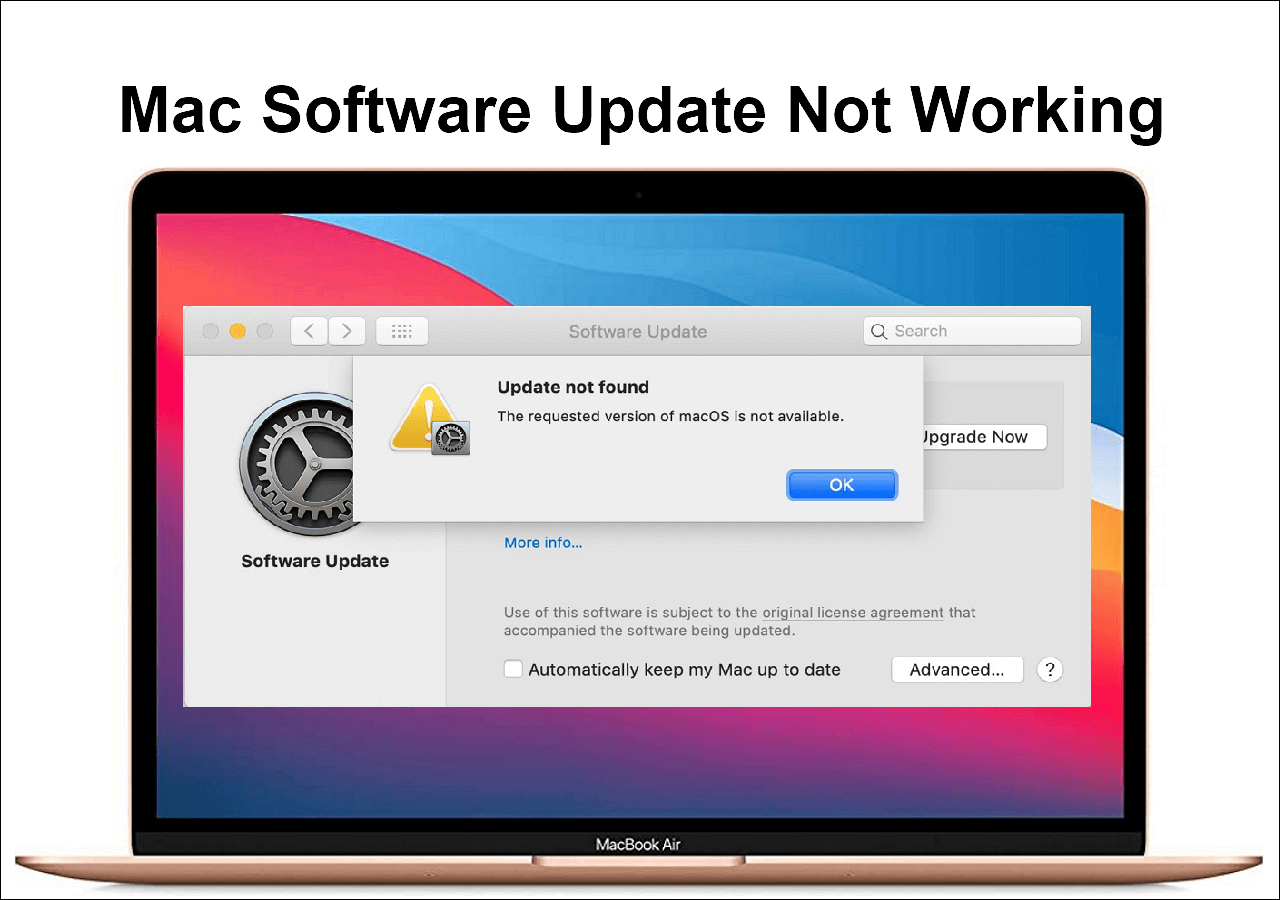
Asystent migracji jest wolny? Oto alternatywy
Jeśli po wykonaniu powyższych czynności nadal uważasz, że Asystent migracji działa wolno, skorzystaj z alternatywnego rozwiązania, aby dokończyć transfer danych lub klonowanie dysku.
Metoda 1. Użyj oprogramowania do klonowania dysków
Jeśli szukasz sposobu na przeniesienie wszystkich danych z jednego Maca na inny, narzędzie do klonowania dysków powinno być Twoją pierwszą opcją. EaseUS Partition Master dla Maca jest jednym z najlepszych i zapewnia, że cały dysk może zostać sklonowany na innym urządzeniu Mac.
Aby móc kontynuować operację, należy najpierw przygotować zewnętrzny dysk pamięci masowej, np. dysk SSD, HDD lub dysk USB.
- Wskazówka
- Utwórz kopię zapasową danych osobowych, aby uniknąć nieoczekiwanej utraty danych.
Krok 1. Zainstaluj i podłącz inny nowy dysk do komputera Mac, uruchom EaseUS Partition Master dla komputerów Mac, a następnie kliknij „Klonuj” w sekcji Umiejętności. Kliknij ikonę „+”, aby przeglądać i zlokalizować dysk macOS i docelowy nowy dysk.

Krok 2. Wybierz dysk źródłowy i docelowy, a następnie kliknij „Wybierz”, aby potwierdzić.

Krok 3. Potwierdź, czy wybrałeś właściwy dysk macOS OS i nowy dysk docelowy, do którego chcesz sklonować i uaktualnić dysk macOS. Następnie kliknij „Start” i kliknij „Tak”, aby potwierdzić, czy EaseUS Partition Master for Mac poprosi Cię o potwierdzenie operacji.

Krok 4. Poczekaj cierpliwie, aż program EaseUS Partition Master for Mac dokończy klonowanie starego dysku macOS na nowy dysk docelowy.

Po sklonowaniu dysku Mac na dysk zewnętrzny wykonaj poniższe czynności, aby przywrócić go na innym urządzeniu.
Krok 1. Podłącz dysk zewnętrzny do drugiego komputera Mac.
Krok 2. Uruchom komputer Mac w trybie odzyskiwania:
- W przypadku komputerów Mac z systemem Intel: uruchom ponownie i przytrzymaj klawisze Command (⌘) + R, aż zobaczysz logo Apple.
- W przypadku komputerów Mac z procesorem Apple Silicon: przytrzymaj przycisk zasilania, aż zobaczysz ikonę. (Logo Apple lub wirująca kula ziemska).
Krok 3. Następnie przejdź do „Opcje” > „Narzędzie dyskowe”.

Krok 4. W Narzędziu dyskowym wybierz dysk komputera Mac i kliknij przycisk „Przywróć”.
Krok 5. Wybierz opcję „Przywróć z” zewnętrznego dysku twardego i kliknij „Przywróć”.
Krok 6. Poczekaj cierpliwie, aż skończysz.
Zobacz także:
Metoda 2. Użyj trybu dysku docelowego
Jeśli Asystent migracji nadal działa wolno, możesz użyć trybu dysku docelowego, który pozwala jednemu komputerowi Mac działać jako zewnętrzny dysk twardy dla drugiego. Ta metoda może zapewnić szybszy transfer danych.
Krok 1. Połącz oba komputery Mac za pomocą kabla Thunderbolt, USB-C lub USB-A.
Krok 2. Uruchom komputer Mac w trybie dysku docelowego:
- W przypadku komputerów Mac z procesorem Intel: uruchom ponownie komputer Mac i przytrzymaj klawisz „T”, aż zobaczysz ikonę Thunderbolt lub FireWire.
- W przypadku komputerów Mac z procesorami Apple Silicon: Wyłącz komputer Mac, przytrzymaj przycisk zasilania, aż pojawi się komunikat „Ładowanie opcji uruchamiania”, a następnie wybierz „Opcje” > wybierz dysk startowy > „Narzędzia” > „Udostępnij dysk” > „Rozpocznij udostępnianie”.
Krok 3. Na komputerze-hoście powinna pojawić się ikona dysku komputera docelowego na pulpicie.
Krok 4. Przeciągaj i upuszczaj pliki między dwoma komputerami Mac zgodnie z własnymi potrzebami.
Krok 5. Po zakończeniu kliknij, przytrzymując klawisz Control, dysk docelowego komputera Mac na pasku bocznym Findera, a następnie wybierz opcję „Wysuń [wolumin]”, aby wysunąć docelowy komputer Mac.
Krok 6. Na docelowym komputerze Mac naciśnij przycisk zasilania, aby go wyłączyć i odłączyć urządzenia.
Jeśli ten artykuł okazał się dla Ciebie pomocny, nie zapomnij podzielić się tą przydatną wiedzą z innymi użytkownikami.
Wniosek
Migration Assistant może być powolny z powodu takich czynników jak słabe połączenie Wi-Fi, ilość danych, typ połączenia lub przestarzałe oprogramowanie. Na szczęście ta strona oferuje praktyczne rozwiązania i alternatywy dla użytkowników, którzy szukają sposobu na zwiększenie prędkości transferu.
Jeśli chcesz sklonować komputer Mac na innym komputerze Mac , program EaseUS Partition Master dla komputerów Mac z funkcją klonowania dysku zapewni Ci płynne i szybkie klonowanie danych.
Często zadawane pytania dotyczące Asystenta migracji Slow
Poniżej znajdziesz kilka pytań i odpowiedzi, które mogą Cię zainteresować.
1. Ile czasu powinna zająć pomoc asystentowi migracji?
Zależy to od wolumenu i rozmiaru danych, metody połączenia i stabilności sieci. Czas zwykle waha się od kilku minut dla mniejszych ilości danych (20-30 GB) do kilku godzin dla większych transferów (100 GB lub więcej).
2. Jak mogę szybciej przeprowadzić migrację z komputera Mac na komputer Mac?
Użycie kabla Thunderbolt 3 zamiast Wi-Fi lub Ethernetu może znacznie przyspieszyć migrację danych.
3. Ile czasu zajmuje Migration Assistant przetworzenie 100 GB?
Może to potrwać kilka godzin, w zależności od metody połączenia i złożoności danych; szacunki wahają się od 1 do 3 godzin w optymalnych warunkach.
Jak możemy Ci pomóc?
Related Articles
-
Łatwy sposób na wykonanie testu porównawczego dysku SSD dla PS5 [Poradnik krok po kroku]
![author icon]() Arek/2025/06/30
Arek/2025/06/30 -
Najprostszy przewodnik dotyczący przeprowadzania testu szybkości dysku flash USB w Internecie
![author icon]() Arek/2025/06/30
Arek/2025/06/30 -
Jak uzyskać więcej miejsca na dysku na komputerze Mac — pełny przewodnik
![author icon]() Arek/2025/06/30
Arek/2025/06/30 -
Windows 11 24H2 wymaga dysku SSD? - Jak można dokonać aktualizacji
![author icon]() Arek/2025/06/30
Arek/2025/06/30
EaseUS Partition Master

Manage partitions and optimize disks efficiently
