Strona Spis treści
Updated on Jun 30, 2025
Fortnite to obecnie jedna z najpopularniejszych gier typu Battle Royale. Został opracowany przez Epic Games i People Can Fly. Wraz z najnowszą aktualizacją Rozdziału 5 Sezonu 1, wydaną 3 grudnia, do gry dodano więcej zawartości. Ponieważ aktualizacja stanowi rozpoczęcie nowego rozdziału, rozmiar pliku łatki v28.00 będzie nieco większy niż zwykle.
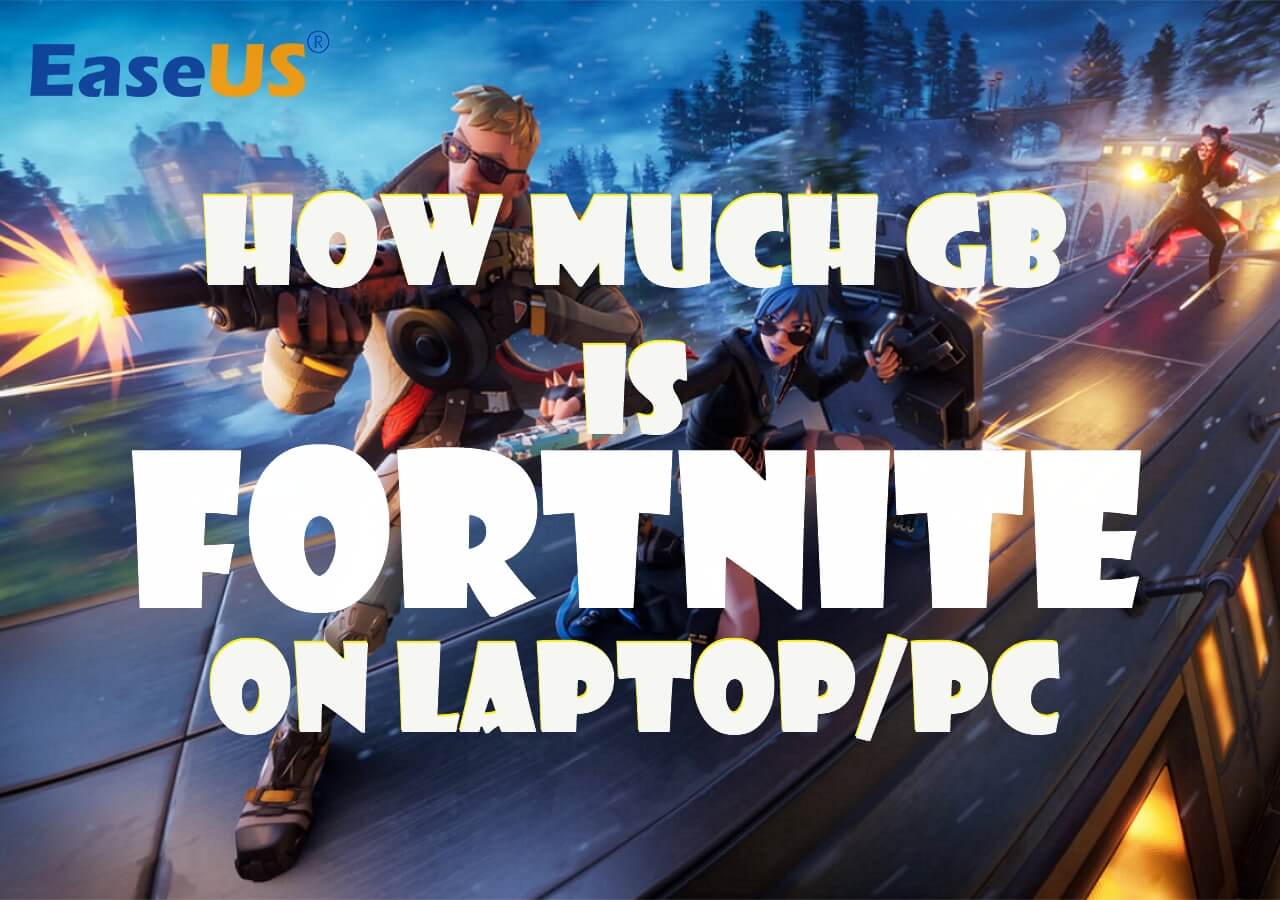
Jeśli podczas instalacji pojawia się błąd dotyczący braku wystarczającej ilości miejsca, np. IS-DS01 lub IS-DS02, oznacza to, że na partycji docelowej nie ma wystarczającej ilości miejsca. Ile GB zajmuje Fortnite na laptopie/komputerze PC ? Kontynuuj czytanie tego artykułu od EaseUS , aby znaleźć odpowiedź i poznać dodatkowe wskazówki, jak uzyskać więcej miejsca na grę.
Rozmiar pliku Fortnite na laptopie/komputerze PC
Minimalne wymagania dotyczące miejsca na dysku dla Fortnite to 26 GB. Jednak w związku z ciągłymi aktualizacjami zostanie wydanych więcej łatek i do gry zostanie dodana większa zawartość. Oznacza to, że Fortnite będzie w przyszłości wymagał więcej miejsca na dysku. Dodatkowo Fortnite korzysta teraz z Unreal Engine 5 , a rozmiar pliku jest większy niż kiedyś.
Twórcy Fortnite często wydają łatki w celu naprawiania błędów i dodawania nowej zawartości do gry. Rozmiar aktualizacji Fortnite Rozdział 5 Sezon 1 wynosi 25,90 GB na komputerze PC/laptopie , czyli jest większy niż wiele innych regularnych aktualizacji, ponieważ w ramach aktualizacji zostanie wydanych kilka nowych map, postaci, broni, przedmiotów i innej zawartości. Rozmiar aktualizacji może się nieznacznie różnić w różnych systemach.
Jeśli nie masz wystarczającej ilości miejsca na aktualizację lub instalację Fortnite, przejdź do następnej części, aby poznać kilka sposobów na zwolnienie miejsca na dysku.
Dodatkowe wskazówki: Zwolnij miejsce na dysku dla Fortnite
Oto 5 metod tworzenia większej ilości wolnego miejsca na dysku do przechowywania i uruchamiania Fortnite.
- Sposób 1. Usuń niepotrzebne funkcje
- Sposób 2. Przenieś aplikacje na inny dysk/partycję
- Sposób 3. Rozszerz partycję gry
- Sposób 4. Zainstaluj dysk zewnętrzny
- Sposób 5. Przejdź na większy dysk
Sposób 1. Usuń niepotrzebne funkcje
Jeśli masz już zainstalowany Fortnite, ale masz problemy z zainstalowaniem najnowszej aktualizacji, możesz udać się do Epic Games, aby odinstalować niepotrzebne funkcje, takie jak tekstury w wysokiej rozdzielczości lub DLC i dodatki, które nie są potrzebne do zwalniania miejsca na dysku twardym .
Krok 1. Uruchom Epic Games Store i przejdź do „Biblioteki”.
Krok 2. Znajdź Fortnite i kliknij trzy kropki obok gry.
Krok 3. Wybierz „Opcje”, a zobaczysz okno Opcje instalacji Fortnite.
Krok 4. Odznacz zainstalowane funkcje, których nie potrzebujesz, a następnie naciśnij „Zastosuj”, aby je usunąć.
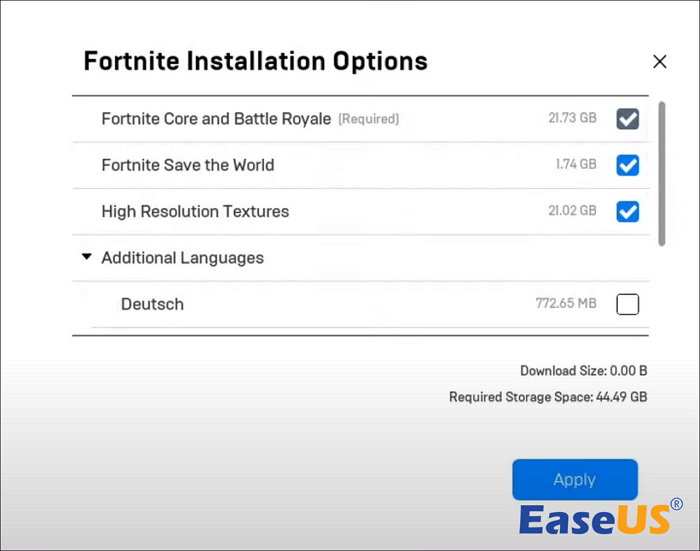
Sposób 2. Przenieś aplikacje na inny dysk/partycję
Co zrobić, jeśli całkowita pojemność partycji wystarczy do zainstalowania Fortnite i jego najnowszych aktualizacji, ale większość miejsca zajmują inne aplikacje? Sprytnym posunięciem jest przeniesienie tych aplikacji na inny dysk lub partycję. Jeśli chcesz przenieść te aplikacje w szybki i bezpieczny sposób, możesz pobrać EaseUS Partition Master Professional .
To narzędzie posiada dodatkową funkcję AppMove, która pozwala łatwo i szybko przenieść wiele aplikacji na inny dysk lub partycję. Możesz go użyć, aby zyskać dodatkową przestrzeń dla Fortnite.
Krok 1. Uruchom EaseUS Partition Master, przejdź do sekcji Discover i kliknij „AppMove”, aby aktywować tę funkcję.

Krok 2. Po otwarciu AppMove kliknij „Migracja aplikacji”, a następnie kliknij „Start”, aby rozpocząć proces migracji aplikacji.

Krok 3. Wybierz zainstalowane aplikacje, duże programy, a nawet gry, które chcesz przenieść, a następnie przeglądaj i wybierz docelowy dysk lub partycję jako miejsce docelowe obok sekcji Migruj do. Następnie kliknij „Przenieś”, aby rozpocząć przesyłanie aplikacji.

Możesz także sprawdzić ten artykuł, aby przenieść Fortnite na inny dysk o wystarczającej pojemności.

Jak przenieść Fortnite na inny dysk/komputer (proste kliknięcia)
Czy chcesz wiedzieć, jak przenieść Fortnite na inny dysk bez ponownego pobierania? Oto dwie metody, aby to zrobić. Sprawdź ten artykuł, aby poznać szczegóły. Czytaj więcej >>
Sposób 3. Rozszerz partycję gry
Jeśli na dysku twardym znajduje się wiele partycji i nie ma potrzeby przechowywania danych na innej partycji, możesz przydzielić jeden dysk, aby dodać miejsce na inną partycję . EaseUS Partition Master ma również możliwość zmniejszania i rozszerzania partycji.
Przyjazny interfejs pozwala w intuicyjny sposób obserwować zmiany w przestrzeni dyskowej partycji. Z pomocą EaseUS Partition Master możesz zakończyć ten proces kilkoma prostymi kliknięciami.
Krok 1. Zmniejsz partycję, aby zwolnić miejsce na rozszerzenie partycji.
Jeśli na dysku twardym jest wystarczająco dużo nieprzydzielonego miejsca, aby rozszerzyć partycję docelową, przejdź do kroku 2 i kontynuuj. Jeśli nie, najpierw zwolnij miejsce:
- W sekcji Menedżer partycji kliknij prawym przyciskiem myszy partycję obok partycji docelowej i wybierz opcję „Zmień rozmiar/Przenieś”.
- Przeciągnij końce partycji, aby zwolnić miejsce, pozostawiając wystarczającą ilość nieprzydzielonego miejsca za partycją docelową, kliknij „OK”.

Krok 2. Rozszerz partycję docelową.
Kliknij prawym przyciskiem myszy partycję docelową, którą chcesz rozszerzyć, i wybierz opcję „Zmień rozmiar/Przenieś”.

Przeciągnij uchwyt partycji docelowej na nieprzydzielone miejsce, aby rozszerzyć partycję.

Krok 3. Zachowaj wszystkie zmiany.
Kliknij przycisk „Wykonaj zadanie” i kliknij „Zastosuj”, aby zachować wszystkie zmiany.

Podziel się tym potężnym narzędziem ze znajomymi, którzy również potrzebują rozwiązania na brak miejsca.
Sposób 4. Zainstaluj dysk zewnętrzny
Rozważ zakup zewnętrznego dysku twardego lub dysku SSD, aby dodać dodatkowe wolne miejsce na komputerze, jeśli inne metody nie są dla Ciebie odpowiednie. Dysk zewnętrzny może zapewnić dodatkową przestrzeń dyskową do przechowywania większej liczby aplikacji i gier, dzięki czemu nie musisz się martwić o niewystarczającą ilość miejsca na oryginalnym dysku. Możesz pobrać Fortnite na ten dysk lub przenieść aplikacje i programy z komputera na dysk zewnętrzny po podłączeniu dysku zewnętrznego do komputera.
Jeśli interesuje Cię ta metoda, możesz przeczytać poniższy artykuł, aby wybrać odpowiedni dysk SSD do gier.

Najnowszy niezbędny i wydajny zewnętrzny dysk SSD do gier
Jak wybrać najlepszy zewnętrzny dysk SSD do gier? Aby uzyskać wskazówki dotyczące wyboru dysku SSD, w tym artykule znajdziesz wszystko, co chcesz wiedzieć. Czytaj więcej >>
Sposób 5. Przejdź na większy dysk
Możesz także wymienić stary dysk twardy na większy. Dobrym wyborem jest dysk SSD z większą przestrzenią dyskową, ponieważ zwiększa on również prędkość ładowania znajdujących się na nim programów. Oznacza to, że możesz uruchamiać i grać w Fortnite z lepszą wydajnością. Aby zachować wszystkie dane i aplikacje, EaseUS Partition Master może pomóc w sklonowaniu wszystkich partycji na większym dysku SSD .
Poniżej znajdują się szczegółowe kroki klonowania dysku:
Krok 1. Wybierz dysk źródłowy.
- Kliknij „Klonuj” w lewym menu. Wybierz opcję „Klonuj dysk systemu operacyjnego” lub „Klonuj dysk danych” i kliknij „Dalej”.
- Wybierz dysk źródłowy i kliknij „Dalej”.
Krok 2. Wybierz dysk docelowy.
- Wybierz żądany dysk twardy/SSD jako miejsce docelowe i kliknij „Dalej”, aby kontynuować.
- Przeczytaj komunikat ostrzegawczy i potwierdź przycisk „Tak”.
Krok 3. Wyświetl układ dysku i edytuj rozmiar docelowej partycji dysku.
Następnie kliknij „Kontynuuj”, gdy program wyświetli ostrzeżenie, że usunie wszystkie dane z dysku docelowego. (Jeśli na dysku docelowym znajdują się cenne dane, należy wcześniej wykonać ich kopię zapasową.)
Możesz wybrać opcję „Automatycznie dopasuj dysk”, „Klonuj jako źródło” lub „Edytuj układ dysku”, aby dostosować układ dysku. (Wybierz ostatni, jeśli chcesz zostawić więcej miejsca na dysku C.)
Krok 4. Kliknij „Start”, aby rozpocząć proces klonowania dysku.
Po klonowaniu możesz zachować stary dysk w celu utworzenia kopii zapasowej lub rozszerzenia przestrzeni.
W tym artykule znajdziesz odpowiedź na pytanie o rozmiar pliku Fortnite i wiele rozwiązań dotyczących niewystarczającej ilości miejsca. Możesz udostępnić go w swoich mediach społecznościowych, aby pomóc większej liczbie graczy Fortnite.
Wniosek
Fortnite zajmuje minimum 26 GB przestrzeni dyskowej. Jednak wraz z wydawaniem coraz większej liczby łatek aktualizacyjnych rozmiar pliku również stale rośnie, szczególnie gdy pojawia się nowy rozdział, który będzie dużą aktualizacją, która przyniesie ogromne zmiany i zwiększy rozmiar pliku gry.
Aby poradzić sobie z problemami z niewystarczającą ilością miejsca, możesz liczyć na EaseUS Partition Master, ponieważ może pomóc Ci lepiej zarządzać partycjami i dyskami, aby zmodyfikować przestrzeń i ostatecznie uzyskać wystarczającą ilość miejsca dla Fortnite.
Często zadawane pytania dotyczące ilości GB w Fortnite na laptopie/komputerze PC
1. Ile GB ma Fortnite na PS5?
Instalacja Fortnite na PS5 (i PS4) zajmuje około 18 GB do 35 GB, w zależności od aktualnych aktualizacji i opcji pobierania. Dokładny rozmiar pliku może wzrosnąć wraz z kolejnymi ciągłymi aktualizacjami.
2. Jakie są minimalne wymagania sprzętowe dla Fortnite?
Aby uruchomić Fortnite z najbardziej podstawowymi ustawieniami gry, Twój komputer powinien spełniać minimalne wymagania Fortnite: Karta graficzna - Intel HD 4000/AMD Radeon Vega 8, System operacyjny - Windows 7/8/10 64-bit, Mac OS Mojave 10.14.6, Procesor - Core i3-3225 3,3 GHz, RAM - 4 GB.
3. Dlaczego Fortnite ma 90 GB?
Na PC minimalny rozmiar pliku Fortnite wynosi około 18 GB. Jednak dzięki regularnemu dodawaniu zawartości po każdej aktualizacji gra rośnie do 90 GB. Programiści wprowadzają również optymalizacje, aby zmniejszyć rozmiar plików aktualizacji i zapewnić, że przyszłe aktualizacje nie będą wymagały nadmiernej przestrzeni.
Jak możemy Ci pomóc?
Related Articles
-
4 najlepsze sposoby naprawienia błędu „Format nie został pomyślnie zakończony”
![author icon]() Arek/2025/06/30
Arek/2025/06/30 -
Jak naprawić błąd „Nowy prosty wolumin wyszarzony” w Zarządzaniu dyskami systemu Windows
![author icon]() Arek/2025/06/30
Arek/2025/06/30 -
Jak sformatować dysk flash USB na komputerze Mac – 3 sposoby
![author icon]() Arek/2025/06/30
Arek/2025/06/30 -
Jak usunąć, usunąć lub sformatować partycję dysku GPT
![author icon]() Arek/2025/06/30
Arek/2025/06/30
EaseUS Partition Master

Manage partitions and optimize disks efficiently
