Strona Spis treści
Updated on Jun 30, 2025
Co to jest GPT
Według Wikipedii tabela partycji GUID (GPT) jest standardem układu tabeli partycji na fizycznym dysku twardym. Chociaż stanowi część standardu Extensible Firmware Interface (EFI) (proponowany przez firmę Intel zamiennik BIOS-u komputera), jest również używany w niektórych systemach BIOS z powodu ograniczeń tablic partycji MBR.
MBR ogranicza rozmiar dysku i partycji do maksymalnie 2 TB. Podczas gdy GPT pozwala na maksymalny rozmiar dysku i partycji 9,4 ZB.
Więcej informacji o GPT:
- Maksymalny rozmiar dysku / partycji GPT: 9,4ZB (1ZB = 1 miliard terabajtów)
- Składa się z dysku GPT:
![Disk layoutof GPT partition]()
1). Tabela partycji podstawowych - dla systemu do ładowania informacji o partycjach i dostępu do istniejących danych partycji;
2). Partycja normalna - fizyczna lokalizacja do zapisywania danych i plików;
3). Backup Partition Table - kopia zapasowa nagłówka GPT i tablicy partycji w Primary Partition Table.
- Obsługa systemów operacyjnych: UEFI Boot z systemem Windows 8 / 8.1 / 10 i nowszymi wersjami.
- Obsługa odczytu i zapisu: Windows 10 / 8.1 / 8/7 / Vista i XP (tylko 64-bitowy)
Dlaczego trzeba usunąć lub usunąć partycję dysku GPT
Chociaż dysk GPT rzeczywiście łamie pewne ograniczenia dysku MBR, ma jednak również braki. Na przykład GPT nie obsługuje rozruchu systemu operacyjnego w starszych systemach Windows, takich jak Windows 7 (32-bitowy) lub Windows XP. Jest to jeden z głównych powodów, dla których wiele osób chce usunąć styl partycji dysku GPT. Oto lista powodów, dla których ludzie muszą usuwać, usuwać lub formatować partycję GPT:
1. Usuń styl partycji dysku GPT, aby zainstalować system Windows
2. Przekonwertuj dysk GPT na dysk MBR, usuwając wszystkie partycje
3. Usuń pojedynczą partycję GPT, aby rozwiązać problem braku miejsca na dysku lub zmień rozmiar partycji dysku GPT
4. Sformatuj partycję GPT, aby wyczyścić partycję lub zresetować system plików
W niektórych przypadkach ludzie mogą chcieć usunąć lub usunąć partycje dysku GPT. Inni użytkownicy komputerów usunęliby wszystkie partycje dysku GPT. Jeśli jesteś jedną z tych osób i masz określone potrzeby dotyczące dysku lub partycji partycji, sprawdź i postępuj zgodnie z podanymi rozwiązaniami, aby zmienić lub usunąć partycję dysku GPT teraz.
Część 1. Jak usunąć lub usunąć partycję dysku GPT
Dotyczy: Usuń lub usuń jedną lub wszystkie partycje GPT
Aby wykonać zadanie, masz dwie bezpłatne opcje - skorzystanie z bezpłatnego oprogramowania do zarządzania partycjami lub zarządzania dyskami. Wybierz dowolną metodę i postępuj zgodnie ze szczegółowymi instrukcjami, aby teraz usunąć partycje GPT.
Wskazówki: Przed wykonaniem tej operacji wykonaj kopię zapasową danych partycji dysku GPT.
Metoda 1. Użyj bezpłatnego oprogramowania do zarządzania partycjami EaseUS
Jako darmowy menedżer partycji, EaseUS Partition Master Free może zmieniać rozmiar, kopiować, klonować, usuwać lub usuwać partycję dysku GPT itp.
Poniżej pokażemy, jak usunąć partycję dysku GPT za pomocą EaseUS Partition Master Free:
# 1. Usuń pojedynczą partycję dysku GPT
Uwaga:
Jeśli zapisałeś ważne dane na partycji, którą chcesz usunąć, przenieś i zapisz te dane wcześniej w innej bezpiecznej lokalizacji.
Krok 1: W programie EaseUS Partition Master kliknij prawym przyciskiem myszy partycję dysku twardego, którą chcesz usunąć i wybierz opcję „Usuń”.
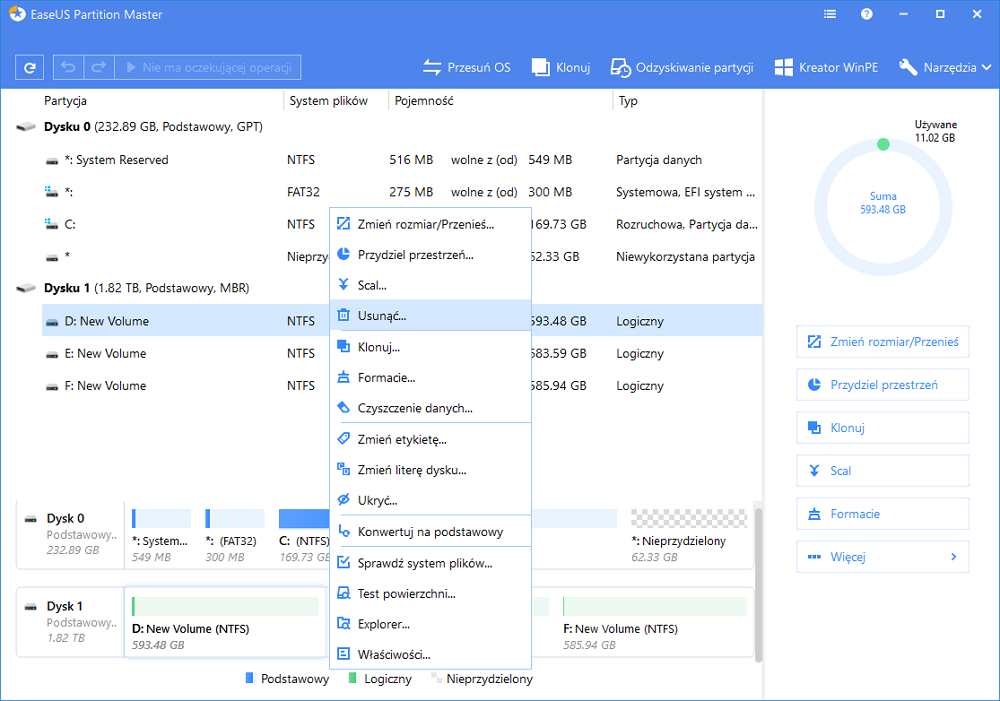
Krok 2: Kliknij "OK", aby potwierdzić, że chcesz usunąć wybraną partycję.
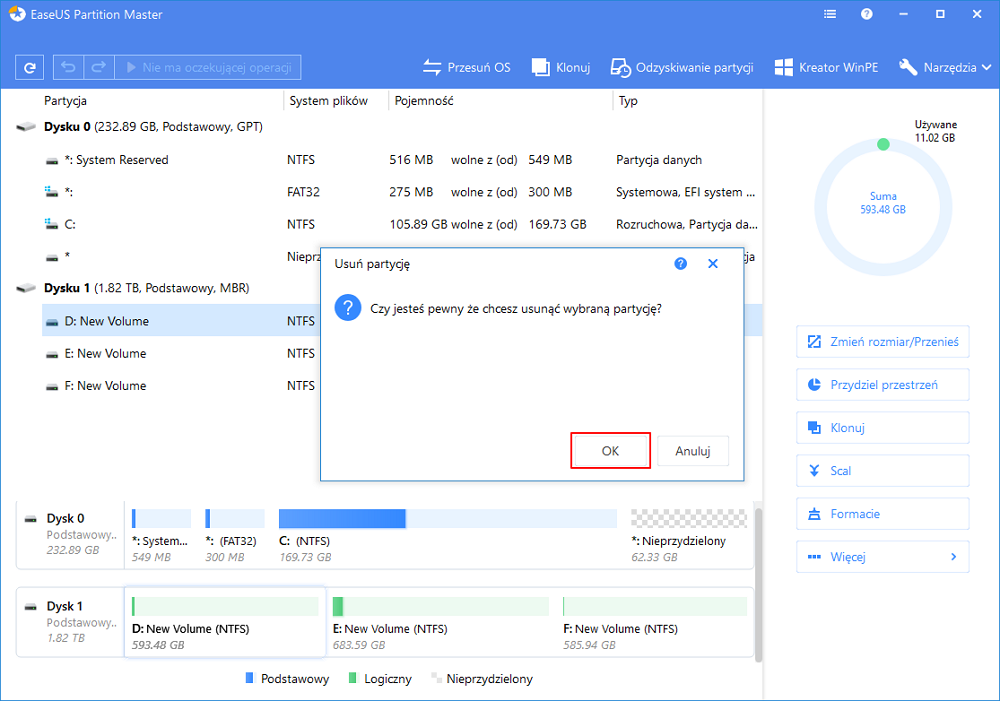
Krok 3: Kliknij przycisk „Wykonaj operację” w górnym rogu i zachowaj wszystkie zmiany, klikając „Zastosuj”.
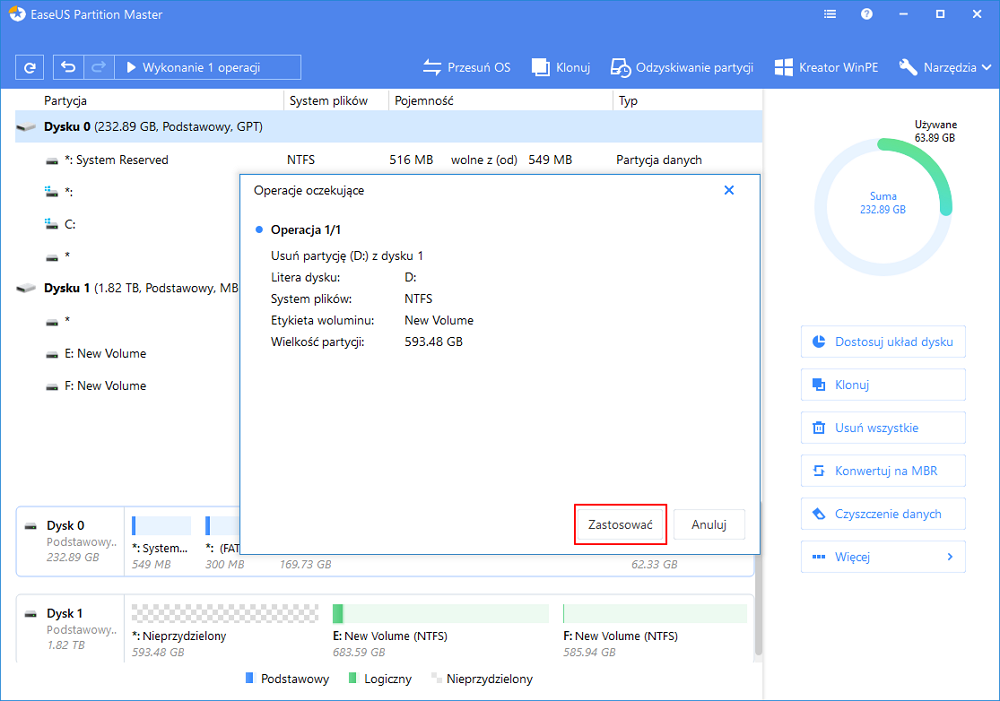
# 2. Usuń wszystkie partycje dysku GPT
Krok 1. Uruchom EaseUS Partition Master. Kliknij prawym przyciskiem myszy dysk GPT i wybierz „Usuń wszystkie partycje”.
Krok 2. Kliknij „OK”, aby potwierdzić usunięcie partycji.
Krok 3. Kliknij „Zastosuj”, aby zastosować oczekującą operację i usunąć wszystkie partycje dysku GPT.
Metoda 2. Usuń partycję GPT za pomocą Zarządzania dyskami
Krok 1. Otwórz Zarządzanie dyskami, kliknij prawym przyciskiem myszy partycję PGT i kliknij „Usuń wolumin”.
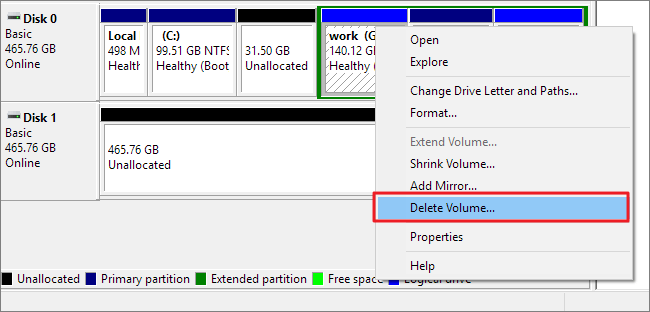
Krok 2. Wybierz „Tak”, aby wykonać operację i poczekaj na zakończenie procesu.
Jeśli chcesz usunąć wszystkie partycje GPT, powtórz ten proces, aby usunąć inne istniejące partycje GPT na dysku.
Część 2. Usuń styl partycji dysku GPT
Dotyczy: konwersji GPT na MBR, usunięcia stylu partycji dysku GPT, aby zainstalować system Windows itp.
Gdy pojawi się komunikat o błędzie „Wybrany dysk ma styl partycji GPT. Nie można zainstalować systemu Windows na tym dysku”, należy usunąć styl partycji dysku GPT, przełączając go na MBR.
Istnieją trzy sposoby wykonania zadania konwersji, zmieniając GPT na MBR. Możesz użyć polecenia EaseUS Partition Master Free, Disk Management lub DiskPart CMD, aby wykonać zadanie. Zwróć uwagę, że poprzednie podane rozwiązanie jest wymienione, tym łatwiej byłoby przekonwertować dysk GPT.
Wybierz dowolną metodę i postępuj zgodnie z poniższymi wskazówkami, aby teraz usunąć styl partycji GPT z dysku:
Metoda 1. Konwertuj GPT na MBR w EaseUS Partition Master bez utraty danych
Funkcja konwersji dysków w EaseUS Partition Master umożliwia wszystkim użytkownikom systemu Windows zmianę stylu partycji z GPT lub MBR lub odwrotnie za pomocą zaledwie kilku prostych kliknięć. Jest również dostępny w bezpłatnej wersji tego oprogramowania.
Nie wystąpią żadne problemy z utratą danych lub utratą partycji.
Krok 1: Zainstaluj i otwórz program EaseUS Partition Master na komputerze z systemem Windows.
Krok 2: Kliknij prawym przyciskiem myszy dysk GPT, który chcesz przekonwertować i wybierz „Konwertuj na MBR”. Następnie dodasz oczekującą operację.
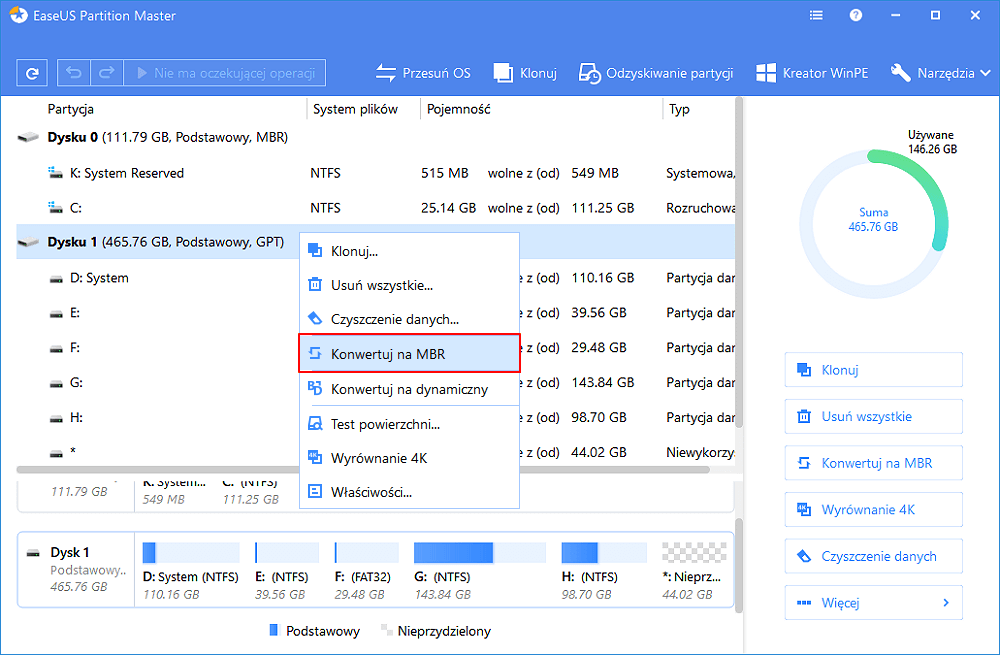
Krok 3: Kliknij przycisk „Wykonaj operację” w lewym górnym rogu. Następnie kliknij „Zastosuj” i zacznij konwertować dysk GPT na MBR. Wszystkie dane są bezpieczne dzięki oprogramowaniu do zarządzania partycjami EaseUS ”.
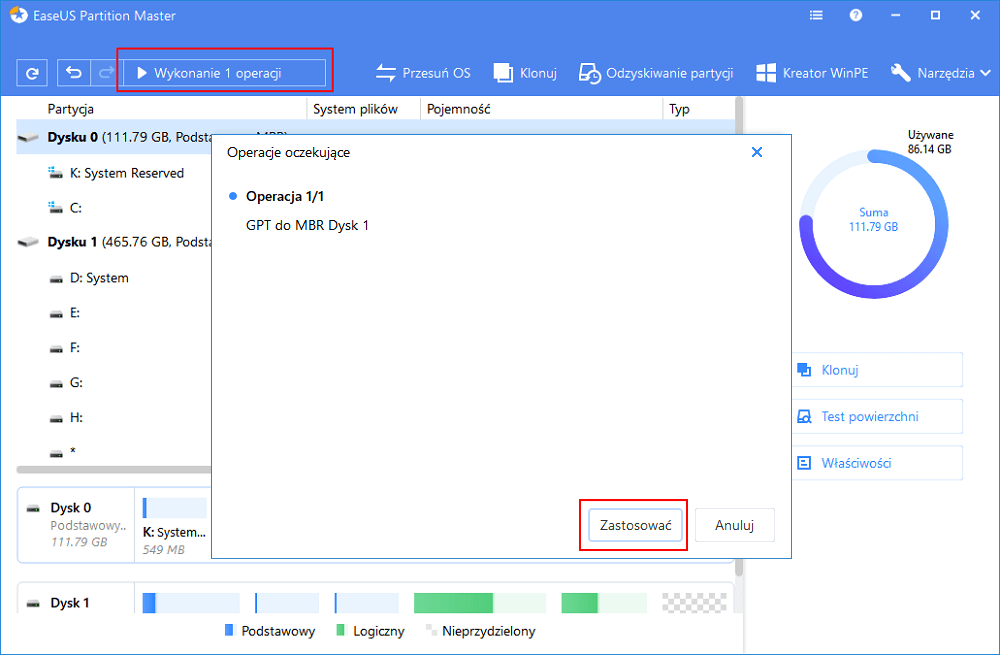
Metoda 2. Usuń wszystkie partycje i przekonwertuj na MBR w Zarządzaniu dyskami
Korzystając z zarządzania dyskami w celu usunięcia stylu partycji dysku GPT, należy najpierw usunąć wszystkie istniejące partycje z dysku, a następnie przekonwertować dysk na MBR.
W przypadku utraty danych wykonaj kopię zapasową cennych danych z partycji GPT na innym zewnętrznym dysku twardym przed rozpoczęciem następującego procesu.
Oto kroki:
Krok 1. Otwórz Zarządzanie dyskami, kliknij prawym przyciskiem myszy partycje na dysku GPT i wybierz „Usuń wolumin”.
Krok 2. Kliknij „OK”, aby potwierdzić.
Powtórz ten proces, aby usunąć wszystkie partycje na dysku GPT.
Krok 3. Po usunięciu wszystkich partycji kliknij prawym przyciskiem myszy dysk GPT i wybierz „Konwertuj na MBR”.
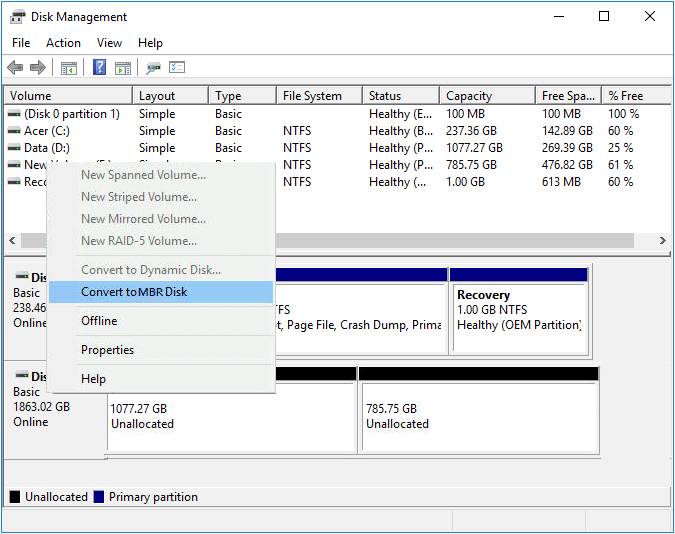
Następnie możesz utworzyć nowe partycje lub zainstalować system Windows na przekonwertowanym dysku MBR.
Metoda 3. Przekonwertuj GPT na MBR w poleceniu Diskpart
Zwróć uwagę, że proces konwersji GPT na MBR w Diskpart jest w jakiś sposób skomplikowany dla zwykłych ludzi.
Dlatego jeśli jesteś początkującym, wypróbuj dwie poprzednie metody. Jeśli wolisz używać Diskpart, zachowaj ostrożność podczas wykonywania następujących poleceń:
Jeśli ponownie instalujesz lub świeżo instalujesz system Windows i chcesz przekonwertować GPT na MBR, wykonaj następujące kroki, aby ukończyć zadanie:
Krok 1. Otwórz wiersz polecenia jako Administrator, wpisz diskpart i naciśnij Enter. Kliknij „Tak”, aby otworzyć Diskpart.
Krok 2. Wpisz kolejno następujące wiersze poleceń i za każdym razem naciśnij klawisz „Enter”.
- list disk
- select disk 1 (zastąp 1 numerem dysku dysku gpt)
- clean
- convert mbr
![Convert GPT to MBR in Diskpart]()
Krok 3. Następnie wpisz exit, aby zamknąć okno diskpart.
Twój dysk ma teraz styl partycji MBR i możesz kontynuować swoje plany instalacji klasycznego starego systemu Windows lub wykonywania innych zadań na dysku.
Część 3. Sformatuj partycję GPT (4 sposoby)
Proces formatowania partycji GPT jest podobny do formatowania normalnej partycji MBR. Masz na to cztery sposoby.
1. Używając Eksploratora plików, klikając format prawym przyciskiem myszy
Otwórz Eksplorator plików> kliknij prawym przyciskiem myszy partycję docelową> Wybierz „Format”> Zaznacz „Szybkie formatowanie”, ustaw system plików na NTFS> Kliknij „Start”.
2. Korzystanie z Zarządzania dyskami z opcją Formatuj wolumin
Otwórz Zarządzanie dyskami> kliknij prawym przyciskiem myszy partycję docelową> wybierz „Formatuj wolumin”> Ustaw nową literę dysku, system plików jako NTFS> kliknij „Dalej”> „Zakończ”.
3. Korzystanie z programu EaseUS Partition Master z funkcją formatowania partycji
Uruchom EaseUS Partition Master> kliknij prawym przyciskiem myszy wolumin docelowy i wybierz „Format”> Ustaw NTFS jako system plików> Kliknij „OK”> „Wykonaj operację”.
4. Używanie narzędzia Diskpart z poleceniem format fs = ntfs quick
Otwórz Diskpart> Typ listy wolumin> Wpisz wybierz wolumin 2 (zastąp 2 numerem partycji docelowej)> Wpisz format fs = ntfs quick> Wpisz wyjście.
Wniosek
Ta strona zawiera trzy części rozwiązań pomagających użytkownikom w usuwaniu pojedynczych lub wszystkich partycji GPT z dysku systemu Windows, usuwaniu stylu partycji GPT i konwersji GPT na dysk MBR oraz formatowaniu partycji GPT.
Darmowe oprogramowanie do zarządzania partycjami - EaseUS Partition Master, Disk Management i polecenie Diskpart to praktyczne opcje do wyboru.
Jeśli wolisz zaawansowane bezpłatne narzędzie do zarządzania dyskiem GPT, takie jak zmiana rozmiaru partycji GPT, podzielenie dysku twardego GPT na partycje, konwersja GPT itp., EaseUS Partition Master to najlepszy wybór.
Przeczytaj także: Jak podzielić dysk GPT na partycje.
Często zadawane pytania dotyczące partycji dysku GPT
Oprócz partycjonowania dysku GPT, usuwania partycji GPT lub konwersji dysku GPT, niektórzy z was mogą mieć więcej obaw dotyczących dysku GPT. Oto 4 najczęściej zadawane pytania dotyczące dysku GPT. Jeśli jesteś zainteresowany, wykonaj poniższe czynności, aby sprawdzić odpowiedzi tutaj:
1. Jak usunąć partycję ochronną GPT?
Aby rozwiązać problem „ochronny” na partycji GPT i umożliwić jej ponowne użycie, pomocne mogą być dwa poniższe obejścia.
Opcja 1. Narzędzie wiersza poleceń Diskpart
- Otwórz program Diskpart.exe (możesz zapoznać się z częścią Usuń partycję ochronną GPT, aby dowiedzieć się, jak ją otworzyć).
- Wpisz list disk i naciśnij Enter.
- Wpisz select disk * i naciśnij Enter.
- Wpisz clean i naciśnij Enter.
- Wpisz convert mbr i naciśnij Enter.
Opcja 2. Oprogramowanie do konwersji GPT na MBR innej firmy, takie jak EaseUS Partition Master. Aby uzyskać więcej informacji, zobacz Dostęp do partycji ochronnej GPT bez utraty danych.
2. Jak zmienić partycję GPT na BIOS?
Głównym powodem, dla którego większość ludzi chce zmienić partycję GPT na BIOS, jest to, że nie mogą bezpośrednio przełączać trybu rozruchu GPT z uruchomionym systemem Windows.
Dlatego najlepszym sposobem zmiany GPT UEFI na BIOS jest zmiana stylu partycji GPT dysku systemowego na MBR.
Możesz użyć nośnika instalacyjnego Windows z CMD lub niezawodnej konwersji dysku na rozruchowy USB z EaseUS Partition Master, aby uzyskać pomoc.
Aby uzyskać więcej informacji, możesz zapoznać się z Konwertowaniem GPT na MBR bez systemu operacyjnego.
3. Jak zmienić partycję GPT na NTFS?
Aby zmienić partycję GPT na NTFS, masz dwie opcje:
1). Sformatuj partycję GPT na NTFS za pomocą Eksploratora plików, Zarządzania dyskami, narzędzia Diskpart itp.
2). Konwertuj FAT32 na NTFS bez utraty danych za pomocą EaseUS Partition Master.
4. Jak naprawić wybrany dysk ma styl partycji GPT?
Problem „Wybrany dysk ma styl partycji GPT” często występuje na dysku GPT, który nie obsługuje trybu rozruchu BIOS podczas instalacji systemu Windows. Aby pozbyć się tego problemu, możesz przekonwertować dysk GPT na MBR. Wtedy problem zostanie rozwiązany.
Aby uzyskać szczegółowy przewodnik, możesz zapoznać się z tematem Wybrany dysk ma styl partycji GPT w systemie Windows 10/8/7, aby uzyskać dalszą pomoc.
Jak możemy Ci pomóc?
Related Articles
-
Jak szybko sformatować kartę SD dla Zoom🔥
![author icon]() Arek/2025/06/30
Arek/2025/06/30 -
Jak trwale usuwać pliki z komputera bez odzyskiwania Windows 10/8/7
![author icon]() Arek/2025/06/30
Arek/2025/06/30 -
Przewodnik po konwersji GPT na MBR za pomocą 3 konwerterów GPT na MBR
![author icon]() Arek/2025/06/30
Arek/2025/06/30 -
Jak uruchomić test szybkości dysku na komputerze Mac — 3 sposoby
![author icon]() Arek/2025/06/30
Arek/2025/06/30
EaseUS Partition Master

Manage partitions and optimize disks efficiently


