Strona Spis treści
Updated on Jun 30, 2025
Szybka naprawa - możesz użyć Shift + Delete, aby trwale usunąć pliki lub foldery. Jeśli ty wciąż nie można usunąć plików w systemie Windows 11/10, sprawdź 4 sposoby w tym poście, jak wymusić usunięcie pliku , którego nie można usunąć na komputerze z systemem Windows 11/10.
| Wykonalne rozwiązania | Rozwiązywanie problemów krok po kroku |
|---|---|
| 1. Korzystanie z narzędzia strony trzeciej | Uruchom BitWiper, kliknij prawym przyciskiem myszy partycję, którą chcesz usunąć > kliknij „Niszczarka plików”... Zobacz, jak wymusić usunięcie pliku |
| 3. Zakończ zadanie w Menedżerze zadań | Przejdź do Start, wpisz Menedżer zadań i wybierz „Menedżer zadań”, aby go otworzyć... Zobacz, jak wymusić usunięcie pliku |
| 4. Usuń pliki/foldery za pomocą CMD | Naciśnij klawisz Windows + R i wpisz cmd, aby otworzyć wiersz poleceń... Zobacz, jak wymusić usunięcie pliku |
| 4. Użyj trybu awaryjnego, aby usunąć pliki | Otwórz „Ustawienia” > Kliknij „Aktualizacja i zabezpieczenia” > Kliknij „Odzyskiwanie”... Zobacz, jak wymusić usunięcie pliku |
Dlaczego nie można usunąć pliku/folderu w systemie Windows 11/10/8/7
Czasami możesz napotkać folder, którego nie możesz usunąć. Jeśli chcesz rozwiązać ten problem, musisz najpierw poznać przyczynę. Ogólnie rzecz biorąc, głównym powodem jest użycie lub zablokowanie pliku. W przeciwnym razie należy wziąć pod uwagę wirusa.
Najprawdopodobniej dzieje się tak dlatego, że inny program próbuje obecnie użyć pliku. Może się to zdarzyć nawet wtedy, gdy nie widzisz żadnych uruchomionych programów. Gdy plik jest otwierany przez inną aplikację lub proces, system Windows 11/10 ustawia plik w stanie zablokowanym i nie można go usunąć, zmodyfikować ani przenieść w inne miejsce. Zwykle, gdy plik nie będzie już używany, aplikacja odblokuje go automatycznie, ale nie zawsze tak się dzieje. Czasami plik może nie zostać pomyślnie odblokowany i nawet jeśli spróbujesz podjąć jakąkolwiek akcję, pojawi się ostrzeżenie, że operacja nie może zostać ukończona, ponieważ jest otwarty przez inny program.
Zanim podejmiesz działania mające na celu usunięcie nieusuwalnych plików, możesz najpierw wypróbować te proste wskazówki i usunąć te pliki:
- Zamknij wszystkie programy.
- Zrestartuj swój komputer.
- Pozwól programowi antywirusowemu przeskanować komputer, aby sprawdzić, czy na komputerze nie ma wirusa, i pozbyć się go.
Jeśli te pliki nadal istnieją, poniższe metody wyświadczą Ci przysługę.
Metoda 1. Wymuś usunięcie pliku, którego nie można usunąć za pomocą narzędzia innej firmy
Istnieje wiele aplikacji innych firm, które mogą pomóc w rozwiązaniu tego problemu i usunięciu zablokowanych plików. Jednym z narzędzi, które może pomóc w rozwiązaniu tego problemu, jest EaseUS BitWiper . Może pomóc w usunięciu niepotrzebnych plików i wyczyszczeniu całych danych. Jest w pełni kompatybilny z Windows 11/10/8/7 itp.
Pobierz bezpłatnie to oprogramowanie i już teraz rozpocznij usuwanie plików, których nie da się usunąć.
Krok 1. Uruchom EaseUS BitWiper i kliknij „Niszczarka plików”.
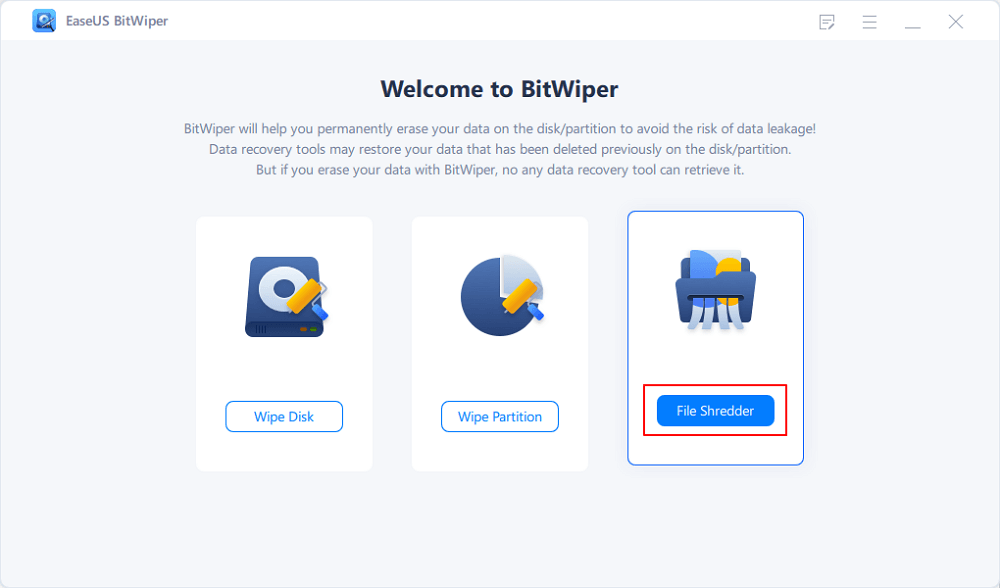
Krok 2. Kliknij „Dodaj pliki” , aby wybrać pliki, które chcesz zniszczyć, lub możesz przeciągnąć pliki, dokumenty, obrazy, pliki muzyczne itp. na środkowy obszar.
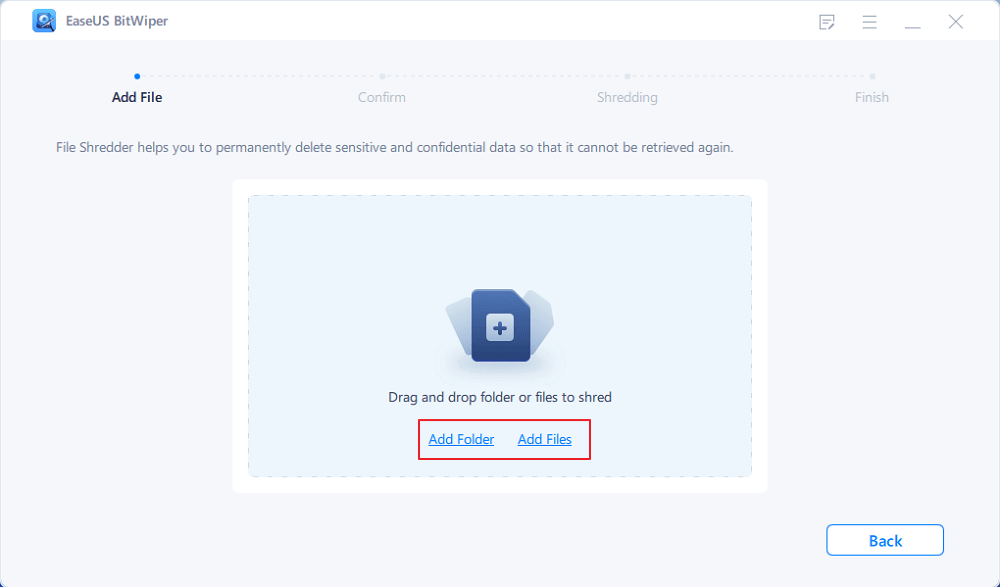
Krok 3. Wybierz ponownie pliki, które chcesz zniszczyć i kliknij „Zniszcz”, aby potwierdzić.
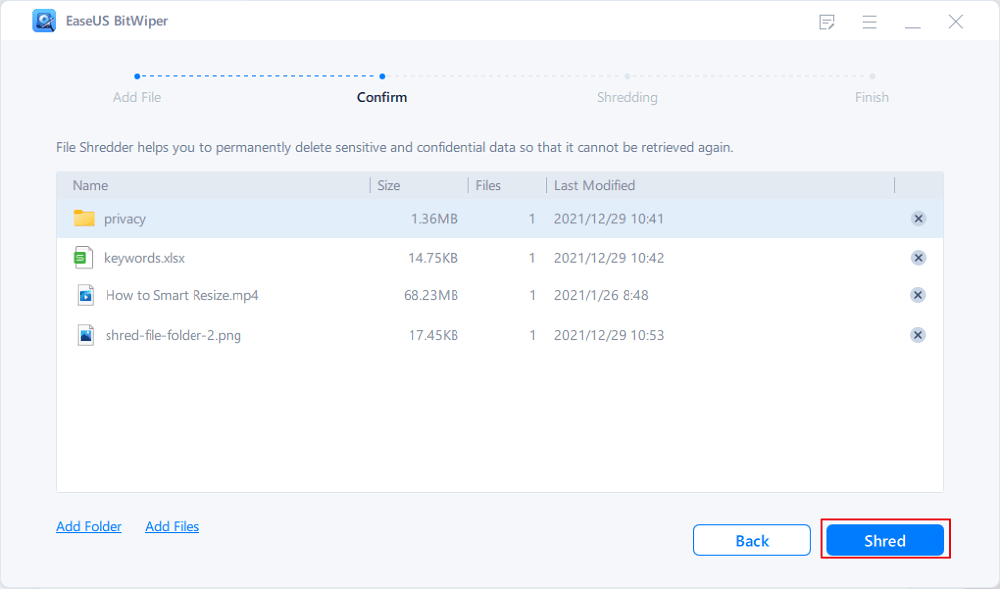
Krok 4. Program natychmiast zniszczy wszystkie wybrane pliki. Po zakończeniu kliknij „Gotowe”.
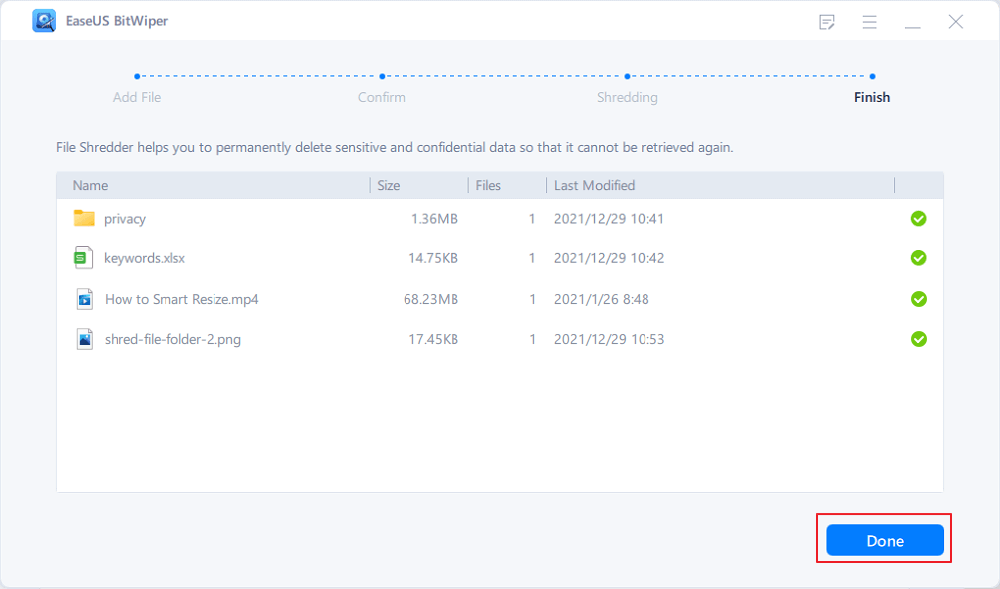
Należy pamiętać, że odblokowywanie i usuwanie plików w systemie Windows 11/10 może powodować problemy z systemem i programem, w zależności od rodzaju plików, które próbujesz odblokować. Uważaj więc na to, co usuwasz, jeśli nie jesteś pewien konsekwencji.
Metoda 2. Jak usunąć pliki, których nie można usunąć z Menedżera zadań
Zwykle nie można usunąć pliku, ponieważ jest on otwarty w systemie. Możesz otrzymać informację, że nie możesz usunąć pliku, tak jak na tym zrzucie ekranu, plików nie można usunąć, jeśli plik jest otwarty w aplikacji.
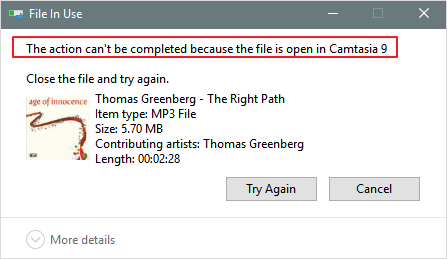
Aby zmusić system Windows 11/10 do usunięcia pliku, wykonaj poniższe czynności:
Krok 1. Przejdź do Start, wpisz Menedżer zadań i wybierz „Menedżer zadań”, aby go otworzyć.
Krok 2. Znajdź aplikację, która aktualnie korzysta z pliku i wybierz „Zakończ zadanie”.
Krok 3. Następnie spróbuj ponownie usunąć plik na komputerze z systemem Windows.
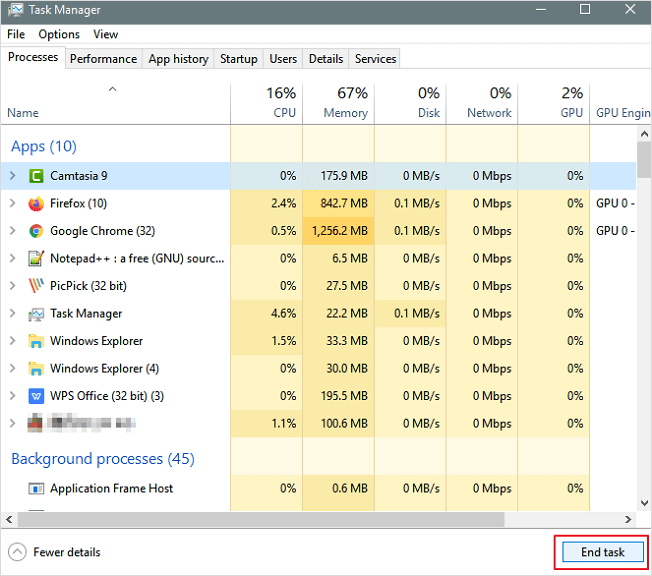
Metoda 3. Jak usunąć plik, którego nie można usunąć za pomocą wiersza poleceń
Jak usunąć plik, którego nie można usunąć? Korzystanie z wiersza poleceń do usuwania jest czasami bardziej wydajne i zdecydowanie powinieneś spróbować. Oto, co musisz zrobić, aby usunąć określony plik lub folder za pomocą wiersza poleceń:
Krok 1. Naciśnij klawisz Windows + R i wpisz cmd , aby otworzyć Wiersz Poleceń lub po prostu wyszukaj Wiersz Poleceń na początku. Kliknij „Uruchom jako administrator”.

Krok 2. W wierszu poleceń wprowadź del i lokalizację folderu lub pliku, który chcesz usunąć, i naciśnij „Enter” (na przykład del c:\users\JohnDoe\Desktop\text.txt ).
Metoda 3. Przejdź do trybu awaryjnego, aby naprawić błąd „Nie można usunąć pliku”
Zwykle, gdy natkniesz się na zablokowany plik, możesz po prostu ponownie uruchomić urządzenie, aby go odblokować. Jeśli to nie zadziała, możesz uruchomić komputer w trybie awaryjnym, aby odblokować i usunąć plik.
Krok 1. Otwórz „Ustawienia” > Kliknij „Aktualizacja i zabezpieczenia” > Kliknij „Odzyskiwanie” > W sekcji „Uruchamianie zaawansowane” kliknij przycisk „Uruchom ponownie teraz”.
Krok 2. Kliknij „Rozwiązywanie problemów” > „Opcje zaawansowane” > „Ustawienia uruchamiania”.
Krok 3. Kliknij przycisk „Uruchom ponownie”.
Krok 4. W „Ustawieniach uruchamiania” naciśnij klawisz F4 , aby włączyć tryb awaryjny.

W trybie awaryjnym użyj Eksploratora plików, aby zlokalizować i usunąć wcześniej zablokowane pliki, a następnie po prostu uruchom ponownie urządzenie w normalny sposób, aby wyjść z trybu awaryjnego.
- Wskazówka
- Zanim usuniemy pliki, których nie można usunąć, czyszcząc całą partycję, należy wcześniej wykonać kopię zapasową innych przydatnych plików . Po rozpoczęciu procesu kasowania nie można go anulować, dopóki się nie zakończy. Pamiętaj, aby ponownie sprawdzić foldery, aby uniknąć utraty danych.
Przewodnik wideo — naprawa „Nie można usunąć pliku lub folderu” w systemie Windows 11
Nie możesz usunąć pliku, ponieważ jest on otwarty w systemie? Ten samouczek wydany przez Britec09 pokazuje, jak wymusić usunięcie plików i folderów za pomocą wiersza poleceń, programu PowerShell i odblokowania. Zobacz jak usunąć plik otwarty w systemie.
- Użyj CMD - 1:06
- Uruchom PowerShell — 4:34
- Odblokuj oprogramowanie - 5:31
Jeśli uważasz, że dostarczone rozwiązanie sprawdza się w wymuszaniu usunięcia plików w systemie Windows, możesz udostępnić je większej liczbie znajomych, aby pomóc im rozwiązać problem!
Dodatkowe wskazówki — jak odzyskać usunięte pliki lub foldery
Czasami przez pomyłkę usunąłeś potrzebny plik na komputerach z systemem Windows 11, 10, 8.1, 8, 7. Zapewniamy również dodatkową pomoc. Możesz odzyskać usunięte pliki za pomocą łatwego w obsłudze oprogramowania do odzyskiwania danych . Kreator odzyskiwania danych EaseUS to moja rekomendacja. Jest to najlepsze oprogramowanie do odzyskiwania plików, które umożliwia:
- Przywróć dane z wewnętrznych i zewnętrznych dysków twardych, dysków SSD, pamięci flash USB, karty SD itp.
- Odzyskaj utracone filmy, zdjęcia, pliki Word, muzykę i nie tylko.
- Napraw uszkodzone/uszkodzone zdjęcia i napraw pliki MP4 .
- Pobierz i zainstaluj Kreator odzyskiwania danych EaseUS na swoim komputerze i wykonaj poniższe czynności, aby odzyskać usunięte pliki.
Krok 1. Wybierz lokalizację do skanowania
Wybierz konkretne urządzenie i dysk, na którym trwale usunąłeś pliki, używając klawisza Shift lub opróżniając kosz. Następnie kliknij przycisk „Skanuj”, aby znaleźć utracone pliki.

Krok 2. Sprawdź wyniki
Oprogramowanie automatycznie rozpocznie skanowanie całego wybranego dysku. Po zakończeniu skanowania wybierz foldery „Usunięte pliki” i „Inne utracone pliki” w lewym panelu. Następnie zastosuj funkcję „Filtruj” lub kliknij przycisk „Wyszukaj pliki lub foldery”, aby szybko znaleźć usunięte pliki.

Krok 3. Odzyskaj usunięte pliki
Wybierz usunięte pliki i kliknij „Podgląd”. Następnie kliknij „Odzyskaj”, aby zapisać je w innej bezpiecznej lokalizacji lub na urządzeniu.

Jak usunąć pliki, których nie można usunąć — często zadawane pytania
Jeśli chodzi o usuwanie plików, których nie można usunąć w systemie Windows 11/10, mam nadzieję, że powyższe rozwiązania mogą pomóc. Jeśli nadal masz problemy, przeczytaj poniższe pytania i odpowiedzi.
Jak wymusić usunięcie pliku, którego nie można usunąć?
- Aby to zrobić, zacznij od otwarcia menu Start (klawisz Windows), wpisania Uruchom i naciśnięcia Enter.
- W wyświetlonym oknie dialogowym wpisz cmd i ponownie naciśnij Enter.
- Po otwarciu wiersza poleceń wprowadź del /f nazwa pliku , gdzie nazwa pliku to nazwa pliku lub plików (możesz określić wiele plików za pomocą przecinków), które chcesz usunąć.
Jak wymusić usunięcie folderu?
Aby wymusić usunięcie folderu : Zaleca się użycie kombinacji Shift + Delete , aby trwale usunąć plik lub folder. Oprócz tego skrótu, Wiersz Poleceń, Tryb Awaryjny i oprogramowanie do niszczenia plików innych firm mogą pomóc.
Nie można usunąć pliku otwartego w systemie?
Aby przezwyciężyć błąd „Plik w użyciu”:
- Zamknij program. Zacznijmy od oczywistości.
- Zrestartuj swój komputer.
- Zakończ aplikację za pomocą Menedżera zadań.
- Zmień ustawienia procesu Eksploratora plików.
- Wyłącz okienko podglądu Eksploratora plików.
- Wymuś usunięcie używanego pliku za pomocą wiersza poleceń.
Jak zakończyć proces DLL?
- Idź i znajdź przycisk „Wyszukaj” w menu „Start”. Powinieneś wyszukać „Wszystkie pliki i foldery”.
- Następnie wpisz nazwę pliku DLL, którego działanie chcesz zatrzymać, w oknie dialogowym wyszukiwania.
- Znajdź plik DLL i zapisz pełną ścieżkę pliku DLL.
Czy mogę usunąć Aow_drv?
Nie. Nieważne, jak bardzo się starasz, ale nie możesz usunąć aow_drv. Jest to plik dziennika i nie można go usunąć.
Wniosek
W tym poście znajdziesz cztery skuteczne rozwiązania. Większość użytkowników twierdzi, że rozwiązała swoje problemy po wypróbowaniu metody 1 . A metoda 1 jest moim pierwszym wyborem. Jeśli masz jakieś alternatywne rozwiązanie tego problemu i chcesz się nim z nami podzielić, powiedz nam, nasi czytelnicy z chęcią je przeczytają.
Jak możemy Ci pomóc?
Related Articles
-
3 metody naprawienia brakującej partycji odzyskiwania systemu Windows 11
![author icon]() Arek/2025/06/30
Arek/2025/06/30 -
Jak przekonwertować dysk dynamiczny na podstawowy bez utraty danych [2025]
![author icon]() Arek/2025/06/30
Arek/2025/06/30 -
Jak usunąć ukrytą partycję na dysku USB
![author icon]() Arek/2025/06/30
Arek/2025/06/30 -
Jak sformatować ReFS dla dysków (pełny przewodnik)
![author icon]() Arek/2025/06/30
Arek/2025/06/30
EaseUS Partition Master

Manage partitions and optimize disks efficiently
