Strona Spis treści
Updated on Jun 30, 2025
Czy mogę usunąć partycję EFI?
Zwykle można łatwo usunąć partycję w Zarządzaniu dyskami. Nie można jednak usunąć partycji systemowej EFI w systemie Windows, ponieważ funkcja „Usuń wolumin” jest wyszarzona.
Opcja „Usuń wolumin” może być również wyszarzona podczas próby usunięcia partycji OEM , odzyskiwania lub partycji zarezerwowanej dla systemu. Na tej stronie znajdziesz informacje o tym, jak usunąć partycję systemową EFI w systemie Windows, a także niezbędne informacje o partycji systemowej EFI, w tym o tym, czym jest EFI i co się stanie, gdy partycja zostanie usunięta.
Aby skutecznie usunąć partycję EFI ze swojego komputera, możesz w pełni zaufać EaseUS Partition Master Professional, jak pokazano w części 3. Czytaj dalej i dowiedz się więcej szczegółów.
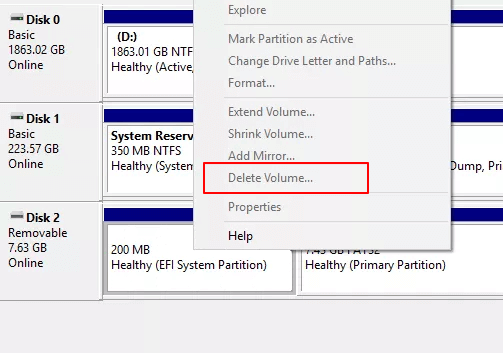
ZAWARTOŚĆ STRONY:
Część 1. Co to jest partycja systemowa EFI (ESP)
Część 2. Co się stanie, jeśli usuniesz partycję systemową EFI (ESP)
Część 3. Jak usunąć/usunąć partycję EFI w Windows 11/10/8/7 [2 metody]
Przewodnik wideo dotyczący usuwania partycji systemowej EFI
Część 1. Co to jest partycja systemowa EFI (ESP)
Zastanówmy się , co to jest EFI . Partycja EFI , znana również jako partycja systemowa EFI, w skrócie ESP, jest generowana automatycznie po pomyślnej instalacji systemu operacyjnego Windows na dysku GPT w komputerze. Zajmuje to około 100 MB lub 200 MB bez litery dysku. Zwykle w systemie Windows 10 może być widocznych więcej partycji systemowych EFI.
Według Wikipedii „Partycja systemowa EFI (ESP) to partycja na urządzeniu do przechowywania danych, na którym używane są komputery zgodne z UEFI (Unified Extensible Firmware Interface). Po uruchomieniu komputera oprogramowanie sprzętowe UEFI ładuje pliki zapisane w systemie ESP (system EFI partycję), aby uruchomić zainstalowany system operacyjny i różne narzędzia.
Zawiera 4 główne elementy:
- Ładowarki rozruchowe
- Sterowniki urządzeń
- Narzędzia systemowe
- Pliki danych

Część 2. Co się stanie, jeśli usuniesz partycję systemową EFI (ESP)
Zgodnie z częścią 1 partycja EFI przypomina interfejs komputera umożliwiający uruchomienie systemu Windows. Jest to krok wstępny, który należy wykonać przed uruchomieniem partycji Windows. Bez partycji EFI komputer nie będzie mógł uruchomić systemu Windows.
Krótko mówiąc, usunięcie partycji systemowej EFI spowoduje, że zainstalowanego systemu nie będzie można uruchomić. Dlatego partycja systemowa EFI jest zwykle chroniona i blokowana przez systemy operacyjne Windows, aby zapobiec przypadkowemu usunięciu i uniknąć go. Dlatego nie można zobaczyć partycji EFI w Eksploratorze plików systemu Windows ani usunąć jej za pomocą narzędzia Zarządzanie dyskami systemu Windows.
- Ważne
- 1. Jeśli chcesz, aby system operacyjny Windows działał płynnie, nie rób nic z partycją systemową EFI.
- 2. Jeśli dysk twardy się zapełnia, postępuj zgodnie z instrukcjami, aby dowiedzieć się , co zajmuje miejsce na dysku twardym i zastosować odpowiednie sposoby zwalniania miejsca na dysku.
- 3. Jeśli na komputerze zainstalowałeś dwa systemy Windows i chcesz usunąć ESP, zwalniając miejsce na dysku i zachowując tylko jeden system operacyjny, skorzystaj z metod opisanych w części 3, aby uzyskać pomoc.
- 4. Jeśli chcesz usunąć partycję EFI i zainstalować nowy system operacyjny Windows, możesz bezpośrednio ponownie zainstalować system operacyjny. ESP zostanie automatycznie usunięty.
Część 3. Jak usunąć partycję EFI w Windows 11/10/8/7 [2 metody]
Dla użytkowników chcących usunąć system EFI dostępne są dwie metody. Jednym z nich jest usuwanie za pomocą wbudowanego narzędzia systemu Windows - Diskpart, a drugim jest zastosowanie prostego narzędzia innej firmy - EaseUS Partition Master. Aby uniknąć niepotrzebnej utraty plików, należy wcześniej wykonać kopię zapasową plików ESP.
Metoda 1. Usuń partycję EFI za pomocą Menedżera partycji EaseUS
Oprócz DiskPart oprogramowanie do zarządzania partycjami innych firm działa bardziej elastycznie i niezawodnie w rozwiązywaniu tego problemu. Profesjonalne oprogramowanie do zarządzania partycjami - EaseUS Partition Master upraszcza proces usuwania partycji EFI w systemie Windows tak łatwo, jak 1-2-3.
Teraz pobierz EaseUS Partition Master i zapoznaj się ze szczegółowym przewodnikiem.
Krok 1. Uruchom EaseUS Partition Master, w sekcji Partition Manager kliknij prawym przyciskiem myszy partycję systemową EFI i wybierz „ Usuń ”.

Krok 2. Kliknij „ Tak ”, aby potwierdzić komunikat „Czy chcesz usunąć wybraną partycję?”.

Krok 3. Kliknij „ Wykonaj 1 zadanie ”, a następnie „ Zastosuj ” w nowym oknie, aby całkowicie usunąć partycję systemową EFI.

Dodatkowe funkcje, które mogą Ci się spodobać także w EaseUS Partition Master:
- Mistrz partycji EaseUS -
Twój inteligentny menedżer dysków aktualizacji systemu Windows 11
- Konwerter MBR na GPT , przygotuj dysk dla Windows 11 .
- Przeprowadź migrację systemu Windows 11 na nowy dysk SSD jednym kliknięciem.
- Przydatne do rozszerzania lub łączenia partycji w systemie Windows 11 .
- Klonuj i aktualizuj dyski bez utraty danych.
Metoda 2. Usuń partycję EFI za pomocą Diskpart
Jako narzędzie wiersza poleceń, DiskPart jest dość skomplikowany w zastosowaniu dla przeciętnego użytkownika. Zachowaj szczególną ostrożność, wykonując poniższe polecenia, aby usunąć partycję EFI:
Krok 1. Otwórz DiskPart na swoim komputerze.
- 1. Naciśnij „Klawisz Windows + R”, aby otworzyć okno dialogowe uruchamiania.
- 2. Wprowadź polecenie discpart i kliknij „OK”, aby otworzyć czarne okno wiersza poleceń.
Krok 2. Zmień identyfikator partycji systemowej EFI i ustaw ją jako partycję danych.
Wpisz poniższe wiersze poleceń i za każdym razem naciśnij Enter:
- „ list disc ” (wyświetla wszystkie dyski twojego komputera.)
- „ sel dysk 0 ” (Określa dysk, z którym chcesz pracować. Tutaj 0 oznacza literę dysku.)
- „ lista partycji ” (Wyświetla wszystkie partycje i partycje systemowe EFI na wybranym dysku.)
- „ sel partycja 1 ” (Wybierz partycję EFI, którą chcesz usunąć. Tutaj 1 oznacza numer woluminu EFI.)
- „ID USTAWIENIA=ebd0a0a2-b9e5-4433-87c0-68b6b72699c7”
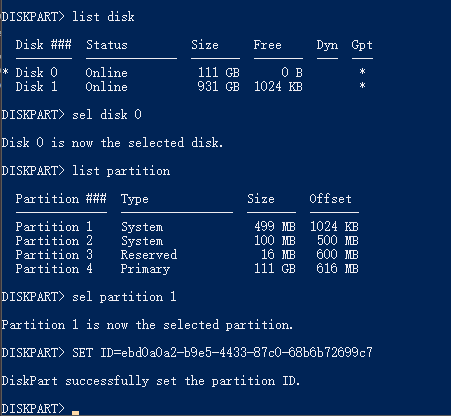
Dzięki temu partycja systemowa EFI będzie możliwa do usunięcia. Kontynuuj poniższe kroki, aby usunąć tę partycję z dysku twardego.
Krok 3. Usuń partycję EFI za pomocą wiersza poleceń.
Wpisz poniższe wiersze poleceń i za każdym razem naciśnij Enter:
- „ list partycji ” (Wyświetla wszystkie woluminy na dysku twardym.)
- „ sel partycja 1 ” (Określa partycję, którą chcesz usunąć. Tutaj 1 oznacza literę woluminu.)
- „ usuń zastąpienie partycji ” (Usuwa partycję EFI z dysku Windows.)
Krok 4. Zakończ proces usuwania EFI.
Na koniec wpisz „exit”, aby zamknąć okna, gdy pojawi się komunikat „DiskPart pomyślnie usunął wybraną partycję”.
Polecenia programu Diskpart mogą być pomocne w rozwiązywaniu problemów z partycjami dysku, więc udostępnij ten sposób, aby pomóc więcej osób borykających się z tymi samymi problemami.
Samouczek wideo: Jak usunąć partycję systemową EFI (ESP) w systemie Windows 10
- W tym samouczku wyjaśniono, jak usunąć partycję systemową EFI z dysku twardego za pomocą wiersza poleceń.
- Jak używać wiersza poleceń do usunięcia partycji EFI - 01:15 ~ 03:12
Ostatnie słowo
Po pomyślnym usunięciu partycji EFI na komputerze możesz utworzyć nową partycję z nieprzydzielonym miejscem do wykorzystania jako partycję danych lub dodać wolne miejsce do innych istniejących partycji.
Poniższy samouczek wideo pokazuje, jak podzielić dysk twardy na partycje za pomocą narzędzia EaseUS Partition Master. Możesz dowiedzieć się, jak zmienić rozmiar partycji, utworzyć partycję i usunąć partycję.
Jeśli masz więcej pytań dotyczących partycji EFI, możesz skorzystać z poniższych łączy, aby uzyskać pomoc:
Często zadawane pytania dotyczące partycji systemowych EFI
1. Czy usunięcie partycji systemowej EFI jest bezpieczne?
Jeśli używasz UEFI zamiast trybu BIOS Legacy, nie usuwaj partycji EFI, w przeciwnym razie urządzenie nie uruchomi się. Po zainstalowaniu nowego systemu operacyjnego i uruchomieniu w trybie Legacy możesz podjąć decyzję o usunięciu partycji EFI.
2. Jak ukryć partycję EFI na ekranie komputera?
Aby ukryć partycję EFI:
- Kliknij prawym przyciskiem myszy ikonę Windows i kliknij Zarządzanie dyskami.
- Kliknij partycję prawym przyciskiem myszy.
- Wybierz opcję „Zmień literę dysku i ścieżki…”.
- Kliknij przycisk „Usuń”.
- Kliknij „Tak”, jeśli pojawi się okno dialogowe.
Jak możemy Ci pomóc?
Related Articles
-
WDF_Violation Błąd niebieskiego ekranu | 5 rozwiązań
![author icon]() Arek/2025/06/30
Arek/2025/06/30 -
Naprawiono: HP utknął w pętli rozruchowej | 5 skutecznych sposobów
![author icon]() Arek/2025/06/30
Arek/2025/06/30 -
Jak sklonować komputer Mac na inny komputer Mac (pełny przewodnik)
![author icon]() Arek/2025/06/30
Arek/2025/06/30 -
Jak scalić partycje za pomocą zarządzania dyskami i bezpłatnego oprogramowania do partycjonowania
![author icon]() Arek/2025/06/30
Arek/2025/06/30
EaseUS Partition Master

Manage partitions and optimize disks efficiently
