Strona Spis treści
Updated on Jun 30, 2025
WDF (skrót od Windows Driver Framework) jest przeznaczony do pisania większości typowego kodu wymaganego dla sterownika Windows. Jeśli na komputerze pojawia się problem z niebieskim ekranem WDF_VIOLATION , zazwyczaj oznacza to, że wystąpił błąd w sterowniku opartym na frameworku.

Ten BSOD jest zazwyczaj spowodowany nieaktualnymi sterownikami, błędami plików systemowych lub uszkodzonym sterownikiem klawiatury. Aby rozwiązać problem błędu niebieskiego ekranu WDF_Violation, przyjrzyjmy się bliżej temu artykułowi z EaseUS .
5 sposobów rozwiązania błędu niebieskiego ekranu WDF_Violation
Niebieski ekran z komunikatem WDF_Violation uniemożliwia dostęp do danych w systemie, co jest dość denerwujące, gdy zachodzi pilna potrzeba. Sprawdź 5 rozwiązań, które oferujemy poniżej i napraw błąd bezpiecznie i szybko!
Rozwiązanie 1. Zaktualizuj sterowniki urządzeń
Jedną z typowych przyczyn błędu WDF_Violation jest uszkodzenie określonych sterowników. Jeśli sterownik, zwłaszcza sterownik wyświetlacza lub karty graficznej, jest nieaktualny, może być niezgodny z systemem. Dlatego rozwiązaniem tej przyczyny jest aktualizacja sterowników.
Krok 1. Wyszukaj i otwórz Menedżera urządzeń w polu wyszukiwania na pasku zadań.
Krok 2. Kliknij prawym przyciskiem myszy urządzenie docelowe i kliknij „Aktualizuj sterownik”.
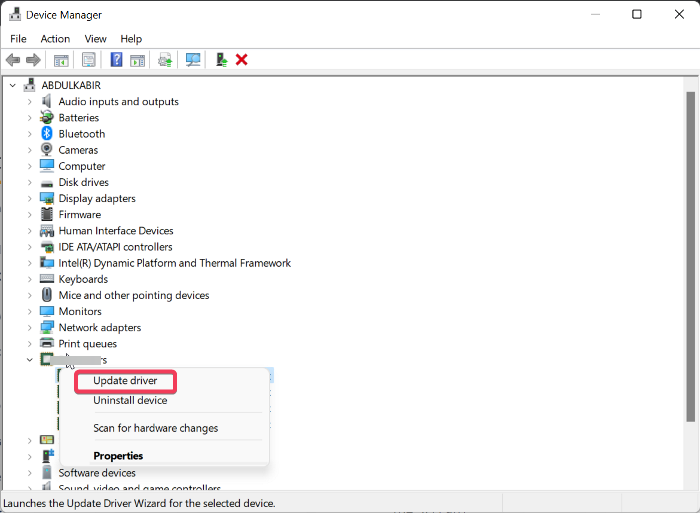
Krok 3. W następnym interfejsie kliknij „Wyszukaj automatycznie sterowniki”.
Krok 4. W przypadku niektórych urządzeń może być konieczne przejście do oficjalnej strony producenta w celu pobrania i aktualizacji sterowników.
Jeśli okaże się, że ręczna aktualizacja sterowników urządzeń wymaga czasu i energii, zapoznaj się z poniższym artykułem, aby dowiedzieć się, jak zaktualizować sterowniki za pomocą dobrze znanego narzędzia do aktualizacji sterowników - Driver Easy.

Jak korzystać ze sterownika Easy | Czy korzystanie ze sterownika Easy jest bezpieczne
Driver Easy to potężne i bezpłatne narzędzie do aktualizacji sterowników. Jeśli jeszcze z niego nie korzystałeś, przeczytaj ten artykuł. Pokażemy Ci niezbędne informacje i przewodnik na temat Driver Easy. Czytaj więcej >>
Rozwiązanie 2. Napraw pliki systemowe
Błąd WDF_Violation może również wynikać z niespójności plików systemowych lub innych problemów, takich jak brakujące, uszkodzone lub uszkodzone pliki systemowe. Jednak użytkownikom trudno jest zlokalizować i naprawić dokładnie uszkodzone pliki. W takim przypadku będziesz potrzebować profesjonalnego narzędzia innej firmy.
EaseUS Partition Master Professional to jeden z najwyżej ocenianych menedżerów dysków. Zapewnia funkcję naprawy rozruchu z zaawansowanymi algorytmami do wykrywania i naprawy uszkodzonych plików systemowych.
Krok 1. Uruchom EaseUS Partition Master po podłączeniu dysku zewnętrznego/USB do komputera, przejdź do „Nośnik startowy” i kliknij „Utwórz nośnik startowy”.

Krok 2 . Wybierz dostępny dysk USB lub CD/DVD i kliknij „Utwórz”. Można także nagrać plik ISO systemu Windows na nośnik pamięci.

Krok 3. Podłącz utworzony dysk startowy do nowego komputera i uruchom ponownie komputer, naciskając i przytrzymując klawisz F2/Del, aby wejść do BIOS-u. Następnie ustaw dysk startowy WinPE jako dysk rozruchowy i naciśnij klawisz F10, aby wyjść.
Krok 4. Uruchom ponownie komputer i wejdź do interfejsu WinPE. Następnie otwórz EaseUS Partition Master i kliknij „Boot Repair” w opcji „Toolkit”.

Krok 5: Wybierz system, który chcesz naprawić i kliknij „Napraw”.

Krok 6. Poczekaj chwilę, a otrzymasz powiadomienie, że system został pomyślnie naprawiony. Kliknij „OK”, aby zakończyć proces naprawy rozruchu.

Powiązany artykuł:
Rozwiązanie 3. Usuń sterownik klawiatury HP
Biorąc pod uwagę, że błąd WDF_VIOLATION zwykle występuje na komputerach HP, poniżej przedstawimy 2 rozwiązania dla użytkowników HP.
Ponieważ problem WDF_VIOLATION wynika ze sterowników klawiatury w większości komputerów HP, możesz spróbować usunąć sterownik klawiatury HP za pomocą wiersza poleceń i sprawdzić, czy to naprawi błąd.
Krok 1. Uruchom ponownie komputer 3 razy, aby uzyskać dostęp do Windows RE.
Krok 2. Przejdź do „Rozwiązywanie problemów” > „Opcje zaawansowane” > „Wiersz poleceń”.
Krok 3. Wprowadź następujące wiersze poleceń zgodnie z wersją systemu Windows i naciśnij „Enter”.
32-bitowa wersja systemu Windows:
dism /Image:C\ /Remove-Driver /Driver: C:\Windows\System32\DriverStore\FileRepository\hpqkbfiltr.inf_x86_f1527018cecbb8c2\HpqKbFiltr.inf
64-bitowa wersja systemu Windows:
dism /Image:C:\ /Remove-Driver /Driver:c:\Windows\System32\driverstore\FileRepository\hpqkbfiltr.inf_amd64_714aca0508a80e9a\HpqKbFiltr.inf
Krok 4. Wyjdź i uruchom ponownie komputer.
Rozwiązanie 4. Skonfiguruj ponownie plik HpqKbFiltr.sys
W przypadku komputerów HP przyczyną może być określony plik sys o nazwie HpqKbFiltr.sys. Możesz użyć niektórych wierszy poleceń, aby poprawić błędną konfigurację pliku sterownika i rozwiązać problem.
Krok 1. Uruchom ponownie komputer 3 razy, aby uzyskać dostęp do Windows RE.
Krok 2. Przejdź do „Rozwiązywanie problemów” > „Opcje zaawansowane” > „Wiersz poleceń”.
Krok 3. Wprowadź następujące wiersze poleceń zgodnie z wersją systemu Windows i naciśnij „Enter”.
- C:
- płyta z systemem Windows
- system CD32
- sterowniki do płyty
- ren HpqKbFiltr.sys HpqKbFiltr.sys.bak
Krok 4. Wyjdź i uruchom ponownie komputer.
Rozwiązanie 5. Zresetuj komputer
Ostatnią opcją, jaką masz, jest zresetowanie komputera, jeśli wszystkie inne metody zawiodą. Zresetowanie komputera przywróci całą konfigurację do pierwotnego stanu, co umożliwia naprawę większości błędów systemowych.
Krok 1. Uruchom ponownie komputer 3 razy, aby uzyskać dostęp do Windows RE.
Krok 2. Przejdź do „Rozwiązywanie problemów” > „Zresetuj ten komputer”.
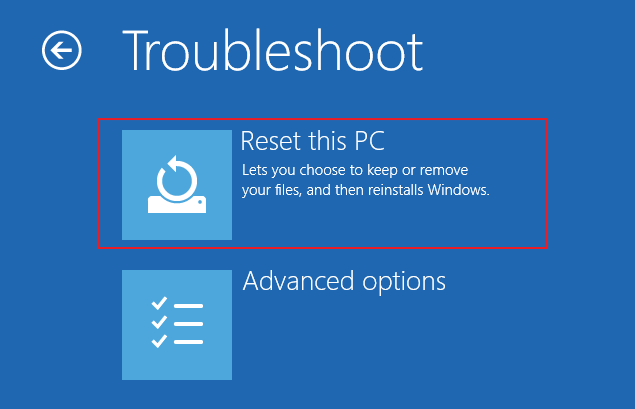
Krok 3. Wybierz „zachowaj moje pliki”, a następnie pojawi się kreator. Postępuj zgodnie z instrukcjami, aby zresetować komputer.
Krok 4. Uruchom ponownie komputer, a BSOD powinien już zniknąć.
Jeśli napotkasz błąd „Nie można zresetować komputera”, poniższy artykuł może Ci pomóc.

[Naprawiono] Nie można zresetować komputera. Brak wymaganej partycji dysku
Jeśli system Windows wyświetli ostrzeżenie „Nie można zresetować komputera”, nie martw się. Skorzystaj z praktycznych rozwiązań z EaseUS i rozwiąż ten problem w łatwy i szybki sposób, bez utraty danych. Czytaj więcej >>
Pamiętaj, aby udostępnić ten praktyczny artykuł na swoich platformach społecznościowych, aby więcej użytkowników mogło uzyskać pomoc.
Wniosek
W tym artykule informacyjnym przedstawiono 5 praktycznych rozwiązań, które pomogą Ci rozwiązać problem BSOD WDF_Violation. Od aktualizacji sterowników urządzeń po resetowanie komputera, najłatwiejszym i najszybszym sposobem jest użycie EaseUS Partition Master i automatyczna naprawa systemu. Jeżeli jednak żadna z powyższych metod nie zadziała, należy zwrócić się o profesjonalną pomoc do producenta komputera.
Często zadawane pytania dotyczące niebieskiego ekranu WDF_Violation
Oto kilka powiązanych pytań i odpowiedzi, z którymi możesz się zapoznać, jeśli nadal masz wątpliwości dotyczące problemu z niebieskim ekranem WDF_Violation.
1. Co oznacza WDF_VIOLATION?
Niebieski ekran z komunikatem WDF_VIOLATION na komputerze z systemem Windows oznacza, że istnieje usterka w sterowniku opartym na frameworku. Zwykle jest to częsty problem ze sterownikami w komputerach HP i może wynikać z nieaktualnych sterowników, uszkodzonych plików systemowych lub błędnej konfiguracji systemu.
2. Jak naprawić WDF_VIOLATION w Windows 10?
Aby naprawić błąd WDF_VIOLATION, możesz uruchomić polecenie Kontroler plików systemowych (SFC) w trybie awaryjnym.
- Uzyskaj dostęp do Windows RE i przejdź do trybu awaryjnego.
- Uruchom wiersz poleceń jako administrator.
- Wpisz sfc /scannow i naciśnij „Enter”.
3. Czy wymiana dysku twardego naprawi problem niebieskiego ekranu?
Jeśli wypróbowałeś wszystkie inne metody i one nie zadziałały. Prawdopodobnie jest to spowodowane tym, że dysk jest za stary lub uszkodzony. Zatem wymiana dysku twardego najprawdopodobniej rozwiąże BSOD, jeśli rzeczywiście jest to problem sprzętowy.
Jak możemy Ci pomóc?
Related Articles
-
Jak zmienić rozmiar (rozciągnąć i zmniejszyć) partycję bez utraty danych
![author icon]() Arek/2025/06/30
Arek/2025/06/30 -
Jak usunąć partycję EFI (systemową) w Windows 11/10/8/7 [2 sposoby]
![author icon]() Arek/2025/06/30
Arek/2025/06/30 -
3 sposoby: Jak zwiększyć miejsce na dysku C w systemie Windows 10/8/7
![author icon]() Arek/2025/06/30
Arek/2025/06/30 -
Jak zresetować PIN w systemie Windows 10 | 3 szybkie sposoby
![author icon]() Arek/2025/06/30
Arek/2025/06/30
EaseUS Partition Master

Manage partitions and optimize disks efficiently
