Strona Spis treści
Updated on Jun 30, 2025
Aby zwiększyć przestrzeń partycji dysku C , możesz użyć nieprzydzielonego miejsca z innej partycji (takiej jak dysk D) lub usunąć osobną partycję przed rozszerzeniem dysku C. Ta metoda zwykle zachęca użytkowników do użycia Zarządzania dyskami.
Aby zapobiec utracie danych, przed wprowadzeniem jakichkolwiek zmian na partycji wykonaj kopię zapasową wszystkich ważnych danych za pomocą funkcji tworzenia kopii zapasowych systemu Windows lub programu EaseUS Todo Backup .
- Naciśnij Win + X > wybierz Zarządzanie dyskami, aby je otworzyć. Lub kliknij prawym przyciskiem myszy Ten komputer/Mój komputer > wybierz Zarządzaj > kliknij Zarządzanie dyskami, aby je otworzyć.
- Zidentyfikuj nieprzydzielone miejsce obok dysku C > kliknij prawym przyciskiem myszy dysk systemowy > wybierz opcję Rozszerz wolumin.
- Kreator rozszerzania woluminów przeprowadzi Cię przez proces wybierania nieprzydzielonego miejsca do dodania do dysku C. Następnie kliknij Zakończ, aby sfinalizować rozszerzenie.
Ta strona przedstawia , jak zwiększyć przestrzeń dysku C w systemie Windows 10/8/7, aby rozszerzyć dysk C, przyspieszyć działanie komputera i zoptymalizować jego wydajność. Omawia również zalety, dla których musimy zwiększyć przestrzeń dysku C. Teraz zobaczmy, jak powiększyć systemowy dysk C na komputerze.
Jak bezpłatnie zwiększyć przestrzeń na dysku C w systemie Windows 10/8/7?
W tej części chcielibyśmy przedstawić 3 najlepsze narzędzia do zarządzania dyskami. Możesz wybrać jedno z nich, aby bezpłatnie rozszerzyć dysk systemowy C w systemie Windows 11/10/8/7 lub zwolnić miejsce na dysku w systemie Windows 8 lub Windows 11/10.
Poniżej znajduje się tabela porównawcza, która pomoże Ci zdecydować, które narzędzie najlepiej odpowiada Twoim potrzebom w zakresie zwiększenia przestrzeni na dysku C:
| Porównanie | |||
|---|---|---|---|
| 💰Bezpłatnie | √ | √ | √ |
| 💻Zwiększ dysk C o przyległą nieprzydzieloną przestrzeń | √ | √ | √ |
| 📀Rozszerz przestrzeń dysku C o nieprzylegającą nieprzydzieloną przestrzeń | √ | × | × |
| 👩💻Najlepsze dla | Dla użytkowników systemu Windows na każdym poziomie zaawansowania, najlepszy wybór dla początkujących | Doświadczeni użytkownicy systemu Windows | Administratorzy IT |
Wybierz jedną z darmowych metod i postępuj zgodnie z odpowiednim samouczkiem, jak pokazano poniżej, aby rozpocząć rozszerzanie lokalnego dysku C już teraz. Te metody działają również w celu rozszerzenia woluminów danych na Twoim komputerze.
Jeśli wolisz najłatwiejsze rozwiązanie, które pomaga skutecznie zwiększyć przestrzeń na dysku C w systemach Windows 10/8/7/XP/Vista, program EaseUS Partition Master Free z zaawansowanymi funkcjami partycjonowania dysku jest tutaj, aby Ci pomóc.
Metoda 1. Zwiększ przestrzeń na dysku C za pomocą EaseUS Partition Master
- Cena: 0$
- Poziom złożony: ⭐⭐
- Narzędzia: komputer, EaseUS Partition Master.
EaseUS Partition Master, darmowe oprogramowanie do zarządzania partycjami , zostało zaprojektowane z prostym i intuicyjnym interfejsem dla użytkowników Windows na wszystkich poziomach. Obsługuje darmowe zarządzanie partycjami, w tym zwiększanie przestrzeni dysku C, zmniejszanie lub rozszerzanie partycji, scalanie nieprzylegających partycji itp.
Samouczek wideo: Zwiększanie dysku C i zarządzanie partycją dysku twardego w systemie Windows
Instrukcja krok po kroku: Powiększanie przestrzeni dysku C w systemie Windows 10/8/7
Jeśli na dysku systemowym znajduje się nieprzydzielone miejsce, możesz przejść do kroku 2 i zacząć od kliknięcia prawym przyciskiem myszy dysku C i wybrania opcji „Zmień rozmiar/Przenieś”:
Krok 1: Zwolnij nieprzydzielone miejsce na dysku C.
Jeśli na dysku systemowym nie ma nieprzydzielonego miejsca, przejdź do Menedżera partycji, kliknij prawym przyciskiem myszy partycję obok dysku C: i wybierz opcję „Zmień rozmiar/Przenieś”.
Przeciągnij lewy panel partycji, aby ją zmniejszyć i pozostawić nieprzydzielone miejsce za dyskiem systemowym C:, a następnie kliknij „OK”.
Krok 2: Zwiększ ilość miejsca na dysku C.
1. Kliknij prawym przyciskiem myszy na dysk C: i wybierz „Zmień rozmiar/Przenieś”.

2. Przeciągnij koniec partycji systemowej do nieprzydzielonego miejsca, aby dodać miejsce na dysku C: lub kliknij „wypełnij wszystkie nieprzydzielone” i kliknij „OK”.

Krok 3: Zachowaj wszystkie zmiany na rozszerzonym dysku C:.
Kliknij „Wykonaj zadanie”, a następnie kliknij „Zastosuj”, aby zachować wszystkie zmiany i rozszerzyć dysk systemowy C:.

Jeśli potrzebujesz dalszych wyjaśnień lub pomocy, nasz personel wsparcia udzieli Ci szczegółowych wskazówek indywidualnie.
Usługi partycjonowania woluminów systemowych lub dysków EaseUS
Kliknij tutaj, aby bezpłatnie skontaktować się z ekspertami EaseUS Partition Master
Eksperci EaseUS są dostępni, aby zapewnić Ci usługi manualne 1 na 1 (24*7) i pomóc w rozszerzeniu problemów z dyskiem C lub partycjonowaniem dysku. Nasi eksperci zaoferują Ci BEZPŁATNE usługi oceny i sprawnie zdiagnozują i rozwiążą problemy z małą ilością miejsca na dysku C lub innymi partycjami, wykorzystując swoje dziesięciolecia doświadczenia.
- 1. Dysk C jest pełny, ale nie można go rozszerzyć o nieprzydzieloną przestrzeń.
- 2. Opcja Rozszerz wolumin jest wyszarzona i nie można zwiększyć miejsca na dysku C.
- 3. Rozszerzenie dysku C o drugi dysk bez utraty danych.
Przewodnik wideo: Jak zwiększyć/rozszerzyć lokalną przestrzeń C w systemie Windows 10
Ten film instruktażowy nagrany przez ProgrammingKnowledge2 wyjaśni , jak rozszerzyć dysk C w systemie Windows 10 za pomocą Zarządzania dyskami , co działa na urządzeniach wszystkich marek.
- Otwórz Zarządzanie dyskami - 0:32~0:44
- Błysk i tworzenie objętości - 1:42 ~ 5:10
- Włącz zaawansowane ustawienia systemu - 5:11 ~ 5:47
- Zmień lokalizację pliku stronicowania - 5:48
- Uruchom ponownie, aby zapisać ustawienia - 6:43
- Zwiększ głośność - 7:46
Czy udało Ci się zwiększyć przestrzeń dyskową, używając tej metody? Jeśli tak, podziel się tą metodą ze znajomymi.
Metoda 2. Jak zwiększyć przestrzeń dyskową za pomocą Zarządzania dyskami systemu Windows
- Cena: 0$
- Poziom złożony: ⭐⭐⭐
- Narzędzia: komputer, Zarządzanie dyskami.
Disk Management to wbudowane narzędzie systemu Windows, które obsługuje zwiększanie rozmiaru partycji za pomocą funkcji „Extend Volume”. Jednak program ma pewne ograniczenia w zwiększaniu przestrzeni dyskowej:
- Extend Volume działa tylko na partycjach NTFS i RAW. FAT32 i inne systemy plików nie są obsługiwane.
- Opcja Rozszerzony wolumin będzie wyszarzona, jeśli za partycją docelową nie znajduje się żadna sąsiadująca nieprzydzielona przestrzeń.
Tak więc sposoby na zwiększenie dysku C z lub bez sąsiedniej nieprzydzielonej przestrzeni są różne. Otwórz Zarządzanie dyskami i postępuj zgodnie z odpowiednimi samouczkami wymienionymi poniżej, aby samodzielnie rozszerzyć lokalny dysk C:
#1. Zwiększ przestrzeń na dysku C o przyległą nieprzydzieloną przestrzeń
Krok 1. Kliknij prawym przyciskiem myszy Ten komputer/Mój komputer, kliknij „Zarządzaj” i wybierz „Zarządzanie dyskami” w obszarze Pamięć masowa.
Krok 2. Znajdź i kliknij prawym przyciskiem myszy dysk lokalny C, a następnie wybierz opcję „Rozszerz wolumin”.

Krok 3. Ustaw i dodaj więcej miejsca na dysku systemowym C i kliknij „Dalej”, aby kontynuować.
Krok 4. Kliknij „Zakończ”, aby zakończyć proces.
Jeśli masz dwa dyski na swoim komputerze, możesz rozszerzyć dysk C o kolejny dysk . W takim przypadku możesz zwrócić się do EaseUS Partition Master z samouczkami, jak pokazano w Metodzie 1, aby uzyskać pomoc.
#2. Rozszerz dysk C bez nieprzydzielonej przestrzeni lub bez ciągłej nieprzydzielonej przestrzeni
Aby dodać nieprzydzieloną przestrzeń do dysku C:
Krok 1. Kliknij prawym przyciskiem myszy na Ten komputer/Mój komputer i wybierz „Zarządzaj” > „Zarządzanie dyskami”.
Krok 2. Kliknij prawym przyciskiem myszy sąsiadującą partycję obok dysku C (domyślnie będzie to dysk D) i wybierz „Zmniejsz wolumin”.
Krok 3. Wprowadź ilość miejsca, którą chcesz zmniejszyć i kliknij „Zmniejsz”, aby potwierdzić.

Krok 4. Kliknij prawym przyciskiem myszy na dysku lokalnym C i wybierz „Rozszerz wolumin”.
Krok 5. Postępuj zgodnie z instrukcjami wyświetlanymi na ekranie, aby dodać więcej miejsca na dysku systemowym C.
Metoda 3. Jak rozszerzyć przestrzeń dysku C za pomocą poleceń CMD DiskPart
- Cena: 0$
- Poziom złożony: ⭐⭐⭐⭐
- Narzędzia: komputer, wiersz poleceń.
Trzecią darmową metodą rozszerzenia przestrzeni partycji systemowej jest uruchomienie polecenia CMD za pomocą DiskPart. To narzędzie administratora, które może być nieco skomplikowane dla zwykłych użytkowników Windows. Dlatego należy zachować szczególną ostrożność podczas tego procesu.
#1. Rozszerz dysk C o ciągłą nieprzydzieloną przestrzeń
Krok 1. Otwórz okno wiersza poleceń Diskpart
- Naciśnij klawisze Windows + R, aby otworzyć okno dialogowe Uruchom, wpisz cmd i naciśnij Enter, aby otworzyć wiersz polecenia jako administrator.
- Wpisz diskpart i naciśnij Enter, aby otworzyć DiskPart.
Krok 2. Wpisz wiersz poleceń CMD i naciśnij Enter za każdym razem, aby rozszerzyć dysk C.
- lista dysków
- wybierz dysk x (Zastąp X numerem dysku systemowego.)
- lista głośności
- wybierz wolumin x (Zastąp X numerem partycji dysku C.)
- rozszerz rozmiar =liczba (Zwykle domyślną jednostką rozmiaru jest MB.)
- Wyjście
Następnie możesz ponownie uruchomić komputer, a na dysku C pojawi się większy rozmiar.
#2. Rozszerz dysk C, jeśli nie ma nieprzydzielonego miejsca za nim
Jeśli za dyskiem systemowym C nie ma żadnej nieprzydzielonej przestrzeni, pojawi się poniższy błąd:
„Błąd usługi dysków wirtualnych: nie ma wystarczającej ilości miejsca do wykorzystania dla tej operacji”.

W takim przypadku masz dwie opcje: 1. Wróć do metody 1 i rozszerz przestrzeń dysku C za pomocą programu EaseUS Partition Master; 2. Usuń dysk sąsiadujący z dyskiem C, aby uzyskać nieprzydzieloną przestrzeń.
Jeśli wolisz drugą opcję, pamiętaj, aby najpierw wykonać kopię zapasową wszystkich danych użytkownika w innej lokalizacji. Teraz wykonaj poniższe kroki, aby bezpłatnie rozszerzyć dysk C:
Krok 1. Otwórz okno wiersza poleceń Diskpart
- Otwórz okno dialogowe Uruchom, wpisz cmd i naciśnij Enter, aby otworzyć wiersz polecenia jako administrator.
- Wpisz diskpart i naciśnij Enter, aby otworzyć DiskPart.
Krok 2. Wpisz poniższe wiersze poleceń i za każdym razem naciśnij Enter:
- lista dysków
- wybierz dysk x (Zastąp X numerem dysku systemowego.)
- lista głośności
- wybierz wolumin * (Zastąp * numerem partycji, którą chcesz usunąć.)
- usuń wolumin
- wybierz wolumin x (zastąp X numerem dysku C).
- rozszerz rozmiar =liczba (Zwykle domyślną jednostką rozmiaru jest MB.)
- Wyjście
Następnie możesz ponownie uruchomić komputer, aby zachować wszystkie zmiany. Później zobaczysz, że dysk C jest większy, a komputer działa szybciej niż wcześniej.
Dlaczego należy zwiększyć przestrzeń na dysku C
Zatem powody, dla których ludzie muszą zwiększyć przestrzeń dysku C, są różne. Najczęściej można je podzielić na dwa następujące przypadki:
#1. Dysk C jest pełny, system Windows wyświetla ostrzeżenie „Mało miejsca na dysku”
Pewnego dnia może się okazać, że na partycji systemowej (dysku C:) nie ma już dużo wolnego miejsca, a system operacyjny Windows wyświetla komunikat ostrzegawczy o małej ilości miejsca na dysku : „Brakuje miejsca na dysku lokalnym (C:)...”
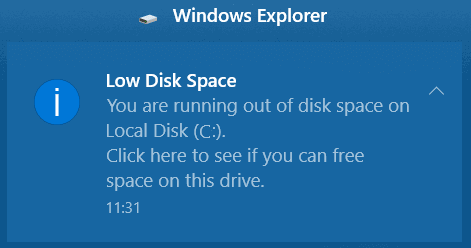
#2. System Windows zwalnia, a wydajność komputera spada
Z biegiem czasu system operacyjny Windows, zainstalowane aplikacje i programy będą generować pewne dane aplikacji i pliki pamięci podręcznej, które zajmą ogromną ilość miejsca na dysku C. Podobnie jest z Twoimi osobistymi danymi użytkownika.
Gdy dysk C się zapełnia, szybkość działania systemu Windows i wydajność komputera spadają. Pojawiają się problemy takie jak wysokie wykorzystanie procesora , duża ilość pamięci RAM, zacinająca się aktualizacja systemu Windows 11/10 itp.
Jeśli jesteś w jednym z wymienionych przypadków, najlepszym rozwiązaniem jest zwiększenie przestrzeni dysku C na komputerze. Jak to zrobić? Będziesz potrzebować niezawodnego narzędzia do partycjonowania dysku, które pozwoli Ci rozszerzyć dysk lokalny C:.
Czasami, z różnych powodów, możesz chcieć zmniejszyć dysk C. Na szczęście, udostępniliśmy szczegółowy przewodnik na ten temat. Kliknij poniższy link, aby wyświetlić więcej informacji.
Jak zmniejszyć dysk C bez utraty danych [pełny przewodnik 2023]
Jak zmniejszyć dysk C w systemie Windows 10? Jeśli szukasz szczegółowej odpowiedzi na temat zmniejszania dysku C, jesteś we właściwym miejscu. Na tej stronie możesz uzyskać trzy bezpłatne narzędzia, aby skutecznie zmniejszyć dysk C bez niszczenia danych.

Dodatkowe wskazówki dotyczące zwiększania przestrzeni na dysku C
Oprócz metod przedstawionych powyżej, mamy tu także kilka dodatkowych wskazówek, które mogą pomóc rozwiązać problem małej ilości miejsca na dysku C i zoptymalizować wydajność komputera.
Postępuj zgodnie z poniższymi wskazówkami, aby uzyskać jeszcze większy dysk C i szybszy komputer:
1. Twórz kopie zapasowe dużych danych na zewnętrznym urządzeniu pamięci masowej
Jeśli na dysku C masz zapisaną pewną liczbę dużych plików, ale nie musisz z nich często korzystać, sugerujemy wykonanie kopii zapasowej tych plików na zewnętrznym urządzeniu pamięci masowej.
W celu uzyskania pomocy możesz skorzystać z niezawodnego oprogramowania do tworzenia kopii zapasowych plików systemu Windows .
2. Regularnie usuwaj niepotrzebne duże pliki na dysku C
Usunięcie starych lub niepotrzebnych plików na dysku systemowym zwolni miejsce, aby zapewnić normalne działanie systemu Windows. Postępuj zgodnie z instrukcjami, aby dowiedzieć się, jak zlokalizować i usunąć duże pliki w systemie Windows 10/8/7.
3. Jeśli opcja Rozszerz wolumin jest wyszarzona, skorzystaj z programu EaseUS Partition Master
Jeśli nie możesz rozszerzyć woluminu za pomocą Zarządzania dyskami, jest wysoce prawdopodobne, że nie ma nieprzydzielonego miejsca za docelowym woluminem. A EaseUS Partition Master może rozwiązać ten problem skutecznie dzięki swojej funkcji Resize/Move. Możesz również zastosować to narzędzie do partycjonowania dysku twardego .
Podsumowanie - Jak rozszerzyć dysk C w systemie Windows 11/10/8/7
Na tej stronie wyjaśniliśmy, dlaczego trzeba zwiększyć przestrzeń na dysku C i przedstawiliśmy 3 najlepsze narzędzia do zarządzania dyskami dla użytkowników systemów Windows 10/8/7, które umożliwiają rozszerzenie dysku systemowego C i innych partycji.
Jeśli używasz systemu Windows Server, możesz również skorzystać z podanych powyżej metod powiększania partycji dysku twardego.
Często zadawane pytania dotyczące zwiększania miejsca na dysku C
Przeczytaj poniższą część i znajdź odpowiedzi, jeśli masz dalsze pytania dotyczące zwiększenia miejsca na dysku C.
1. Co zrobić, gdy mój dysk C jest pełny, a dysk D nadal pusty?
Jedną z opcji jest przeniesienie części plików z dysku C do D. Można to zrobić, klikając prawym przyciskiem myszy na pliku i wybierając „Przenieś do”. Inną opcją jest usunięcie części plików, których już nie potrzebujesz na dysku C. Można to zrobić, klikając prawym przyciskiem myszy na pliku i wybierając „Usuń”.
Ostatnia szybka i łatwa opcja, jeśli dysk C ma nieprzydzielone miejsce, możesz łatwo rozszerzyć przestrzeń dysku C za pomocą EaseUS Partition Master. Jeśli nie, możesz również dodać przestrzeń do dysku C.
2. Jak rozdysponować pamięć w laptopie, jeśli dysk C jest pełny, a pozostałe dyski są puste?
Jeśli dysk C jest pełny, a pozostałe dyski są puste, możesz ponownie rozdystrybuować pamięć za pomocą narzędzia Windows o nazwie Zarządzanie dyskami. Aby uzyskać dostęp do Zarządzania dyskami, naciśnij klawisz Windows + R, wpisz diskmgmt.msc i naciśnij Enter. W oknie Zarządzanie dyskami kliknij prawym przyciskiem myszy dysk C i wybierz opcję „Zmniejsz wolumin”. Spowoduje to otwarcie nowego okna, w którym możesz wprowadzić ilość miejsca, które chcesz zwolnić. Następnie kliknij prawym przyciskiem myszy pozostałe dyski i wybierz opcję „Rozszerz wolumin”. Spowoduje to dodanie zwolnionego miejsca do pozostałych dysków. Na koniec uruchom ponownie komputer, aby zmiany zostały zastosowane.
Jak możemy Ci pomóc?
Related Articles
-
2024 Najlepsze narzędzie do formatowania dysku twardego USB do pobrania za darmo
![author icon]() Arek/2025/06/30
Arek/2025/06/30 -
Naprawiono: nie mogliśmy sformatować wybranej partycji | Błąd 0x8004242d [2024]
![author icon]() Arek/2025/06/30
Arek/2025/06/30 -
Jak przenieść partycję w systemie Windows 10/8/7? [Nowy]
![author icon]() Arek/2025/06/30
Arek/2025/06/30 -
[Naprawiono] Nie można zapisać plików na dysku flash USB
![author icon]() Arek/2025/06/30
Arek/2025/06/30
EaseUS Partition Master

Manage partitions and optimize disks efficiently
