Strona Spis treści
Updated on Jun 30, 2025
Komunikat ostrzegawczy „Mało miejsca na dysku” zazwyczaj pojawia się w systemie operacyjnym Windows podczas uruchamiania komputera lub otwierania dysku twardego:

1. Mało miejsca na dysku - „Kończy Ci się miejsce na dysku lokalnym (X:). Kliknij tutaj, aby sprawdzić, czy możesz zwolnić miejsce na tym dysku”.
2. Mało miejsca na dysku – „Kończy Ci się miejsce na tym komputerze. Zarządzaj pamięcią masową, aby wyświetlić wykorzystanie i zwolnić trochę miejsca”.
Na tej stronie dowiesz się, co spowodowało błąd „Mało miejsca na dysku” i jak pozbyć się tego problemu dzięki 8 rozwiązaniom.
| 🚩Cel | 👣Rozwiązania praktyczne |
|---|---|
| ✔️ Naprawa małej ilości miejsca na dysku |
1️⃣Rozszerz dysk, na którym jest mało miejsca... Pełne kroki 2️⃣Zwiększ ilość wolnego miejsca na dysku, aby zwiększyć jego pojemność... Pełne kroki |
| ✔️Zwolnij miejsce na dysku twardym |
1️⃣Przenoszenie aplikacji/dużych plików na inny dysk... Pełne kroki 2️⃣Oczyść dysk (w tym duże pliki i niepotrzebne pliki)... Pełne kroki 3️⃣Usuń duplikaty i pliki tymczasowe... Pełne kroki 4️⃣Regularnie opróżniaj kosz na śmieci... Wszystkie kroki 5️⃣Włącz usługę przechowywania w chmurze, aby zapisać pliki... Pełne kroki |
Sprawdź, co zajmuje miejsce na dysku
Różne duże pliki do pobrania, pliki stronicowania, pliki tymczasowe, poprzednie pliki instalacyjne systemu Windows, ataki wirusów lub złośliwego oprogramowania itp. mogą zajmować miejsce na dysku. Dowiedzenie się, co zajmuje miejsce na dysku, może pomóc Ci lepiej rozwiązać problemy z miejscem na dysku. Professional Disk Analyzer - EaseUS Partition Master Professional udostępnia Space Analyzer, aby pomóc użytkownikom w łatwej analizie stanu dysku twardego:
Krok 1. Otwórz EaseUS Partition Master i aktywuj Space Analyzer w obszarze Discovery.
Krok 2. Wybierz dysk docelowy i kliknij „Analizuj”. Poczekaj chwilę, a zobaczysz szczegółowe dane.

Jeśli znasz przyczynę małej ilości miejsca na dysku, możesz usunąć pliki docelowe. Czytaj dalej, aby poznać więcej sposobów na naprawienie tego błędu. Ponadto, jeśli ten artykuł okazał się pomocny, kliknij przyciski społecznościowe, aby udostępnić go innym znajomym.
Naprawa małej ilości miejsca na dysku w systemie Windows 11/10/8/7
Najszybszym i najskuteczniejszym sposobem naprawienia błędu małej ilości miejsca na dysku w systemie Windows 11/10/8/7 jest dodanie większej ilości miejsca do bieżącego dysku. Innymi słowy, wystarczy rozszerzyć dysk lub partycję, której zaczyna brakować miejsca, lub zmienić na większy dysk, a problem zostanie rozwiązany.
Pobierz: Oprogramowanie Partition Manager do naprawy błędu małej ilości miejsca na dysku
Jak więc dodać użyteczną przestrzeń, aby rozszerzyć partycję niskiego dysku i wymienić dysk na większy? Tutaj przedstawiamy wszechstronne oprogramowanie do zarządzania partycjami o nazwie EaseUS Partition Master Professional, które Ci pomoże.
Teraz możesz zastosować program EaseUS Partition Master, aby rozwiązać problem „ małej ilości miejsca na dysku” w systemach operacyjnych Windows, korzystając z jednego z dwóch poniższych sposobów:
Metoda 1. Rozszerzenie dysku, na którym jest mało miejsca
Gdy otrzymasz komunikat ostrzegawczy Low Disk Space od EaseUS Partition Master, możesz kliknąć przycisk 1-Click Extend , aby szybko zmienić rozmiar partycji dysku twardego. Automatycznie dostosuje dostępne partycje i inteligentnie je rozszerzy.
Postępuj zgodnie z poniższym przykładem, a z łatwością nauczysz się, jak rozszerzyć dysk systemowy C lub dysk niesystemowy:
Krok 1. Przejdź do Menedżera partycji, najedź myszką na dysk docelowy z małą ilością miejsca i kliknij „Dostosuj jednym kliknięciem”.
Jeśli na partycji brakuje miejsca i wyświetla się komunikat „odczytana”, EaseUS Partition Master wyświetli ostrzeżenie o małej ilości miejsca na dysku i zaproponuje opcję „Dostosuj jednym kliknięciem”.

Krok 2. Kliknij „OK”, aby automatycznie rozszerzyć partycję.
EaseUS Partition Master inteligentnie rozszerzy partycję, aby rozwiązać problem małej ilości miejsca. Aby kontynuować, wystarczy kliknąć „OK”.

Możesz również kliknąć „Manual Adjustment”, aby ręcznie rozszerzyć rozmiar partycji, jeśli Smart Space Adjustment nie spełni Twoich potrzeb. Następnie kliknij „OK”, aby kontynuować.

Krok 3. Wykonaj operacje mające na celu rozszerzenie partycji o małej ilości miejsca na dysku.
Kliknij przycisk „Wykonaj zadanie” w górnym rogu i zachowaj wszystkie zmiany, klikając „Zastosuj”.

Jeśli chcesz dostosować partycję do swojej sytuacji, np. połączyć dysk o małej ilości miejsca z sąsiednim dyskiem, rozszerzyć dysk, wykorzystując nieprzydzielone miejsce, lub zabrać miejsce z innego dysku, możesz kliknąć poniższy artykuł, aby uzyskać szczegółowe informacje:
Jak rozszerzyć partycję systemową w systemie Windows 11/10
Jak mogę rozszerzyć partycję systemową w systemie Windows 11/10? Profesjonalny menedżer partycji, EaseUS Partition Master, Disk Management z DiskPart, pomoże Ci łatwo zmienić rozmiar, zmniejszyć i rozszerzyć partycję w systemie Windows 11/10 na cztery sposoby.

Metoda 2. Uaktualnij dysk o małej przestrzeni do większego dysku
Miejsce na dysku twardym może być zbyt małe, aby pomieścić wszystkie niezbędne oprogramowanie i pliki. Jeśli nie możesz usunąć żadnych plików z dysku i chcesz przechowywać wszystkie swoje dane bez poświęcania wydajności systemu, możesz użyć EaseUS Partition Master, aby sklonować wszystkie swoje dane i dokonać uaktualnienia do większego dysku HDD/SSD.
Krok 1. Wybierz dysk źródłowy.
- Kliknij „Klonuj” w menu po lewej stronie. Wybierz „Klonuj dysk OS” lub „Klonuj dysk danych” i kliknij „Dalej”.
- Wybierz dysk źródłowy i kliknij „Dalej”.
Krok 2. Wybierz dysk docelowy.
- Wybierz dysk HDD/SSD jako miejsce docelowe i kliknij „Dalej”, aby kontynuować.
- Przeczytaj komunikat ostrzegawczy i potwierdź przyciskiem „Tak”.
Krok 3. Wyświetl układ dysku i edytuj rozmiar partycji dysku docelowego.
Następnie kliknij „Kontynuuj”, gdy program wyświetli ostrzeżenie, że wszystkie dane na dysku docelowym zostaną usunięte. (Jeśli na dysku docelowym znajdują się cenne dane, należy wcześniej wykonać ich kopię zapasową.)
Możesz wybrać opcję „Automatycznie dopasuj dysk”, „Klonuj jako źródło” lub „Edytuj układ dysku”, aby dostosować układ dysku. (Wybierz ostatnią opcję, jeśli chcesz zostawić więcej miejsca na dysku C.)
Krok 4. Kliknij „Start”, aby rozpocząć proces klonowania dysku.
- Ważne
- Błędne oprogramowanie lub wirus mogą zniszczyć pliki systemowe, wyczerpując miejsce na dysku twardym. Jeśli widzisz, że dysk twardy, taki jak dysk C, szybko się zapełnia, jest to nietypowy czynnik małej ilości miejsca na dysku, jak opisano w następnej części. W takim przypadku użyj programu antywirusowego, aby uruchomić skanowanie antywirusowe i czyszczenie. Jeśli to nie rozwiąże problemu, może być konieczne zresetowanie systemu Windows do wcześniejszego punktu/ustawień fabrycznych.
Zwolnij miejsce na dysku twardym, aby usunąć błąd małej ilości miejsca na dysku
Jeśli potrzebujesz bardziej podstawowych operacji, aby zapobiec przyszłym ostrzeżeniom o małej ilości miejsca na dysku, oto kilka wskazówek dotyczących logicznego i czystego zarządzania dyskiem twardym komputera. Jeśli uznasz te metody zwalniania miejsca na dysku za skuteczne, możesz podzielić się nimi z większą liczbą osób w potrzebie.
6 sposobów na zwolnienie miejsca na dysku twardym, pozbycie się małej ilości miejsca na dysku w systemie Windows:
- #1. Przenieś aplikacje/duże pliki na inny dysk
- #2. Oczyść dysk (w tym duże pliki i pliki śmieciowe)
- #3. Usuń duplikaty i pliki tymczasowe
- #4. Regularnie opróżniaj kosz na śmieci
- #5. Włącz usługę przechowywania w chmurze, aby zapisać pliki
- #6. Regularnie uruchamiaj oprogramowanie antywirusowe, aby usuwać złośliwe oprogramowanie
Sposób 1. Przenieś aplikacje/duże pliki na inny dysk
Niektóre domyślne programy mogą zajmować miejsce, jeśli dysk C jest niewystarczający. Możesz łatwo migrować duże programy i zwalniać miejsce, korzystając z funkcji AppMove udostępnianej przez EaseUS Partition Master. Ta funkcja może przenosić zainstalowane aplikacje i duże pliki na inny dysk, aby zwolnić miejsce na dysku.
Krok 1. Uruchom EaseUS Partition Master. Aktywuj AppMove w sekcji Discovery.
Krok 2. Wybierz opcję Migracja aplikacji w interfejsie EaseUS AppMove i kliknij Rozpocznij , aby rozpocząć proces migracji.
Krok 3. Wybierz zainstalowane aplikacje, duże programy, a nawet gry, które chcesz przenieść, a następnie przeglądaj i wybierz dysk docelowy lub partycję jako cel obok sekcji Migrate to. Następnie kliknij Transfer , aby rozpocząć przenoszenie aplikacji.

Sposób 2. Oczyść dysk (w tym duże pliki i pliki śmieciowe)
Wiele dużych, bezużytecznych plików i plików śmieci jest generowanych podczas korzystania z aplikacji, oprogramowania lub systemów Windows. Możesz użyć EaseUS CleanGenius do skanowania i usuwania dużych plików na dyskach systemowych i niesystemowych oraz czyszczenia dysku.
Krok 1. Pobierz i uruchom EaseUS Partition Master.
Wybierz CleanGenius w Discovery i pobierz.
Krok 2. W programie EaseUS CleanGenius wybierz „ Oczyszczanie ” > „ Skanowanie ” na ekranie głównym.
Krok 3. Po zakończeniu skanowania wybierz niepotrzebne duże pliki i pliki śmieciowe, a następnie kliknij przycisk Oczyść , aby oczyścić duże pliki.

Sposób 3. Usuń duplikaty i pliki tymczasowe
Nieuniknione jest tworzenie duplikatów plików. Nie pozwól, aby wiele kopii tego samego pliku zajmowało cenne miejsce na dysku twardym.
Aby usunąć pliki tymczasowe, możesz usunąć je ręcznie, przechodząc do: Eksploratora plików systemu Windows > C: > folder Windows > folder Temp i wyczyść pliki w folderze.
Możesz też skonfigurować automatyczny, tymczasowy plan czyszczenia:
Krok 1. Przejdź do Ustawienia > System > Pamięć masowa.
Krok 2. Przejdź do plików tymczasowych i skonfiguruj plan czyszczenia na 1 dzień, 14 dni, 30 dni lub dłużej.
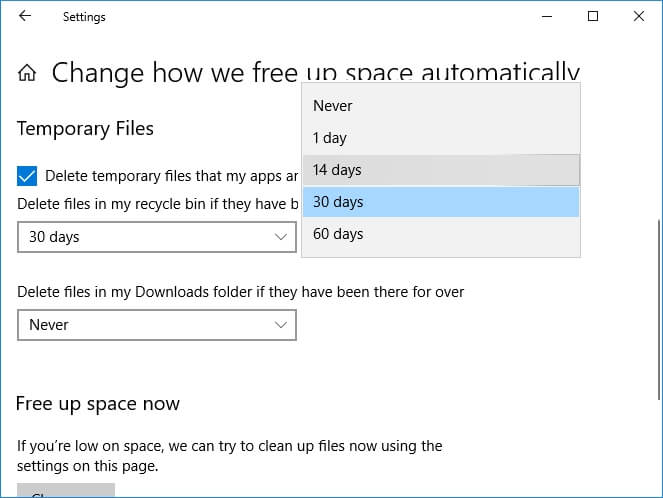
Sposób 4. Regularnie opróżniaj kosz na śmieci
Kosz systemu Windows przechowuje usunięte pliki i foldery przez długi czas, na wypadek gdybyś potrzebował odzyskać usunięte pliki pewnego dnia po usunięciu. Jednak folder kosza z zbyt wieloma plikami również zajmowałby dużo miejsca na dysku.
Regularne czyszczenie Kosza pomoże zapobiec zapełnieniu dysku i wyczerpaniu wolnego miejsca. Możesz ręcznie opróżnić Kosz lub ustawić automatyczny plan czyszczenia Kosza, wykonując następujące kroki:
Krok 1. Przejdź do Ustawienia > System > Pamięć masowa > przełącz przełącznik na pozycję Włącz.
Krok 2. Kliknij „Zmień sposób automatycznego zwalniania miejsca” i ustaw plan na „każdego dnia”, „co tydzień”, „co miesiąc” itd.
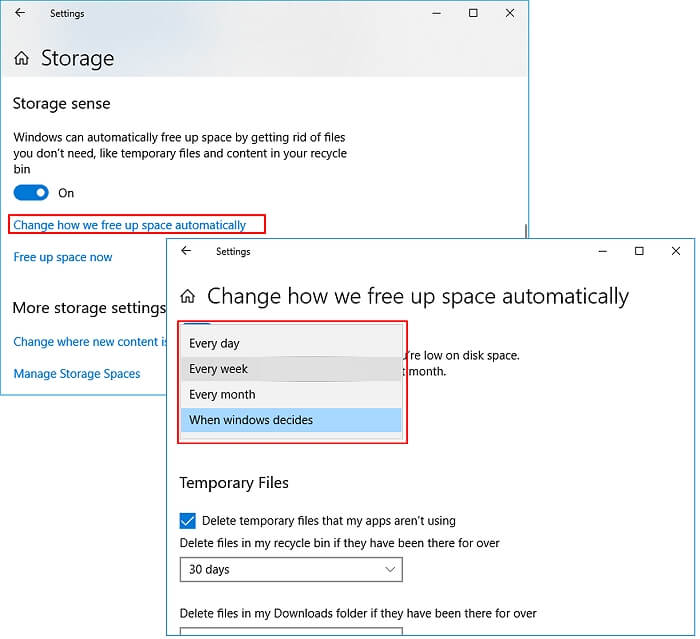
Na podstawie powyższych kroków widać, że kosz jest również częścią plików tymczasowych. Jeśli chcesz tylko opróżnić kosz za pomocą Ustawień systemu Windows, możesz wykonać poniższe kroki.
Krok 1. Naciśnij klawisze Win + I, aby otworzyć Ustawienia systemu Windows > kliknij System > przewiń w dół, aby znaleźć kartę Zalecenia dotyczące czyszczenia.

Krok 2. Na karcie Rekomendacje czyszczenia zaznacz tylko pole Kosz > kliknij Oczyść xxxGB. Tutaj muszę oczyścić 4,07 GB niepotrzebnych danych z Kosza.

Sposób 5. Włącz usługę przechowywania w chmurze, aby zapisać pliki
Chmura jest również dobrym miejscem do zapisywania dużych plików, zmniejszania użycia dysku i jednocześnie dobrą lokalizacją kopii zapasowych dla cennych plików danych. Zobaczmy, jak zwolnić mało miejsca na dysku:
Krok 1. Zarejestruj się w usłudze dysku w chmurze, np. OneDrive, Dropbox lub Google Drive.
Krok 2. Zaloguj się do swojego konta w serwisie OneDrive, Dropbox lub Google Drive.
Krok 3. Wybierz i prześlij ważne, duże pliki ze swojego komputera na dysk w chmurze.
Krok 4. Po przesłaniu usuń pliki zapisane na dysku lokalnym.
Sposób 6. Regularnie uruchamiaj oprogramowanie antywirusowe, aby usuwać złośliwe oprogramowanie
Jak wiemy, czasami infekcja złośliwym oprogramowaniem lub wirusem może również spowodować sytuację, w której system wyświetli ostrzeżenie o błędzie dotyczącym małej ilości miejsca na dysku, chociaż w rzeczywistości na dysku jest wystarczająca ilość wolnego miejsca.
Aby uniknąć tego problemu, zalecamy regularne uruchamianie oprogramowania antywirusowego w celu usuwania wirusów i złośliwego oprogramowania z komputera.
Przeczytaj także:
Jak naprawić problem z małą ilością miejsca na dysku HP Stream [100% działania]
W tym fragmencie omówiono częsty problem „Mało miejsca na dysku HP Stream”. Odkryj praktyczne rozwiązania i wskazówki dotyczące zarządzania pamięcią masową HP Stream i jej optymalizacji.

Podsumowanie
Na tej stronie wiemy, jak naprawić błąd małej ilości miejsca na dysku, jeśli ten błąd pojawia się na Twoim komputerze. Aby pozbyć się tego problemu, masz dwie opcje: rozszerz dysk lub uzyskaj więcej miejsca. Drugą opcją jest zwolnienie miejsca na dysku.
Aby pomóc Ci naprawić błędy małej ilości miejsca na dysku w systemie Windows 10/8/7, sugerujemy początkującym wypróbowanie EaseUS Partition Master z 2 metodami wymienionymi w części 1, aby bezpośrednio rozszerzyć dysk twardy lub dokonać uaktualnienia do większego dysku. To proste i wydajne.
Ludzie pytają także o małą ilość miejsca na dysku
Jeśli masz dalsze wątpliwości, sprawdź odpowiedzi poniżej.
1. Jak naprawić błąd małej ilości miejsca na dysku w systemie Windows?
Oto praktyczne wskazówki, jak sobie z tym poradzić:
- Narzędzie do czyszczenia dysku: Zacznij od uruchomienia narzędzia do czyszczenia dysku. Identyfikuje ono i usuwa niepotrzebne pliki, takie jak pliki tymczasowe, pamięć podręczną i pliki systemowe.
- Odinstaluj nieużywane programy: Przejdź do Ustawień i odinstaluj wszystkie aplikacje, których już nie potrzebujesz lub nie używasz.
- Przenieś lub usuń duże pliki: Zlokalizuj i zarządzaj dużymi plikami/folderami zajmującymi znaczną ilość miejsca na dysku. Rozważ przeniesienie ich na zewnętrzny dysk twardy lub usunięcie, jeśli nie są już potrzebne.
- Storage Sense (Windows 10 i nowsze): Użyj Storage Sense, aby zwolnić miejsce, usuwając pliki tymczasowe i czyszcząc Kosz.
- Wyczyść pliki tymczasowe: Ręcznie usuń pliki tymczasowe wygenerowane przez przeglądarki i aplikacje.
- Wykorzystaj pamięć zewnętrzną: Wykorzystaj zewnętrzne pamięci masowe, takie jak dyski USB, do przechowywania plików, do których rzadko uzyskujesz dostęp.
2. Kiedy i jak często będę otrzymywać powiadomienia o małej ilości miejsca na dysku?
Im mniej miejsca masz na dysku, tym częściej będziesz otrzymywać powiadomienia o ostrzeżeniu o małej ilości miejsca na dysku. Generalnie istnieją trzy stopnie ostrzeżeń dla tego samego komunikatu o błędzie. Zapoznaj się z poniższą tabelą.
| Częstotliwość | Ile wolnego miejsca pozostało |
|---|---|
| Wyświetla się raz, na 10 sekund | 200 MB |
| Pojawia się co cztery godziny, za każdym razem na 30 sekund | 80MB |
| Pojawia się co pięć minut, każdy na 30 sekund | 50 MB |
3. Co zrobić, jeśli dysk twardy wyświetla komunikat, że jest pełny, ale tak nie jest?
Czy twój dysk twardy jest pełny bez powodu? Czy dysk C jest pełny, ale nie ma na nim żadnych plików? Oto 10 rozwiązań, które pomogą ci rozwiązać problem pełnego dysku Windows 10/8/7, ale niczego na nim nie ma:
- 1. Zweryfikuj wirusa i usuń go
- 2. Sprawdź błąd dysku
- 3. Pokaż ukryte pliki
- 4. Usuń przywracanie systemu
- 5. Usuń literę dysku
- 6. Wyczyść niepotrzebne pliki i duże pliki
- 7. Usuń pliki tymczasowe
- 8. Usuń niechcianą aktualizację systemu Windows
- 9. Opróżnij kosz na śmieci
- 10. Wymień dysk twardy bez ponownej instalacji systemu Windows
Aby uzyskać instrukcję krok po kroku, wykonaj następujące czynności, aby rozwiązać ten problem: Dysk twardy jest pełny, ale nie ma na nim plików w systemie Windows 10/8/7.
4. Co zajmuje 100% miejsca na moim dysku?
Jeżeli wykorzystane jest 100% dysku, najprawdopodobniej jest to spowodowane jednym z poniższych problemów.
- Wysokie wykorzystanie procesora lub pamięci
- Procesy tła
- Oprogramowanie złośliwe lub wirusy
5. Jak naprawić błąd informujący o niskim poziomie miejsca na dysku na moim komputerze Mac?
Komunikat o błędzie dotyczącym małej ilości miejsca na dysku na komputerze iMac pojawia się zazwyczaj, gdy pliki systemowe nie mają wystarczającej ilości miejsca, aby w pełni wykorzystać zasoby, dzięki czemu komputer iMac działa szybciej i lepiej.
Identyfikacja i usuwanie tych plików z Maca jest bardzo trudne i można powiedzieć, że jest prawie niemożliwe. Tak więc, aby pozbyć się tego problemu, potrzebujesz specjalistycznego oprogramowania, które powinno być wystarczająco wydajne, aby poradzić sobie z taką sytuacją.
Jak możemy Ci pomóc?
Related Articles
-
Laptop Acer nie włącza niebieskiego światła: jak to naprawić?
![author icon]() Arek/2025/06/30
Arek/2025/06/30 -
Jak zainstalować system Windows na platformie Steam w 2024 r.? Kompletny przewodnik
![author icon]() Arek/2025/06/30
Arek/2025/06/30 -
Jak uzyskać klucz odzyskiwania BitLocker za pomocą programu PowerShell
![author icon]() Arek/2025/06/30
Arek/2025/06/30 -
Jak przenieść partycję EFI na początek dysku (pełny przewodnik)
![author icon]() Arek/2025/06/30
Arek/2025/06/30
EaseUS Partition Master

Manage partitions and optimize disks efficiently
