Strona Spis treści
Updated on Jun 30, 2025
- Czego potrzebuję przed instalacją systemu Windows na Steam Deck?
- Jak przygotować kartę SD Steam Deck do instalacji systemu Windows
- Jak zainstalować system Windows na platformie Steam — 3 skuteczne sposoby
- Dodatkowa wskazówka: Rozwiązywanie problemów Nie można zainstalować systemu Windows na platformie Steam
Szukasz sposobu na zainstalowanie systemu Windows 10/11 na Steam Deck? Nie martw się. Oprogramowanie EaseUS zapewnia kompletny przewodnik dotyczący instalacji systemu Windows na platformie Steam na karcie SD lub dysku SSD. W poniższym artykule szczegółowo opisano instalację systemu operacyjnego Windows na Steam Deck, w tym przewodnik krok po kroku i niektóre opcje rozwiązywania problemów.

Wyświetl informacje niezbędne do zainstalowania systemu Windows na platformie Steam:
| ⏱️Czas trwania | w zależności od sytuacji wymagana jest co najmniej godzina lub dłużej |
| 🧑💻Użyj do | Zainstaluj system Windows 10/11 na platformie Steam |
| ✍️Wymagane narzędzia | Karta SD, dysk USB, komputer z systemem Windows, licencja Windows... |
| ✂️Przewodnik krok po kroku |
1️⃣ Etap 1. Pobierz plik ISO systemu Windows 2️⃣ Etap 2. Zainstaluj system Windows na karcie SD 3️⃣ Etap 3. Pobierz sterownik Steam Deck dla systemu Windows |
Czy mogę zainstalować system Windows na platformie Steam?
Oczywiście Windows 11 i Windows 10 będą również działać na Steam Deck z oficjalnymi sterownikami Vale. Niektórzy użytkownicy szukali pomocy w rozwiązaniu tego problemu na forach:
Użytkownik chce po prostu zainstalować system Windows na Steam Deck i mu się to udało. Przypadek potwierdza, że taka operacja jest wykonalna. Zainstalowanie systemu Windows na Steam Deck pozwala zamienić Steam Deck w zamiennik laptopa i podwójny system operacyjny Windows i SteamOS.
Jeśli nie masz pewności co do procesu, nie martw się. Śledź tę stronę, aby dowiedzieć się, jak zainstalować system Windows na swoim Steam Deck na wewnętrznym dysku półprzewodnikowym (SSD) i karcie microSD. Jeśli ten przewodnik okazał się pomocny, kliknij przycisk poniżej, aby udostępnić ten artykuł i pomóc większej liczbie osób.
Czego potrzebuję przed instalacją systemu Windows na Steam Deck?
System Windows nie jest idealny na platformie Steam Deck i zespół pomocy technicznej Valve nie zajmie się tymi problemami. Dlatego podczas instalacji musimy odnieść 100% sukcesu. Proces jest złożony i zanim będziemy mogli oficjalnie rozpocząć, musimy poczynić kilka przygotowań:
- Licencja Windows i komputer z systemem Windows
- Karta Micro SD o pojemności 32 GB lub większej i czytnik kart SD
- Przewodowa klawiatura i mysz (opcjonalnie)
- Jeśli posiadasz stację dokującą USB-C z czytnikiem kart, możesz zainstalować system Windows także na dysku SSD.
- Jeśli chcesz zastąpić SteamOS systemem Windows, będziesz potrzebować osobnego dysku USB o pojemności większej niż 16 GB.
Gdy już wykonasz powyższe czynności, czytaj dalej, aby zainstalować system Windows na Steam Deck.
Jak przygotować kartę SD Steam Deck do instalacji systemu Windows
Oprócz powyższych wymagań, przed zainstalowaniem systemu Windows 10/11 na Steamie musisz sformatować kartę SD do odpowiedniego formatu pliku. To wymaganie musi zostać spełnione przez Ciebie w systemie Windows: jeśli zamierzasz zainstalować system Windows tylko na Steam Deck, pamiętaj o sformatowaniu go w formacie NTFS.
Jeśli nie masz pewności, jak sformatować kartę SD, zalecamy skorzystanie z EaseUS Partition Master Professional . To oprogramowanie pozwala szybko sformatować kartę SD do systemu NTFS z dowolnego innego formatu pliku. Nawet jeśli dopiero zaczynasz przygodę z komputerami, możesz opanować funkcję formatowania.
Krok 1. Uruchom EaseUS Partition Master, kliknij prawym przyciskiem myszy partycję na zewnętrznym dysku twardym/karcie USB/SD, którą chcesz sformatować i wybierz opcję „Formatuj”.

Krok 2. Przypisz nową etykietę partycji, system plików (NTFS/FAT32/EXT2/EXT3/EXT4/exFAT) i rozmiar klastra do wybranej partycji, a następnie kliknij „OK”.

Krok 3. W oknie Ostrzeżenie kliknij „Tak”, aby kontynuować.

Krok 4. Kliknij przycisk „Wykonaj 1 zadanie” w lewym górnym rogu, aby przejrzeć zmiany, a następnie kliknij „Zastosuj”, aby rozpocząć formatowanie zewnętrznego dysku twardego/karty USB/SD.

Jak zainstalować system Windows na platformie Steam — 3 skuteczne sposoby
Istnieją trzy scenariusze instalacji systemu Windows na Steam Deck:
- Zainstaluj system Windows na platformie Steam na karcie microSD i podwójnie uruchom system: ten scenariusz nie ma wpływu na instalację SteamOS.
- Zainstaluj system Windows na wewnętrznym dysku SSD Steam Deck: w ten sposób usuniesz stary dysk SSD w Seam Deck i zainstalujesz tylko system Windows. Nie zalecamy tego.
- Podwójny rozruch systemu Windows 11 i SteamOS: Jeśli chcesz zainstalować system operacyjny Windows i SteamOS na tej samej partycji, zmniejsz partycję dysku SSD SteamOS i zainstaluj system Windows wraz ze SteamOS. Ta opcja będzie bardziej kłopotliwa.
Niezależnie od tego, którą opcję wybierzesz, zapewnimy Ci najbardziej kompleksowe wskazówki. Zalecamy wybranie pierwszej opcji, w której można uruchomić dwukrotnie system Windows 11 i SteamOS, instalując system Windows zewnętrznie na karcie microSD.
Metoda 1. Zainstaluj system Windows na platformie Steam na karcie SD
Instalacja systemu Windows na karcie SD może skutkować gorszą wydajnością. Jest to jednak dobry sposób na wypróbowanie systemu Windows na platformie Steam, zanim zdecydujesz się zainstalować go w systemie głównym. W sumie istnieje pięć następujących etapów:
Etap 1. Pobierz plik ISO systemu Windows
Na stronie pobierania nośników instalacyjnych systemu Windows firmy Microsoft wybierz potrzebny system Windows i pobierz pliki ISO . Proces instalacji jest taki sam, niezależnie od tego, czy wybierzesz system Windows 11, czy 10.
Link do pobrania:
- Dla systemu Windows 11: https://www.microsoft.com/software-download/windows11
- Dla systemu Windows 10: https://www.microsoft.com/en-hk/software-download/windows10
Krok 1. Obok opcji Utwórz nośnik instalacyjny systemu Windows 11 kliknij przycisk „Pobierz teraz”.
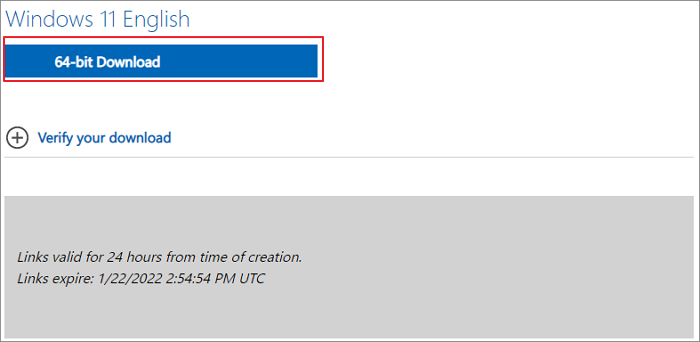
Krok 2. Pobierz narzędzie do tworzenia multimediów i zaakceptuj warunki licencji.
Krok 3. Wybierz opcję „Plik ISO” i wybierz miejsce, w którym chcesz go zapisać.
Etap 2. Zainstaluj system Windows na karcie SD
Po pobraniu pliku ISO należy skorzystać ze specjalistycznego narzędzia, które pomoże w instalacji systemu Windows. Rufus może pomóc w utworzeniu rozruchowego dysku flash USB lub karty SD.
Link do pobrania: https://rufus.ie/
Krok 1. Pobierz plik wykonywalny Rufusa i uruchom go.
Krok 2. Przy otwartym Rufusie wybierz kartę microSD, a następnie wybierz Dysk lub Obraz ISO pod przyciskiem Wybór rozruchu. Wybierz i otwórz plik ISO systemu Windows.
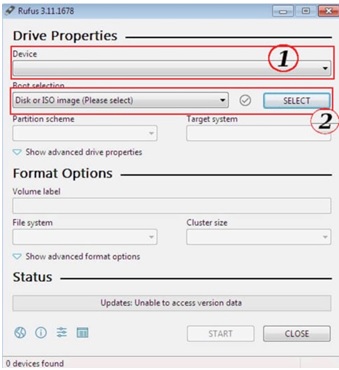
Krok 3. W opcji Opcje obrazu wybierz opcję Windows To Go.
Krok 4. W nowym oknie dialogowym wybierz wersję systemu Windows, którą chcesz zainstalować.
Krok 5. Uruchom wszystkie opcje. Możesz pozostawić drugie pole niezaznaczone, aby używać konta Microsoft.

Krok 6. Kliknij OK, aby rozpocząć proces instalacji.
Etap 3. Pobierz sterownik Steam Deck dla systemu Windows
Ponieważ w systemie Windows brakuje natywnych sterowników Wi-Fi, audio i innych kluczowych części Steam Deck, musisz zainstalować sterowniki Steam Deck w systemie Windows:
Krok 1. Przejdź do strony Valve i pobierz wszystkie sterowniki.

Krok 2. Wyodrębnij wszystkie sterowniki po ich pobraniu.
Krok 3. Utwórz nowy folder „Steam Deck Drivers” na pulpicie i przechowuj wszystkie wyodrębnione sterowniki w tym samym folderze.

Krok 4. Wklej folder Steam Deck Drivers na utworzoną wcześniej kartę microSD.
Etap 4. Zainstaluj system Windows na platformie Steam
Po wykonaniu wszystkich poprzednich przygotowań możesz pomyślnie zainstalować system Windows na Steam Deck. Najpierw uruchom komputer z karty SD na platformie Steam:
Krok 1. Podłącz prawidłowo kartę SD do Steam Deck.
Powiązana lektura: Karta SD nie wyświetla się na platformie Steam
Krok 2. Naciśnij i przytrzymaj przyciski zmniejszania głośności i zasilania na urządzeniu Steam, a następnie zwolnij oba przyciski, gdy usłyszysz dźwięk.
Krok 3. Przejdź do Menedżera rozruchu Steam Deck i wybierz utworzoną kartę microSD z listy opcji rozruchu.

Krok 4. Uruchom ponownie Steam Deck z karty microSD i obróć Steam Deck do pionu.
Krok 5. Postępuj zgodnie z instrukcjami wyświetlanymi na ekranie, aby zainstalować system Windows.
- Uwaga:
- Ekran będzie w trybie portretowym, jeśli Deck nie jest podłączony do zewnętrznego monitora. Jeśli ekran dotykowy nie reaguje lub występują problemy, podłącz Steam Deck do stacji dokującej USB-C i użyj zewnętrznej klawiatury i myszy.
Krok 6. Po rozpoczęciu instalacji wybierz żądane opcje. Połączenie Wi-Fi nie jest zalecane ze względu na wolne prędkości Wi-Fi do czasu zainstalowania oficjalnych sterowników. Kliknij przycisk Nie mam Internetu w oknie dialogowym Połącz się z siecią.
Krok 7. Kliknij przycisk Kontynuuj instalację ograniczoną i uruchom system Windows po raz pierwszy.
Krok 8. Zmień orientację ekranu na pulpicie na poziomą: Dostosuj ją w Ustawieniach wyświetlania > Skala i układ > Orientacja wyświetlacza.
Etap 5. Zainstaluj niezbędne sterowniki
Po wejściu na pulpit systemu Windows zezwól systemowi Windows na pomyślne zainstalowanie niezbędnych sterowników systemu Windows:
Krok 1. Kliknij dwukrotnie włożoną kartę microSD i przejdź do folderu sterowników Steam Deck.
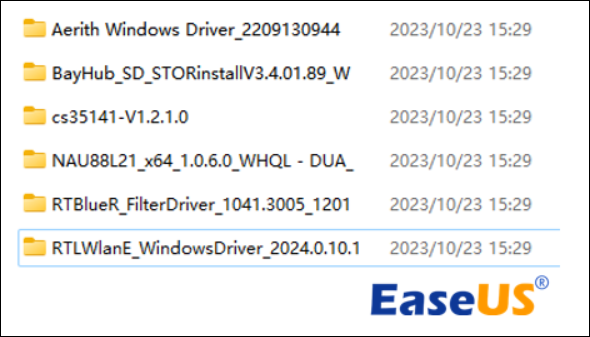
Krok 2. Otwórz inny folder, aby zainstalować sterowniki:
- Wybierz pierwszy folder, Aerith Windows Driver, aby zainstalować sterownik APU.
- Wybierz „BayHub_SD_STOR_install”, aby zainstalować sterownik do przechowywania kart SD.
Aby zainstalować oba sterowniki, zlokalizuj pliki wykonywalne „ Setup ” (EXE) i kliknij je dwukrotnie.
- Kliknij prawym przyciskiem myszy plik „cs35I41” i wybierz „ Zainstaluj ”, aby zainstalować pierwszy sterownik audio.
- Kliknij prawym przyciskiem myszy plik „NAU88L21”, aby zainstalować drugi sterownik audio.
Zainstalowanie sterowników audio pomoże Ci uniknąć typowego problemu braku dźwięku w telewizorach obsługujących Steam Decks dla Windows.
- Kliknij plik RTBlueR_FilterDriver, aby zainstalować sterownik Bluetooth: uruchom plik installdriver.cmd .
- Kliknij RTLWlanE_WindowsDriver, aby zainstalować sterownik Wi-Fi: uruchom installer.bat
Powyższe kroki pomogą Ci pomyślnie uruchomić system Windows na karcie microSD Steam Deck!
Metoda 2. Zainstaluj system Windows na wewnętrznym dysku SSD Steam Deck
Jeśli chcesz zainstalować system Windows na wewnętrznym dysku SSD urządzenia Steam, usuniesz wszystkie dane z wewnętrznego dysku urządzenia Steam, dlatego pamiętaj o wcześniejszym utworzeniu kopii zapasowej ważnych danych. Wykonasz wiele tych samych kroków, co w przypadku metody z kartą SD. Istnieją jednak pewne różnice w konfiguracji Rufusa.
Etap 1. Pobierz nośnik instalacyjny systemu Windows
Patrz Metoda 1 dla Etapu 1 .
Etap 2. Utwórz startowy nośnik instalacyjny
Najszybszym sposobem utworzenia startowego nośnika instalacyjnego systemu Windows jest wypalenie plików ISO systemu Windows na dysku USB za pomocą profesjonalnego narzędzia. EaseUS Partition Master, jako profesjonalny, ale wygodny palnik ISO , pozwala na nagranie systemu Windows 11/10 na USB/CD i zainstalowanie z niego systemu Windows.
Pobierz narzędzie bezpłatnie i wykonaj poniższe czynności, aby utworzyć startowy nośnik instalacyjny. Narzędzie posiada prosty interfejs, dzięki czemu nie musisz martwić się o stopień trudności obsługi.
Krok 1. Uruchom EaseUS Partition Master i przejdź do sekcji Nośnik startowy. Kliknij „Nagraj ISO” i kliknij „Dalej”.

Krok 2. Wybierz obraz ISO pobrany na swój komputer i kliknij „Otwórz”.

Krok 3. Kliknij „Dalej”, wybierz docelowe urządzenie USB jako miejsce docelowe i kliknij „Nagraj”, aby wykonać operację.
Funkcja tworzenia rozruchowego pliku instalacyjnego udostępniana przez EaseUS Partition Master może pomóc w instalacji systemu Windows w wielu warunkach:
Etap 3. Uruchom Steam Deck z dysku USB i zainstaluj system Windows
Teraz wykonaj poprzednie kroki, aby uzyskać dostęp do Menedżera rozruchu Steam Deck i zainstalować system Windows:
Krok 1. Wybierz utworzony dysk USB z listy opcji rozruchu.
Krok 2. Wybierz opcję Zainstaluj teraz i wprowadź klucz produktu Windows oraz wersję systemu Windows, na którą posiadasz licencję.
Krok 3. Zaakceptuj warunki i wybierz opcję Zainstaluj tylko system Windows.

Krok 4. Usuń wszystkie partycje i utwórz nową.
Krok 5. Postępuj zgodnie z instrukcjami wyświetlanymi na ekranie, aby zainstalować system Windows i zalogować się przy użyciu konta Microsoft.
Kompletny przewodnik : Zainstaluj system Windows 10 z USB
Etap 4. Zainstaluj sterownik Steam Deck
Patrz Etap 5 Etapu 5 .
Po zainstalowaniu tych sterowników wszystko powinno być gotowe do pracy. Twój Steam Deck będzie teraz działać w systemie Windows i działać na wewnętrznym dysku SSD.
Metoda 3. Podwójne uruchomienie systemu Windows 11 i SteamOS
Jeśli chcesz uruchomić dwa systemy na Steamie, możesz podzielić dysk SSD Steam Deck na oba systemy operacyjne. Powinieneś wykonać tę operację na modelu Steam Deck o pojemności 256 GB lub 512 GB, aby zapewnić wystarczającą ilość miejsca na dysku. Jeśli miejsce jest niewystarczające, dodaj miejsce do Steam Deck .
Etap 1. Przygotuj niezbędne narzędzia
- Dwa dyski flash
- Dodatkowe narzędzia, takie jak G-Parted i Rufus.
- Komputer z systemem Windows
- Stacja dokująca Steam Deck ułatwiająca podłączanie tych dysków.
Etap 2. Przygotuj dyski USB
Krok 1. Zaloguj się do Rufusa i wybierz podłączony dysk USB w obszarze Urządzenia.
Krok 2. Wybierz gparted-live w Opcjach uruchamiania.
Krok 3. Poczekaj na zakończenie dysku.
Etap 3. Uruchom Steam Deck i przejdź do menu rozruchu
Po włożeniu dysku USB utworzyłeś SteamDeck i naciśnięciu i przytrzymaniu przycisków zasilania i głośności, aby wejść do menu startowego. Na tym etapie może być również konieczne obrócenie ekranu i użycie zewnętrznej klawiatury i myszy.
Krok 1. Wybierz utworzony dysk flash
Krok 2. Naciśnij kilkakrotnie A cztery razy.
Krok 3. Wybierz Dysk wewnętrzny z menu rozwijanego w prawym górnym rogu.
Krok 4. Wybierz partycję domową ext4 home i zmień jej rozmiar.
Krok 5. Jeśli miejsce jest nieprzydzielone, kliknij je i wybierz „Partycja”.
Krok 6. Utwórz nową partycję i ustaw ją na format inny niż NTFS.
Krok 7. Zapisz i wyjdź.
Etap 4. Pobierz plik ISO systemu Windows
Patrz Metoda 1 Etapu 1 .
Etap 5. Utwórz startowy nośnik instalacyjny systemu Windows
Na tym etapie zapoznaj się z etapem 3 opcji 2, aby utworzyć startowy nośnik instalacyjny. EaseUS Partition Master udostępnia funkcję Burn ISO umożliwiającą nagrywanie ISO na USB , co jest szybsze i bezpieczniejsze i pomaga pomyślnie nagrać plik ISO.
Jeśli jesteś przyzwyczajony do korzystania z Rufusa, zapoznaj się z poniższymi krokami.
Krok 1. Otwórz Rufusa i wybierz swój dysk USB jako urządzenie docelowe.
Krok 2. Wybierz „Dysk lub obraz ISO” w przycisku „Wybór uruchomienia” i otwórz plik ISO systemu Windows.
Krok 3. Wybierz „Standardowa instalacja systemu Windows”, następnie zmień nazwę dysku flash USB i kliknij START.
Krok 4. Wybierz wersję systemu Windows i zaznacz pole wyboru.
Krok 5. Zaznacz pole wyboru Konto lokalne i usuń wymóg posiadania internetowego konta Microsoft.
Krok 6. Poczekaj na zakończenie procesu.
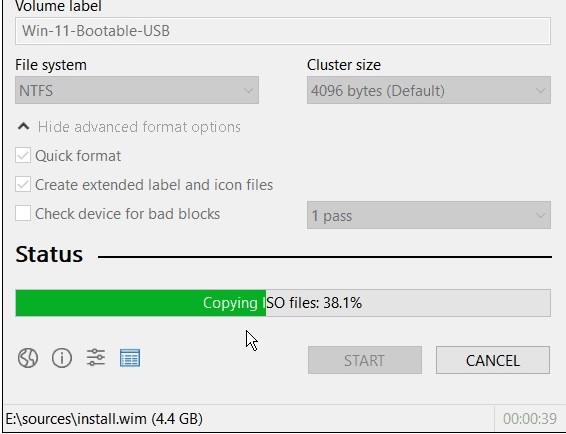
Przeczytaj także : Nie można nagrać pliku ISO na USB w systemie Windows
Etap 6. Uruchom Steam Deck z USB i zainstaluj Windows.
Patrz Metoda 2, Etap 3
Etap 7. Pobierz i zainstaluj sterowniki Steam Deck
Proszę zapoznać się z Metodą 1, Etapem 3 i Etapem 5 .
Dodatkowa wskazówka: Rozwiązywanie problemów Nie można zainstalować systemu Windows na platformie Steam
Podczas instalacji lub korzystania z systemu Windows na platformie Steam Deck mogą wystąpić problemy lub pojawić się komunikat o błędzie. Oto typowy przypadek:
Pokrótce podsumowaliśmy kilka możliwych rozwiązań. Spójrz:
1️⃣. Instalacja systemu Windows może nie być możliwa, jeśli partycja jest sformatowana w formacie Steam Deck. Ponieważ ten format nie jest kompatybilny z systemem Windows. Użyj narzędzia EaseUS Partition Master, aby sformatować USB na NTFS .
2️⃣. Użytkownicy forum zgłosili, że nieprawidłowy format partycji dysku flash USB może również uniemożliwić instalację systemu Windows na Steam Deck, co można rozwiązać, sformatowując go jako główny rekord rozruchowy (MBR) zamiast tabeli partycji GUID (GPT).
3️⃣. Nieutworzenie startowego nośnika instalacyjnego może również spowodować niepowodzenie instalacji. Jeśli nie znasz Rufusa, możesz zainstalować plik ISO systemu Windows na USB za pomocą narzędzia Windows 11 Media Creation Tool lub narzędzia EaseUS Partition Master.
Ponadto, ponieważ użytkownicy zgłaszali, że mogą doświadczyć problemów z wydajnością gier podczas korzystania z systemu Windows, możesz przejść na używanie przenośnego dysku SSD zamiast karty microSD. Nie zapomnij udostępnić tego artykułu, jeśli uznasz go za pomocny!
Wniosek
Postępując zgodnie ze scenariuszem opisanym w tym artykule, możesz pomyślnie zainstalować system Windows na swoim Steamie! Twój Steam Deck może działać jako przenośny komputer z systemem Windows i możesz zainstalować system Windows na karcie SD lub wewnętrznym dysku SSD w systemie plików NTFS, aby uniknąć problemów ze zgodnością. Ponadto możesz użyć tego narzędzia do utworzenia startowego nośnika instalacyjnego.
Często zadawane pytania dotyczące instalacji systemu Windows na Steam Deck
W tej sekcji podsumowano także więcej pytań dotyczących instalowania systemu Windows na platformie Steam Deck. Jeśli masz te same pytania, czytaj dalej:
1. Czy mogę uruchomić system Windows podwójnie na platformie Steam?
Oczywiście możesz uruchomić system Windows podwójnie na Steam Deck. Steam Deck w pełni obsługuje podwójny rozruch.
Najpierw musisz zainstalować dwa systemy na Steam Deck. Oprócz preinstalowanego SteamOS, możesz także zapoznać się z rozwiązaniem z tego artykułu: wypal system Windows za pomocą EaseUS Partition Master i zainstaluj drugi system operacyjny na Steam Deck.
2. Czy mogę zainstalować system Windows na Steam Deck bez USB?
Oczywiście możesz zainstalować system Windows bez USB, ale zawsze potrzebujesz dysku, aby nagrać system Windows i go zainstalować. Jeśli nie masz USB, możesz zainstalować system Windows na karcie SD. Steam Deck zapewnia dedykowane gniazdo kart microSD.
3. Jak zainstalować system Windows na Steam Deck na karcie SD?
Możesz skorzystać z rozwiązania podanego w tym artykule, aby uruchomić system Windows 11 i SteamOS podwójnie na platformie Steam Deck przy użyciu karty microSD. Oto krótki przegląd rozwiązania:
Krok 1. Pobierz odpowiedni plik ISO w systemie Windows i nagraj go na kartę SD za pomocą narzędzia do nagrywania.
Krok 2. Pobierz sterownik Steam Deck dla systemu Windows.
Krok 3. Zainstaluj kartę SD w Steam Deck i uruchom ponownie.
Krok 4. Postępuj zgodnie z instrukcjami wyświetlanymi na ekranie, aby zainstalować system Windows.
Jak możemy Ci pomóc?
Related Articles
-
WDF_Violation Błąd niebieskiego ekranu | 5 rozwiązań
![author icon]() Arek/2025/06/30
Arek/2025/06/30 -
Skutecznie napraw błąd „Wybrany dysk zawiera tabelę partycji MBR”.
![author icon]() Arek/2025/06/30
Arek/2025/06/30 -
Formatuj/ponownie sformatuj zewnętrzny dysk twardy Seagate w systemie Windows lub Mac
![author icon]() Arek/2025/07/02
Arek/2025/07/02 -
Rozwiąż 100% wykorzystania dysku w systemie Windows 11
![author icon]() Arek/2025/06/30
Arek/2025/06/30
EaseUS Partition Master

Manage partitions and optimize disks efficiently
