Strona Spis treści
Updated on Jun 30, 2025
„Po prostu nie mogę ominąć próby formatowania podczas próby sformatowania dysku twardego w celu czystej instalacji systemu Windows 10. System Windows wyświetla komunikat„ Nie udało się sformatować wybranej partycji. Błąd: 0x8004242d ”, jak to naprawić?”
Błąd 0x8004242d zwykle powoduje wyświetlenie komunikatu o błędzie „Nie udało się sformatować wybranej partycji. Błąd: 0x8004242d” w wyskakującym okienku podczas procesu instalacji systemu Windows.
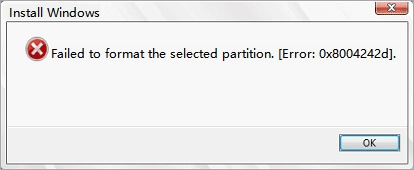
Szybka nawigacja po poprawkach:
Oto szybka nawigacja po wszystkich możliwych poprawkach. Wypróbuj teraz kolejne poprawki, aby pozbyć się błędu 0x8004242d z komputera:
| Wykonalne rozwiązania | Rozwiązywanie problemów krok po kroku |
| Poprawka 1. Sformatuj wybraną partycję na dysku startowym | Uruchom EaseUS Partition Master> Przejdź do kreatora WinPE ... Pełne kroki |
| Poprawka 2. Usuń partycję dysku, utwórz nowy wolumin | Uruchom z rozruchowego USB> Usuń wszystkie partycje> Utwórz nowy wolumin ... Pełne kroki |
| Napraw 3. Wyczyść dysk za pomocą narzędzia Diskpart.exe | Uruchom wiersz polecenia> wpisz diskpart > list disk > select disk # (# to numer dysku)> clean ... Pełne kroki |
| Poprawka 4. Formatuj dysk podczas instalacji systemu Windows | Uruchom instalację systemu Windows> Niestandardowe (zaawansowane) > Delete > Create > Format ... Pełne kroki |
Błąd 0x8004242d - nie udało się sformatować wybranej partycji
Jeśli masz ten sam problem z niemożnością sformatowania wybranej partycji, nie martw się. W tej części poznasz przyczyny, które uniemożliwiają zainstalowanie systemu operacyjnego Windows na dysku docelowym.
Co więc spowodowało błąd 0x8004242d podczas procesu instalacji systemu Windows? Sprawdź poniższą listę.
Przyczyny błędu 0x8004242d: Błąd lub nie mogliśmy sformatować wybranej partycji:
- Dysk instalacyjny zawiera uszkodzony system plików.
- System Windows jest niekompatybilny z kontrolerem pamięci masowej lub sterownikiem pamięci masowej.
- Kontroler pamięci masowej lub sterownik pamięci masowej jest przestarzały.
- Kabel danych w komputerze jest luźny.
- Dysk twardy, na którym chcesz zainstalować system operacyjny Windows, jest dyskiem dynamicznym.
Możesz także zainteresować się:
Windows Could Not Format A Partition on Disk 0 - 0x80070057
Jak więc naprawić błąd 0x8004242d - „Nie udało się sformatować wybranej partycji” i zezwolić systemowi Windows na ponowną instalację na partycji docelowej? Postępuj zgodnie z instrukcjami, aby ponownie udostępnić dysk do instalacji systemu Windows z poprawkami w następnej części.
4 Rozwiązania problemu z niepowodzeniem formatowania wybranej partycji | Błąd 0x8004242d
Po ustaleniu powodów, które uniemożliwiają sformatowanie partycji dysku do instalacji systemu Windows 10/8/7, czas znaleźć najlepsze rozwiązania, które mogą pomóc naprawić błąd formatowania 0x8004242d.
Szybka naprawa: Otwórz obudowę komputera i sprawdź kabel połączeniowy> jeśli jest luźny, dokręć kabel dysku> uruchom ponownie komputer.
Jeśli to szybkie rozwiązanie zadziałało, gratulacje i możesz się tutaj zatrzymać. Jeśli nie, nie martw się. Przejdź do poniższego przewodnika, naprawisz ten problem.
Ostrzeżenie
Pamiętaj, że nadchodzące poprawki mogą spowodować utratę danych. Upewnij się, że utworzyłeś kopię zapasową ważnych plików na dysku docelowym. Oprogramowanie do tworzenia kopii zapasowych plików EaseUS może pomóc.
Poprawka 1. Sformatuj wybraną partycję za pomocą dysku startowego EaseUS
Jeśli dysk docelowy zawiera błąd uszkodzenia systemu plików lub nieznane błędy dysku, wysyła komunikat o błędzie podczas próby sformatowania partycji w celu zainstalowania systemu Windows.
Na szczęście możesz pobrać oprogramowanie do zarządzania partycjami EaseUS - Partition Master tutaj, aby ukończyć formatowanie z dysku rozruchowego, a następnie bez problemu dokończyć instalację systemu Windows.
# 1. Utwórz główny dysk startowy EaseUS Partition Master
Krok 1: Aby utworzyć dysk startowy programu EaseUS Partition Master, należy przygotować nośnik pamięci, taki jak dysk USB, dysk flash lub dysk CD / DVD. Podłącz prawidłowo dysk do komputera. Uruchom EaseUS Partition Master, przejdź do funkcji „WinPE Creator” u góry. Kliknij ją.
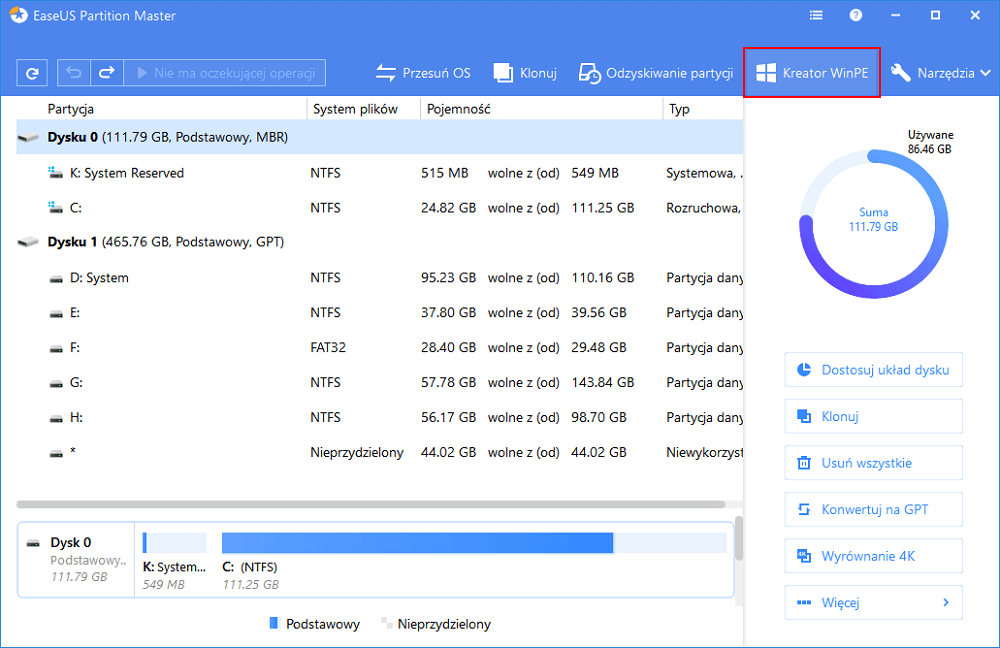
Krok 2: Możesz wybrać USB lub CD / DVD, gdy napęd jest dostępny. Jeśli jednak nie masz pod ręką urządzenia magazynującego, możesz również zapisać plik ISO na dysku lokalnym, a następnie nagrać go na nośnik pamięci. Po wybraniu opcji kliknij „Kontynuuj”.
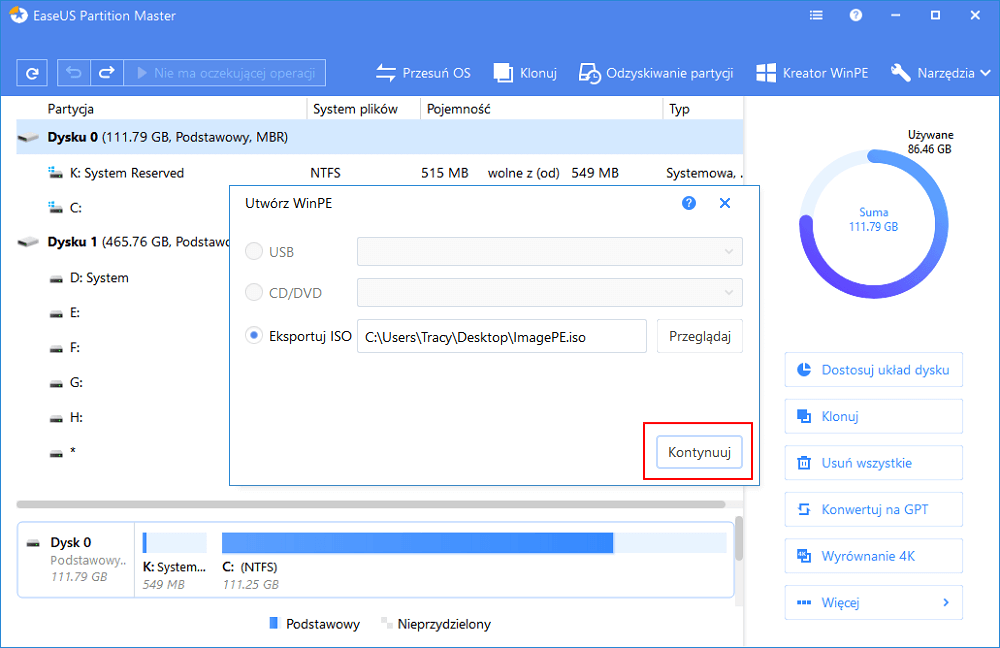
Jeśli masz dyski RAID, najpierw załaduj sterownik RAID klikając Dodaj sterownik na pasku menu, co może pomóc w dodaniu sterownika urządzenia w środowisku WinPE, ponieważ niektóre określone urządzenie nie może zostać rozpoznane w środowisku WinPE bez zainstalowanych sterowników, na przykład RAID lub określony dysk twardy. ”
# 2. Uruchom komputer z dysku startowego EaseUS
Krok 1. Podłącz dysk startowy USB do komputera.
Krok 2. Uruchom ponownie komputer i naciśnij F2 / F8 / Del, aby wejść do BIOS-u.
Krok 3. Ustaw rozruchowy dysk USB EaseUS jako dysk rozruchowy, zapisz zmiany i uruchom ponownie komputer.
# 3. Sformatuj partycję docelową za pomocą EaseUS Partition Master
Po uruchomieniu komputera z dysku rozruchowego możesz kontynuować proces formatowania za pomocą programu EaseUS Partition Master.
Oto kroki, aby sformatować dysk docelowy z błędem „Nie udało się sformatować wybranej partycji”:
Krok 1: Aby utworzyć dysk startowy programu EaseUS Partition Master, należy przygotować nośnik pamięci, taki jak dysk USB, dysk flash lub dysk CD / DVD. Podłącz prawidłowo dysk do komputera. Uruchom EaseUS Partition Master, przejdź do funkcji „WinPE Creator” u góry. Kliknij ją.
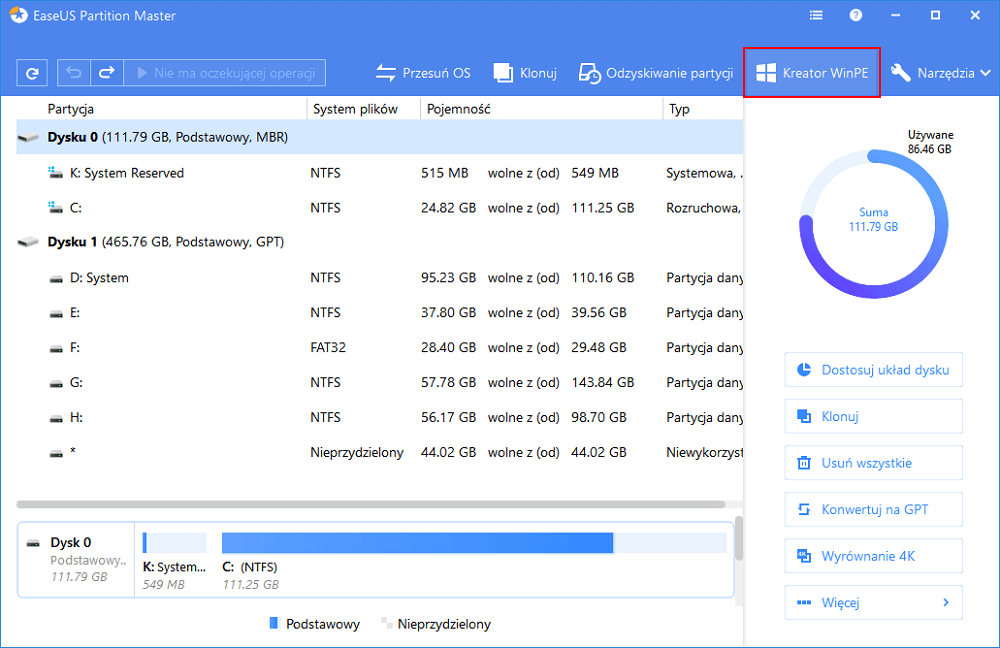
Krok 2: Możesz wybrać USB lub CD / DVD, gdy napęd jest dostępny. Jeśli jednak nie masz pod ręką urządzenia magazynującego, możesz również zapisać plik ISO na dysku lokalnym, a następnie nagrać go na nośnik pamięci. Po wybraniu opcji kliknij „Kontynuuj”.
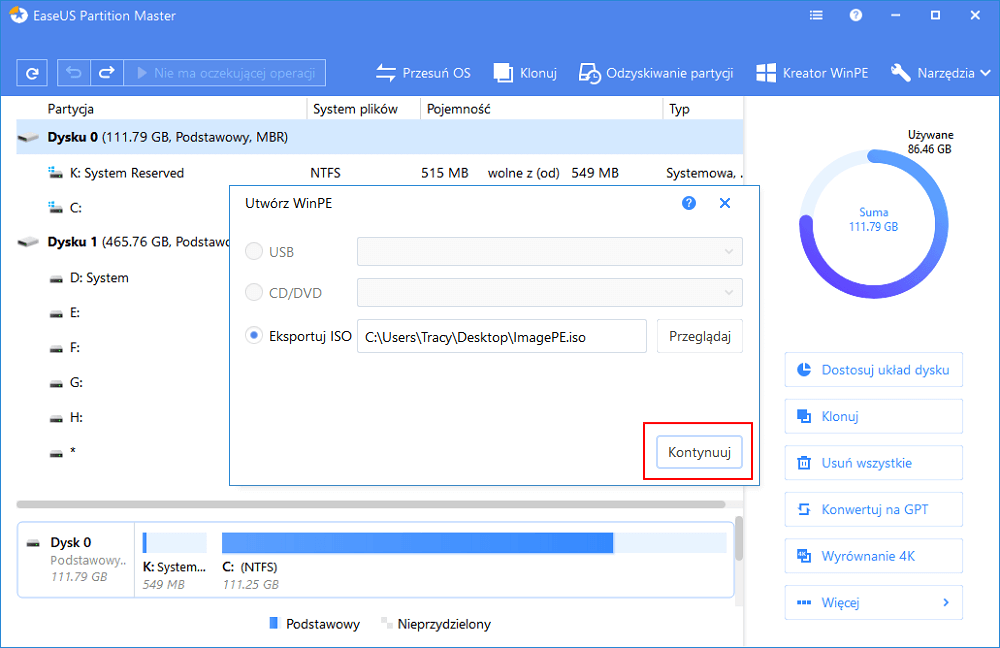
Jeśli masz dyski RAID, najpierw załaduj sterownik RAID klikając Dodaj sterownik na pasku menu, co może pomóc w dodaniu sterownika urządzenia w środowisku WinPE, ponieważ niektóre określone urządzenie nie może zostać rozpoznane w środowisku WinPE bez zainstalowanych sterowników, na przykład RAID lub określony dysk twardy. ”
2Poprawka 2. Usuń wszystkie partycje i utwórz nowy wolumin
Jeśli poprawka 1 nie działa lub dysk docelowy zawiera partycję, która nie jest obsługiwana przez system Windows, ten błąd może również pojawić się podczas procesu instalacji systemu Windows.
Aby to zrobić, nadal możesz zwrócić się o pomoc do EaseUS Partition Master:
# 1. Utwórz i uruchom komputer z dysku startowego EaseUS Partition Master
Krok 1. Utwórz dysk rozruchowy za pośrednictwem programu EaseUS Partition Master.
Krok 2. Podłącz dysk startowy do komputera i uruchom ponownie komputer.
Krok 3. Naciśnij F2 / F8 / Del, aby wejść do BIOS-u i ustaw dysk startowy jako Boot Drive.
Krok 4. Zapisz zmiany i uruchom ponownie komputer.
# 2. Usuń wszystkie partycje
Krok 1: Uruchom i wejdź do interfejsu EaseUS Partition Master. Tutaj możesz kliknąć prawym przyciskiem myszy dysk HDD lub SSD i wybrać „Usuń wszystko”.
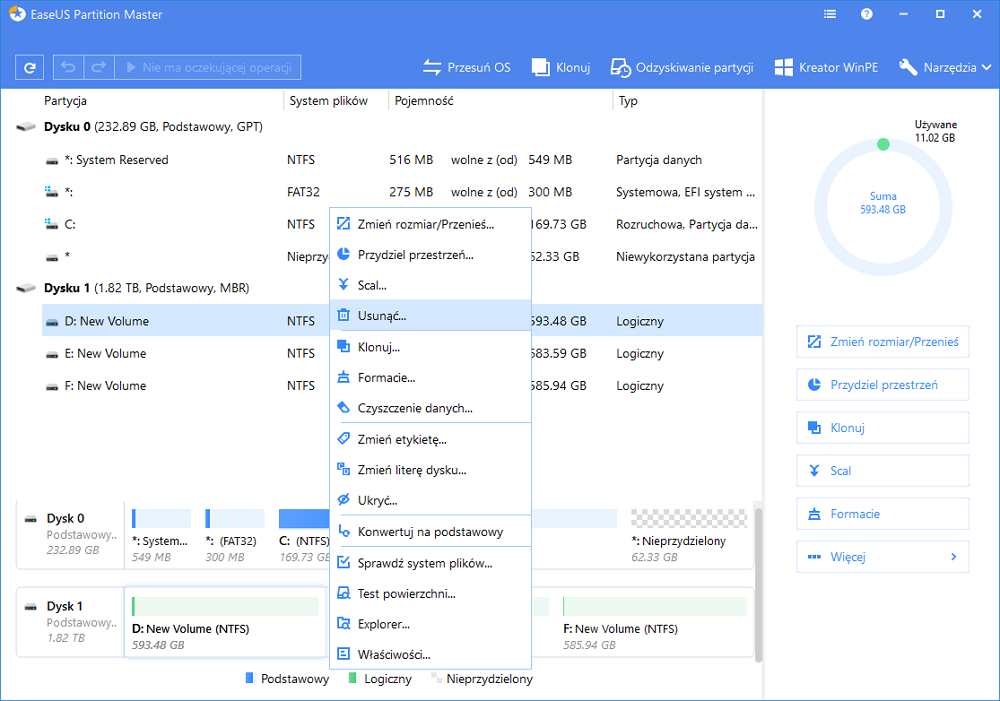
Krok 2: Kliknij „OK”, aby upewnić się, że chcesz usunąć wszystkie partycje z wybranego dysku.
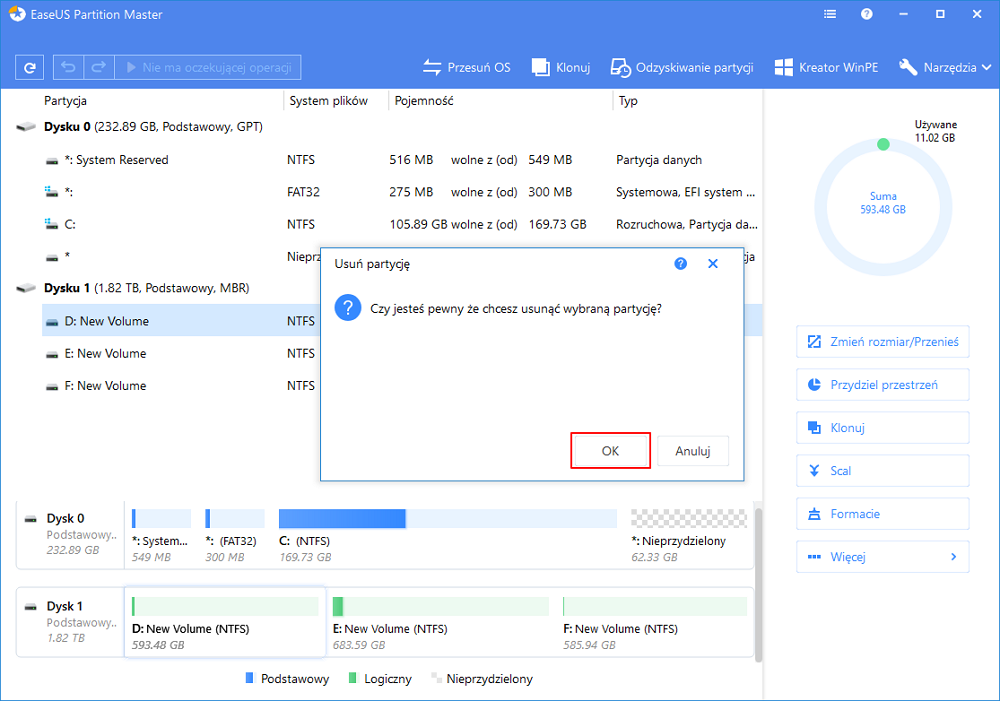
Krok 3: Zachowaj wszystkie zmiany na komputerze.
Klikając „OK” dodasz oczekującą operację usunięcia wszystkich partycji. Kliknij „Wykonaj operację” i „Zastosuj”, aby usunąć wszystkie partycje.
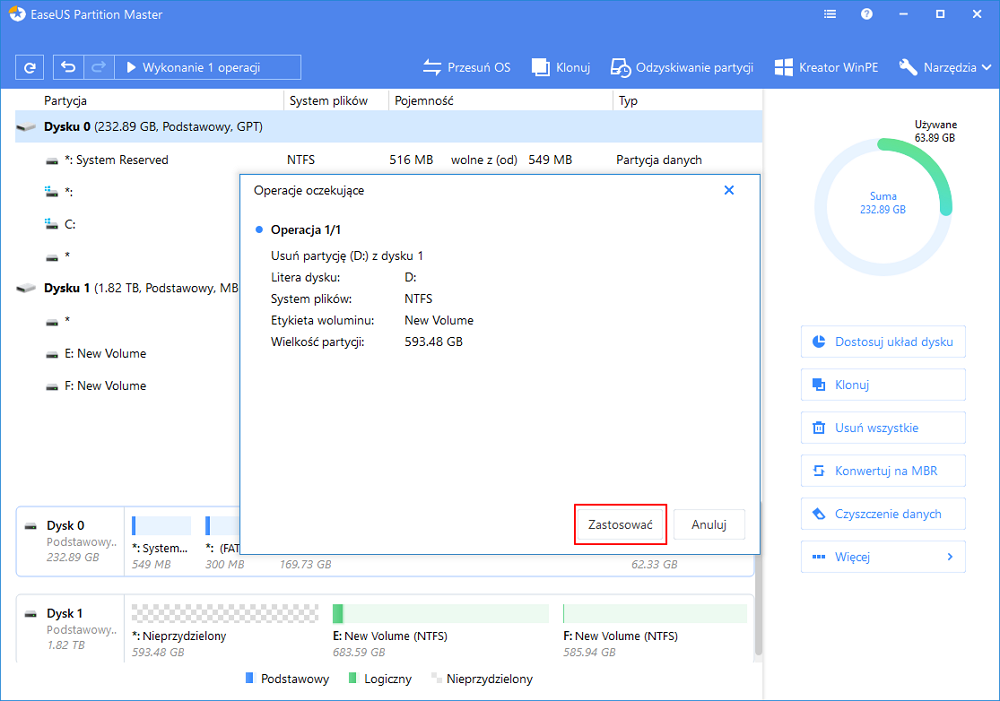
Ważne
Teraz możesz wejść do Zarządzania dyskami i sprawdzić, czy dysk docelowy jest dynamiczny.
Jeśli tak, musisz najpierw przekonwertować dysk dynamiczny na dysk podstawowy.
# 3. Utwórz nowy wolumin jako NTFS
Po upewnieniu się, że dysk jest podstawowy, możesz teraz utworzyć nową partycję na dysku do instalacji systemu Windows:
Krok 1. Otwórz Zarządzanie dyskami i kliknij prawym przyciskiem myszy nieprzydzielony dysk docelowy.
Krok 2. Wybierz „Nowy prosty wolumin”, ustaw nową literę dysku dla dysku, wybierz „NTFS” jako system plików.
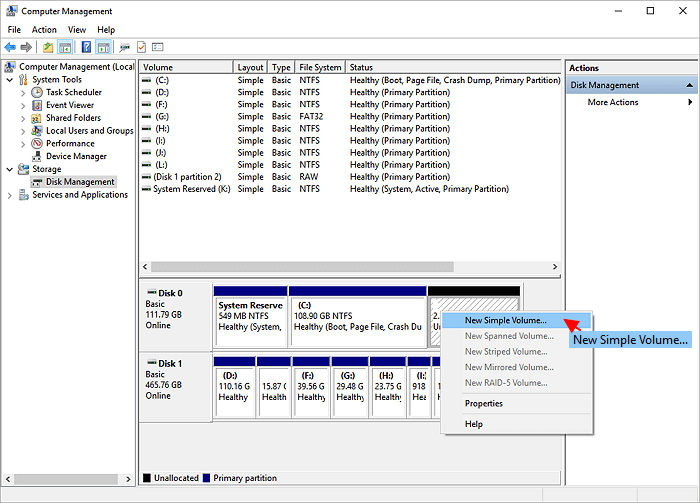
Krok 3. Ustaw dodanie całego miejsca do jednej partycji, kliknij „OK” i kliknij „Zakończ”.
Po tym powinieneś być w stanie kontynuować instalację systemu operacyjnego Windows na dysku docelowym bez błędu 0x8004242d.
Poprawka 3. Wyczyść dysk za pomocą narzędzia Diskpart.exe
Czyszczenie problematycznego dysku za pomocą narzędzia Diskpart rozwiązałoby błąd formatu. Jednak wszystkie partycje i dane na dysku zostaną trwale usunięte. Utwórz kopię zapasową dysku, jeśli dane są przydatne.
Krok 1. Uruchom wiersz polecenia jako administrator.
Krok 2. Wpisz diskpart w oknie wiersza polecenia i naciśnij „Enter”.
Krok 3. Wpisz list disk i naciśnij „Enter”.
Sprawdź dane wyjściowe polecenia, aby określić numer dysku, który chcesz wyczyścić.
Krok 4. Wpisz select disk # (zastąp # numerem dysku, który zamierzasz wyczyścić) i naciśnij Enter.
Krok 5. Wpisz clean i naciśnij "Enter". Spowoduje to usunięcie wszystkich partycji i danych na wybranym dysku!
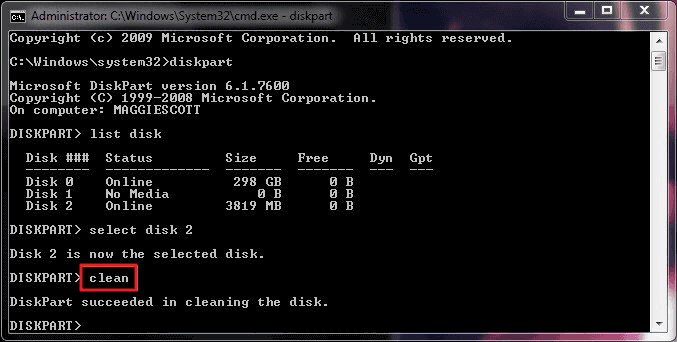
Gdy pojawi się komunikat „diskpart pomyślnie wyczyścił dysk”, oznacza to, że partycja dysku została wyczyszczona.
Krok 6. Wpisz create partition primary i naciśnij Enter.
Krok 7. Wpisz format fs=ntfs i naciśnij Enter.
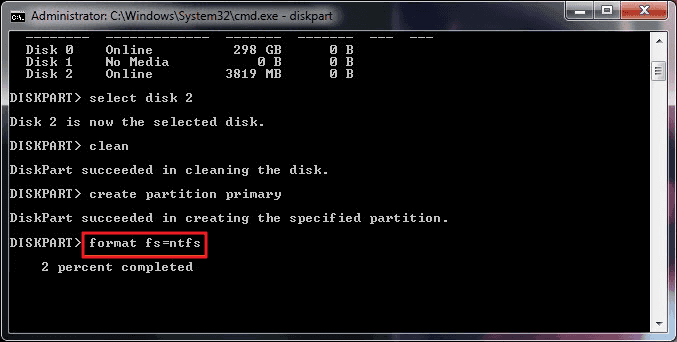
Krok 8. Wpisz assign + nową literę dysku i naciśnij Enter.
Krok 9. Wpisz polecenie exit i naciśnij klawisz Enter, aby zamknąć polecenie wiersza polecenia.
Następnie zamknij wiersz polecenia, aby kontynuować instalację systemu operacyjnego Windows na dysku.
Poprawka 4. Sformatuj partycję podczas procesu instalacji systemu Windows
Aby naprawić błąd, taki jak 0x8004242d lub 0x80070057, możesz najpierw usunąć wszystkie partycje, następnie utworzyć nową partycję i na koniec sformatować partycję.
Krok 1. Uruchom program instalacyjny systemu Windows - taki jak nośnik instalacyjny systemu Windows.
Krok 2. Kliknij „Zainstaluj teraz”. Wybierz „Akceptuję warunki licencji”, kliknij „Dalej”.
Krok 3. Kliknij „Niestandardowe (zaawansowane)”.
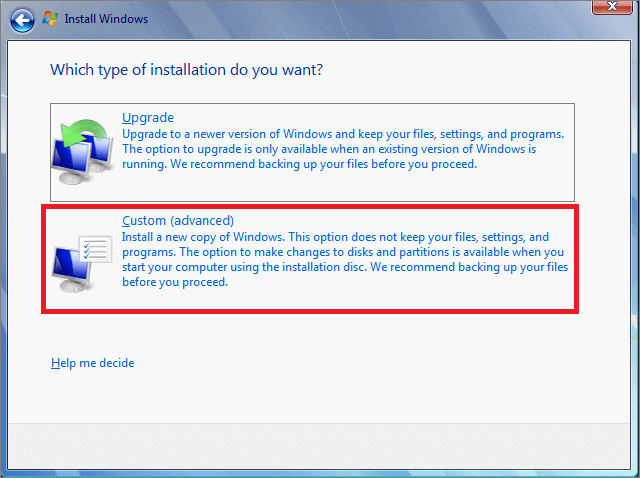
Krok 3. Wybierz partycję i kliknij „Usuń”.
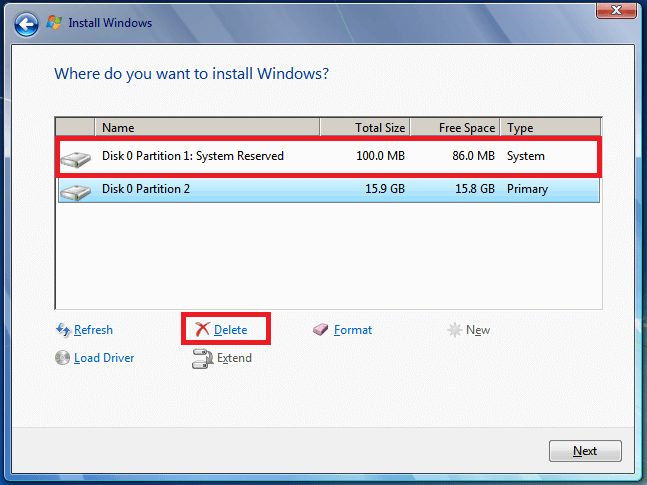
Ogłoszenie:
Jeśli masz wiele partycji, wybierz każdą partycję do usunięcia. Następnie możesz wyświetlić nieprzydzielone miejsce. Wybierz Nowy.
Krok 4. Usuń istniejącą partycję na dysku docelowym, kliknij „Utwórz nową partycję” i wybierz nową partycję, kliknij „Formatuj”
Co zrobić po naprawieniu błędu 0x8004242d? Zainstaluj system Windows na swoim dysku
Na tej stronie zebraliśmy 4 niezawodne poprawki, które pomogą Ci rozwiązać problem niepowodzenia instalacji systemu Windows z błędem „Nie udało się sformatować wybranej partycji. Błąd: 0x8004242d”.
Aby zapewnić wydajne i łatwe wyjście, EaseUS Partition Master może pomóc w uruchomieniu komputera z dysku rozruchowego i zakończeniu formatowania, pozbywając się błędu 0x8004242d z dysku docelowego.
Następnie dysk będzie gotowy do zainstalowania systemu Windows 10/8/7 bez żadnych dalszych problemów. Aby uzyskać przewodnik krok po kroku, możesz zapoznać się z pomocą dotyczącą nowej instalacji systemu Windows 10/8/7.
Jak możemy Ci pomóc?
Related Articles
-
Jak zmienić rozmiar partycji systemowej EFI w systemie Windows 10/8/7
![author icon]() Arek/2025/06/30
Arek/2025/06/30 -
Rozwiązany: Niska prędkość odczytu i zapisu dysku SSD na komputerze Mac | Przyczyny i rozwiązania
![author icon]() Arek/2025/06/30
Arek/2025/06/30 -
Instalacja systemu Windows 11 bez Internetu | Przewodnik 2025
![author icon]() Arek/2025/06/30
Arek/2025/06/30 -
Darmowe oprogramowanie do migracji systemów operacyjnych do pobrania za darmo 2024
![author icon]() Arek/2025/06/30
Arek/2025/06/30
EaseUS Partition Master

Manage partitions and optimize disks efficiently
