Strona Spis treści
Updated on Jun 30, 2025
Kroki, aby przenieść partycję w systemie Windows 10:
1. Uruchom EaseUS Partition Master i wybierz partycję z wolnym miejscem.
2. Użyj opcji Zmień rozmiar / Przenieś, aby przeciągnąć uchwyt partycji, aby zmniejszyć jej rozmiar.
3. Kliknij prawym przyciskiem myszy partycję docelową i wybierz Zmień rozmiar / Przenieś.
4. Przeciągnij jego uchwyt, aby scalić nieprzydzielone miejsce z tą partycją.
5. Kliknij OK, aby potwierdzić i wykonać operację.
Więcej szczegółów >>
Dlaczego trzeba przenieść partycję w systemie Windows 10
Cześć, czy wiesz, jak przenieść partycję na Windows 10? Dlaczego? Według opinii niektórych użytkowników komputerów, czasami może to być naprawdę irytujące, gdy nie mamy możliwości przeniesienia partycji w systemie Windows 10. Ale dlaczego musimy przenieść partycję?
Pełne wykorzystanie miejsca na komputerze podczas zarządzania partycjami. Gdy na partycjach zabraknie miejsca, prędkość komputera spadnie, a system wyświetli ostrzeżenie o „małej ilości miejsca na dysku”. Aby rozwiązać taki problem, podstawowym rozwiązaniem jest rozszerzenie partycji lub zwiększenie przestrzeni partycji. Inne zadania związane z zarządzaniem partycjami, w tym łączenie, łączenie lub zwiększanie rozmiaru partycji, wymagają wystarczającej ilości nieprzydzielonego miejsca. Gdy nie ma wystarczającej ilości nieprzydzielonego miejsca tuż za partycją, która ma być zarządzana, przeniesienie partycji, która nie została jeszcze przydzielona, jest dokładnie tym, co należy zrobić.
Jak przenieść partycję w systemie Windows 10
Jak więc łatwo przenieść partycję w systemie Windows 10? Chcę przenieść moją partycję E, która jest teraz pusta za partycją D, aby powiększyć dysk D, na którym teraz kończy się miejsce. Jak więc mogę wykonać tę pracę?
Ponieważ Zarządzanie dyskami nie obsługuje zmiany rozmiaru ani przenoszenia partycji, ponownego przydzielania miejsca na dysku, użytkownicy muszą usunąć partycję zamiast przenosić partycję. Czy istnieje narzędzie, które może bezpośrednio przenosić partycje w celu ponownego przydzielenia miejsca na dysku?
Pewnie! Pomocne może być profesjonalne narzędzie do partycjonowania oferowane przez oprogramowanie EaseUS o nazwie EaseUS Partition Master. To narzędzie ma na celu tworzenie profesjonalnych rozwiązań do zarządzania partycjami w różnych systemach operacyjnych Windows, w tym Windows 10.
# 1. Przenieś przestrzeń partycji, aby rozszerzyć dysk w systemie Windows 10
Jeśli masz tendencję do przenoszenia wolnego miejsca na partycję, aby rozszerzyć partycję docelową, spróbuj wykonać następujące czynności:
Krok 1. Aby rozpocząć rozszerzanie partycji, należy najpierw uruchomić EaseUS Partition Master i zlokalizować partycję docelową, którą chcesz rozszerzyć.
Krok 2. Rozszerz partycję docelową
1. Kliknij prawym przyciskiem myszy partycję docelową, którą chcesz rozszerzyć i wybierz "Zmień rozmiar / Przenieś".
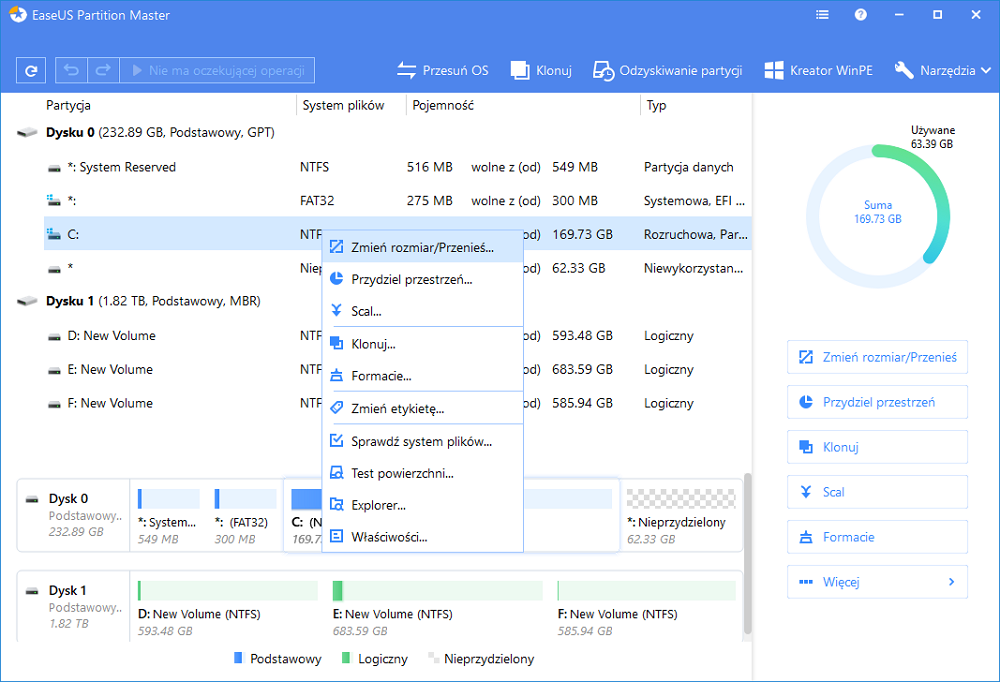
2. Przeciągnij panel partycji w prawo lub w lewo, aby dodać nieprzydzielone miejsce do bieżącej partycji i kliknij "OK", aby potwierdzić.Jeśli na dysku nie ma lub jest za mało nieprzydzielonego miejsca, użyj funkcji zaawansowanej zmiany rozmiaru partycji, aby bezpośrednio przydzielić wolne miejsce z innych partycji na dysk docelowy bez usuwania lub formatowania.
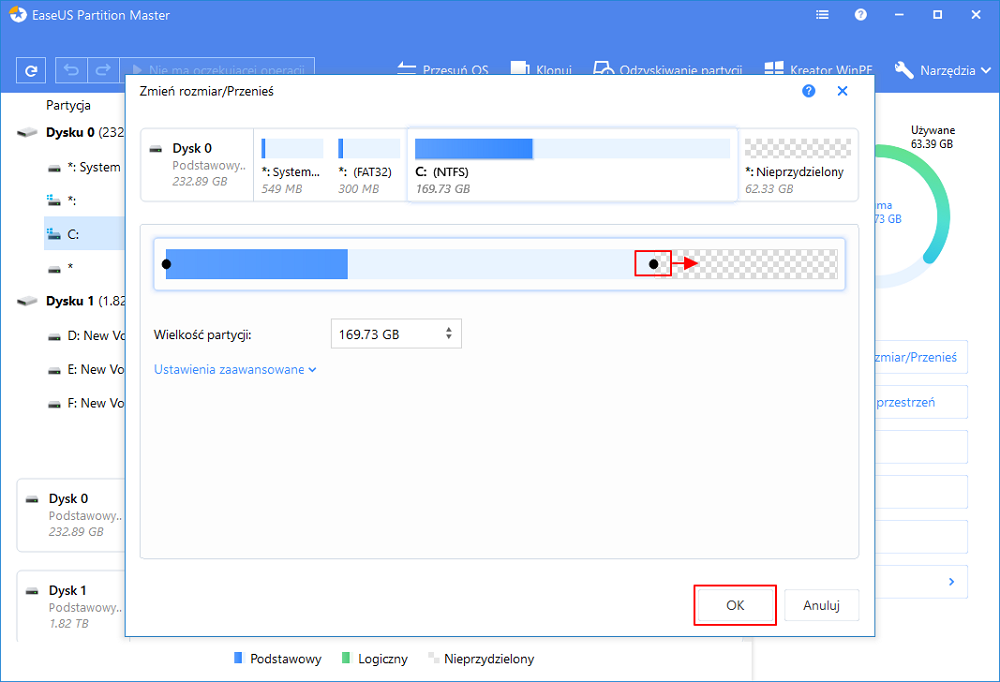
Znajdź opcję „Przydziel XX miejsce z”, a następnie kliknij „Wybierz partycję”. Wybierz partycję z której chcesz przydzielić miejsce. Przeciągnij panel partycji w prawo lub w lewo, aby zmienić rozmiar partycji, którą chcesz rozszerzyć. Następnie kliknij „OK”, aby potwierdzić.
Krok 3. Kliknij przycisk „Wykonaj operację” i kliknij„ Zastosuj”, aby zachować wszystkie zmiany.
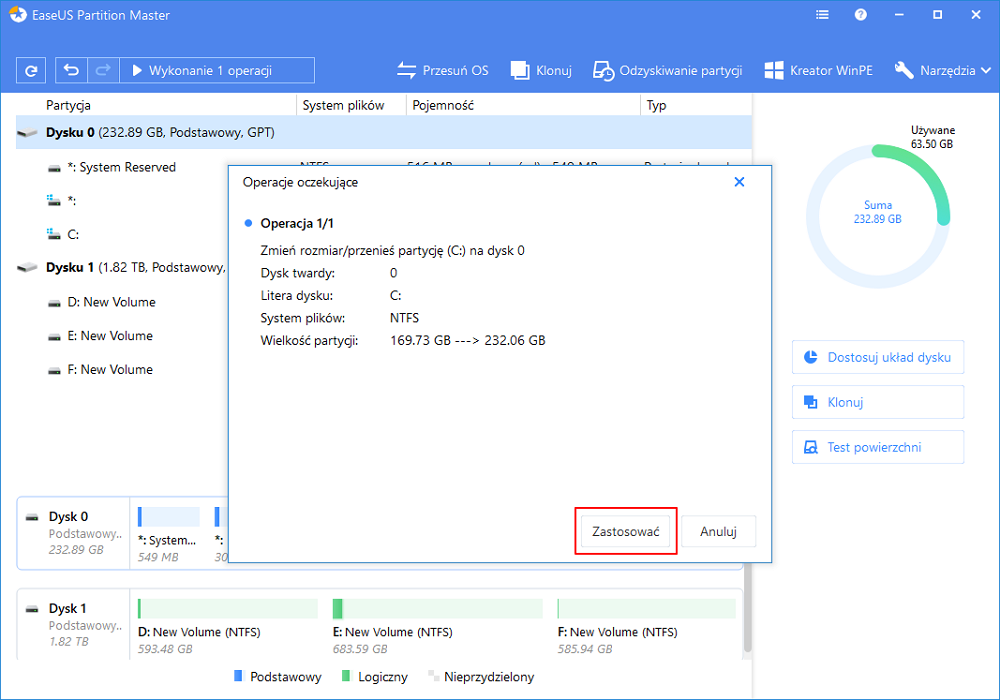
# 2. Zmień rozmiar / przenieś partycję w systemie Windows 10
Aby zmienić rozmiar i przenieść partycję w celu zmniejszenia lub rozszerzenia partycji, wykonaj następujące czynności:
Krok 1: Zlokalizuj partycję. Której partycji chcesz dostosować rozmiar? Kliknij ją prawym przyciskiem myszy i wybierz „Zmień rozmiar / Przenieś”.
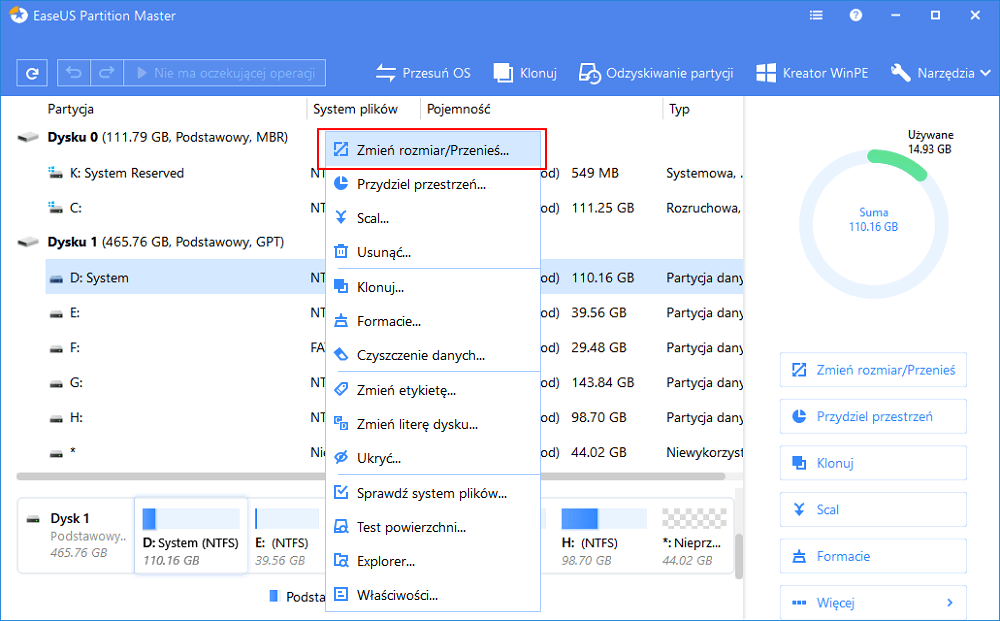
Krok 2: Zmień rozmiar partycji. Możesz zmniejszyć lub rozszerzyć wybraną partycję przeciągając mysz w lewo lub w prawo
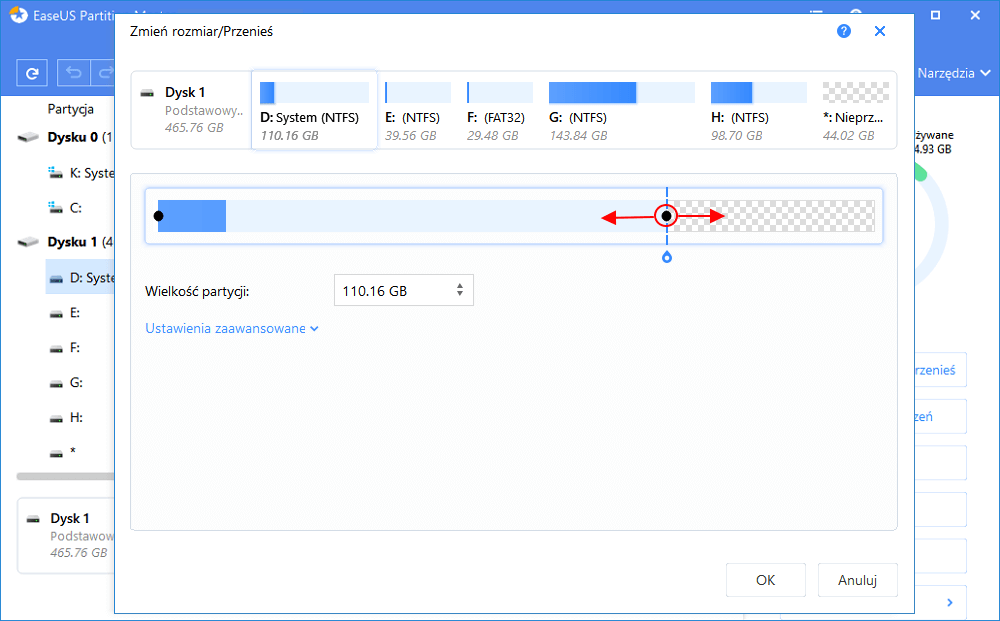
Krok 3: W tym kroku zobaczysz nowe informacje o partycjach dysku i diagram.
Krok 4: Aby zapisać zmiany, kliknij przycisk "Wykonaj operację", a następnie "Zastosuj".
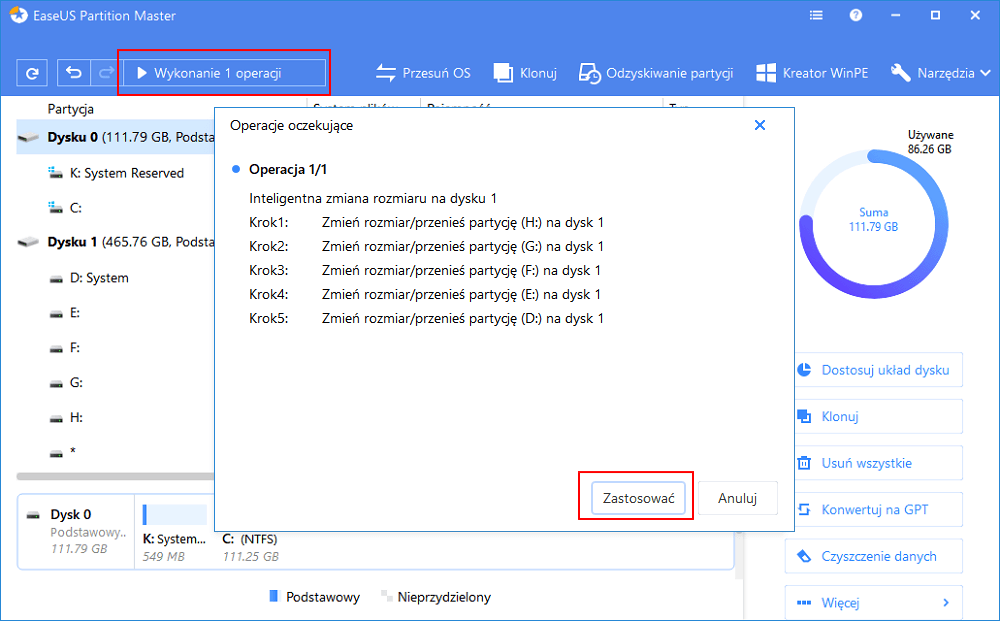
Widzieć? Przeniesienie partycji w systemie Windows 10 jest tak łatwe. Możesz także zastosować EaseUS Partition Master, aby pomóc rozwiązać inne problemy z partycjami. A jeśli chcesz wypróbować bezpłatną wersję, EaseUS Partition Master Free zaoferuje Ci bezpłatne narzędzie do partycjonowania do łatwego zarządzania partycją Windows.
# 3. Samouczek wideo: Zmień rozmiar i przenieś partycję w systemie Windows 10
Jak możemy Ci pomóc?
Related Articles
-
Napraw element, którego nie można skopiować, ponieważ jest za duży w stosunku do formatu woluminu
![author icon]() Maggy Luy/2025/06/30
Maggy Luy/2025/06/30 -
Jak przenieść dane z komputera Mac na zewnętrzny dysk twardy | 6 sposobów
![author icon]() Arek/2025/06/30
Arek/2025/06/30 -
Fortnite Niewystarczająca ilość miejsca na dane — jak to naprawić
![author icon]() Arek/2025/06/30
Arek/2025/06/30 -
Pełny przewodnik pozwalający sprawdzić, ile mam miejsca na dysku w 2024 r
![author icon]() Arek/2025/06/30
Arek/2025/06/30
EaseUS Partition Master

Manage partitions and optimize disks efficiently
