Strona Spis treści
Updated on Jun 30, 2025
Błąd: zbyt duży dla formatu woluminu
„Kiedy wczoraj kopiowałem plik ISO z systemu macOS na dysk USB, pojawił się komunikat o błędzie „ Nie można skopiować elementu, ponieważ jest za duży w stosunku do formatu woluminu ”. Co oznacza, że jest za duży w stosunku do formatu woluminu? Dlaczego ten problem występuje?”
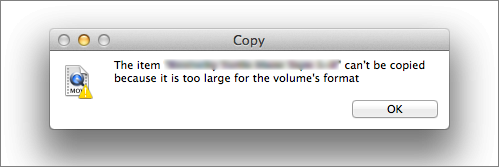
Wiele osób nadal używa pamięci flash USB lub zewnętrznego dysku twardego do przesyłania plików między komputerami. Elementu nie można skopiować, ponieważ jest on zbyt duży w stosunku do formatu woluminu. Nie jest to nieznany problem podczas przesyłania danych na nośnik USB.
W tym artykule dowiesz się, jak naprawić element, którego nie można skopiować, ponieważ jest za duży, aby spowodować błąd formatu woluminu na komputerach Mac i Windows.
Przeczytaj także: Plik jest za duży dla docelowego systemu plików w systemie Windows.
Dlaczego występuje problem za duży w stosunku do formatu woluminu
Przyczyną niemożności skopiowania, ponieważ jest ona zbyt duża dla błędu formatu woluminu, jest to, że USB lub dysk twardy, na który przesyłasz pliki, znajduje się w systemie plików FAT32 , który obsługuje tylko partycje o wielkości do 32 GB, a pojedynczy plik może obsługuje tylko do 4 GB.
Podczas kopiowania pliku o rozmiarze 4 GB lub większym z komputera lub Mac na dysk flash USB, kartę SD lub inną kartę pamięci w systemie FAT32, napotkasz ten problem, nawet jeśli na urządzeniu pamięci masowej jest dużo miejsca. Wynika to z ograniczeń FAT32.
W tym przypadku rozwiązaniem jest sformatowanie urządzenia jako exFAT (rozszerzona tabela alokacji plików) lub NTFS (system plików NT). Poznaj różnice między systemami FAT32, NTFS i exFAT .
Napraw problem zbyt duży ze względu na format woluminu na komputerze Mac
Jeśli podczas kopiowania plików pomiędzy urządzeniem Mac a dyskiem USB przeszkadza Ci zbyt duży rozmiar woluminu, możesz sformatować dysk w formacie exFAT.
exFAT to system plików odpowiedni dla urządzeń pamięci flash USB wprowadzonych przez firmę Microsoft w systemie Windows i kompatybilnych z systemem macOS. Może rozwiązać problem plików FAT32 i innych, które nie obsługują plików 4G i większych. W przypadku urządzeń flash exFAT jest bardziej odpowiedni niż system plików NTFS.
To są wytyczne ułatwiające formatowanie dysków flash USB do formatu exFAT na komputerze Mac; przeczytaj poniższą treść i nie wahaj się udostępnić tego artykułu, aby pomóc większej liczbie użytkowników, jeśli ta część zadziała w przypadku Twojego problemu.
W porównaniu do systemów plików FAT, EXFAT ma teoretyczną maksymalną pojemność woluminu 64EB i obecnie obsługuje do 128PB. Maksymalny rozmiar pojedynczego pliku może wynosić do 16EB, a maksymalna liczba plików w tym samym katalogu może wynosić do 2 796 202.
Jak sformatować dysk flash USB do formatu exFAT na komputerze Mac
- Ostrzeżenie
- Formatowanie dysku twardego spowoduje usunięcie wszystkich danych, dlatego należy wcześniej wykonać kopię zapasową plików. Jeśli przypadkowo sformatujesz dysk flash bez tworzenia kopii zapasowej i utracisz pliki, użyj profesjonalnego oprogramowania do odzyskiwania danych, aby odzyskać sformatowane dane.
Krok 1. Otwórz komputer Mac. Uruchom Narzędzie dyskowe, wyszukując je w centrum uwagi, lub uruchom je z poziomu Aplikacje/Narzędzia.
Krok 2. Wybierz dysk flash USB lub zewnętrzny dysk twardy po lewej stronie.
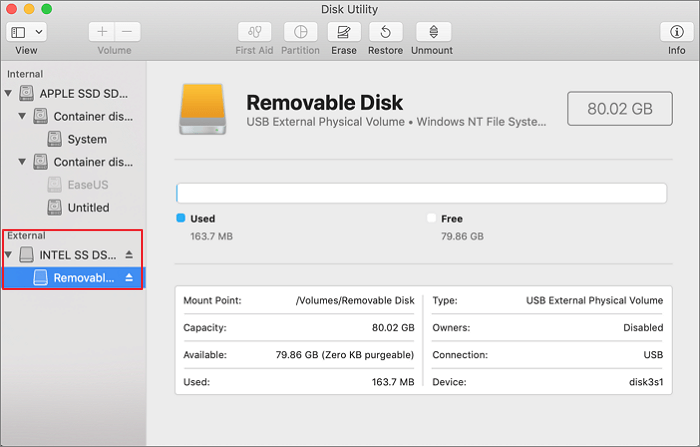
Krok 3. Kliknij zakładkę „Usuń”. Następnie pojawi się okno kasowania dysku twardego.
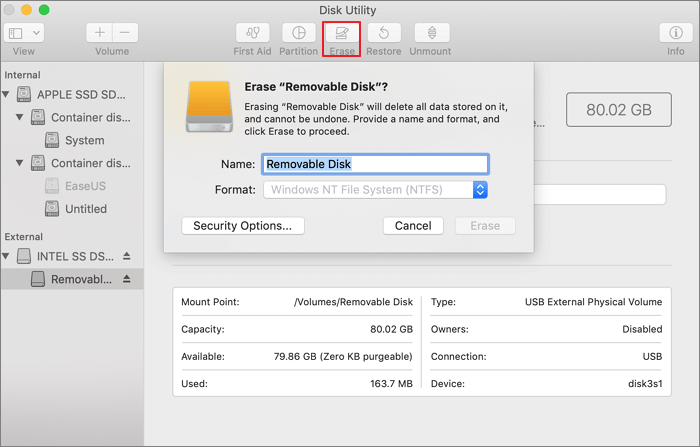
Krok 4. Ustaw nazwę i wybierz mapę partycji GUID dla schematu. Wybierz exFAT z menu rozwijanego Format i nazwij swój dysk. Kliknij „Usuń”.

Rozwiąż problem za duży ze względu na błąd formatowania woluminu w systemie Windows 11/10
Oprócz exFAT, jeśli chcesz przenieść pliki większe niż 4 GB na dysk USB w systemie Windows 11/10, możesz także sformatować FAT32 jako system plików NTFS, co całkowicie eliminuje ograniczenie pojemności pamięci i może obsługiwać do 16EB .
Aby zmienić system FAT32 na NTFS, można to zrobić na dwa sposoby: jeden polega na konwersji systemu FAT32 na NTFS bez utraty danych, a drugi polega na sformatowaniu dysku twardego na system plików NTFS, co spowoduje usunięcie wszystkich plików. Oto jak to zrobić.
Konwertuj FAT32 na NTFS bezpośrednio bez utraty danych za pomocą bezpłatnego konwertera dysków
EaseUS Partition Master Free , najlepsze narzędzie do zarządzania dyskami w systemie Windows, zapewnia kompleksowe funkcje partycjonowania dysku, dzięki czemu wszyscy użytkownicy systemu Windows mogą przejąć pełną kontrolę nad swoimi urządzeniami pamięci masowej. Udostępnia nawet użytkownikom funkcję Disk Converter, która umożliwia bezpłatne przełączanie typów dysków i konwertowanie formatu systemu plików pomiędzy NTFS i FAT32.
Wykonaj poniższe czynności, aby przekonwertować system FAT32 na NTFS i rozwiązać problem, którego nie można skopiować, ponieważ jest on zbyt duży w stosunku do problemu z formatem woluminu w systemie Windows 11/10.
Krok 1. Zainstaluj i uruchom EaseUS Partition Master na swoim komputerze.
Krok 2. W Menedżerze partycji kliknij prawym przyciskiem myszy partycję FAT32 i kliknij „Zaawansowane”, wybierz „NTFS na FAT”.

Krok 3. Kliknij „Kontynuuj” w wyskakującym oknie dialogowym, aby kontynuować.

Krok 4. Kliknij „Zastosuj”, aby rozpocząć proces konwersji. Poczekaj, aż proces operacji się zakończy.

Oprócz konwersji FAT32 na NTFS lub NTFS na FAT32, EaseUS Partition Master Free jest również dobry w różnych zadaniach związanych z konwersją partycji, w tym:
- Konwertuj styl dysku z MBR na GPT bez utraty danych i odwrotnie.
- Zmień partycję między podstawową a logiką.
- Konwertuj dysk dynamiczny na dysk podstawowy i odwrotnie.
Użytkownicy mogą również zastosować to oprogramowanie do zmiany rozmiaru/przeniesienia partycji, przydzielenia miejsca z jednego dysku na drugi, klonowania dysku w celu aktualizacji dysku twardego lub komputera na miejscu, łączenia partycji oraz tworzenia/usuwania/formatowania/czyszczenia partycji itp.
Sformatuj dysk USB w systemie plików NTFS na 2 sposoby w systemie Windows 11/10
Możesz także sformatować dysk USB w systemie plików NTFS, korzystając z funkcji Zarządzanie dyskami i Eksploratora plików. Pamiętaj, aby najpierw wykonać kopię zapasową plików.
Sformatuj na NTFS w Zarządzaniu dyskami
Krok 1. Podłącz dysk USB do komputera.
Krok 2. Kliknij prawym przyciskiem myszy przycisk Windows i wybierz „Zarządzanie dyskami”.
Krok 3. Znajdź swój dysk USB. Kliknij go prawym przyciskiem myszy i wybierz „Format”.
Krok 4. Postępuj zgodnie z instrukcjami wyświetlanymi na ekranie, aby ustawić nową etykietę i wybrać NTFS. Następnie kliknij „OK”, aby zakończyć formatowanie.

Sformatuj FAT32 na NTFS w Eksploratorze plików
Krok 1. Naciśnij klawisze Win + E, aby otworzyć Eksplorator plików Windows.
Krok 2. Kliknij prawym przyciskiem myszy zewnętrzny dysk twardy, a następnie wybierz „Formatuj”.
Krok 3. Wybierz system plików i ustaw nową etykietę dla swojego dysku USB. Poczekaj na zakończenie formatowania.

Samouczek wideo dotyczący naprawiania elementów, których nie można skopiować, ponieważ są one zbyt duże, aby wystąpił błąd woluminów
W tym filmie zebrano powyższe poprawki i możesz zapoznać się z tym filmem, aby rozwiązać ten problem w systemie Windows. Sprawdź szczegóły tutaj:
Konkluzja
Podczas kopiowania plików z komputera z systemem Windows lub Mac na dysk USB, kartę SD, pendrive, zewnętrzny dysk twardy itp. może pojawić się komunikat o błędzie: nie można skopiować elementu, ponieważ jest on zbyt duży dla formatu woluminu ze względu na Ograniczenie FAT32.
Problem można łatwo rozwiązać, formatując dysk twardy w systemie plików exFAT lub NTFS. Aby ukończyć zadanie, możesz postępować zgodnie z powyższymi instrukcjami krok po kroku.
Aby rozwiązać problem zbyt dużego formatu woluminu w systemie Windows 11/10, najlepszym sposobem jest bezpośrednia konwersja FAT32 na NTFS za pomocą bezpłatnego menedżera partycji EaseUS za pomocą prostych kliknięć. Bez usuwania danych, bez zmartwień.
Często zadawane pytania dotyczące elementu, którego nie można skopiować, ponieważ jest on zbyt duży w stosunku do formatu woluminu
Błąd „Nie można skopiować elementu, ponieważ jest za duży w stosunku do formatu woluminu” często pojawia się na komputerze Mac, gdy format systemu plików na urządzeniu docelowym nie obsługuje dużych plików.
Najlepszym rozwiązaniem tego problemu jest zmiana systemu plików na zgodny. Jeśli masz dalsze pytania dotyczące tego problemu, skorzystaj z poniższych wskazówek i znajdź odpowiedzi:
1. Jak naprawić element, którego nie można skopiować, ponieważ jest za duży dla błędu formatu woluminu na komputerze Mac?
- Podłącz urządzenie wymienne, w którym występuje ten błąd, do komputera Mac.
- Otwórz Narzędzie dyskowe, wybierz urządzenie, w którym występuje błąd „zbyt duży dla formatu woluminu” i kliknij „Usuń”.
- Ustaw „ExFAT” jako format systemu plików na urządzeniu docelowym i kliknij „Usuń”.
2. Jak zmienić format głośności na moim USB?
- Podłącz USB do komputera z systemem Windows.
- Otwórz Eksplorator plików, otwórz USB i wcześniej wykonaj kopię zapasową wszystkich cennych plików w innej lokalizacji.
- Kliknij prawym przyciskiem myszy USB i wybierz „Formatuj”.
- Ustaw nowy format systemu plików na USB i kliknij „OK”.
3. Co zrobić, jeśli plik jest zbyt duży, aby go skopiować?
- Najpierw zmień format systemu plików urządzenia docelowego na NTFS lub exFAT.
- Użyj oprogramowania do przesyłania plików, takiego jak EaseUS Todo PCTrans, aby przesłać wszystkie pliki jednocześnie.
- Jeśli to konieczne, skompresuj wcześniej bardzo duże pliki.
Jak możemy Ci pomóc?
Related Articles
-
5 sposobów na zresetowanie hasła systemu Windows 11 bez logowania🔥
![author icon]() Arek/2025/06/30
Arek/2025/06/30 -
Top 7 narzędzi do resetowania hasła w systemie Windows 11 — lista kontrolna
![author icon]() Arek/2025/06/30
Arek/2025/06/30 -
Scalanie partycji lub rozpakowywanie dysku USB w systemie Windows 11/10
![author icon]() Arek/2025/06/30
Arek/2025/06/30 -
Jaki jest rozmiar pliku Alan Wake 2 | Uzyskaj więcej miejsca
![author icon]() Arek/2025/06/30
Arek/2025/06/30
EaseUS Partition Master

Manage partitions and optimize disks efficiently
