Strona Spis treści
Updated on Jun 30, 2025
Ten artykuł daje czytelnikom szybki przegląd miejsca na dysku i zachęca ich do skorzystania z samouczka w celu znalezienia odpowiedzi na pytania takie jak: Ile mam miejsca na dysku? Podkreśla znaczenie regularnego sprawdzania miejsca na dysku i podaje pięć praktycznych sposobów, aby to zrobić. Czytelnicy mogą szybko określić aktualny stan swojego miejsca na dysku, korzystając z dowolnej z wymienionych metod, zgodnie ze swoimi potrzebami.
| 🎯Cel: | Dowiedz się, ile miejsca na dysku mam na komputerze z systemem Windows. |
| ⏱️Czas trwania: | 5-10 minut |
| 🧰Praktyczne metody: | |
| 💵Cena: | 0 dolarów, bezpłatnie |
Jak sprawdzić, ile mam miejsca na dysku (4 metody)
Wszystkie dostarczone metody są bezpłatne i dodaliśmy instrukcje krok po kroku, aby ułatwić ten proces. Jeśli jesteś początkujący i chcesz rozwiązania jednym kliknięciem, zalecamy skorzystanie z pierwszej metody.
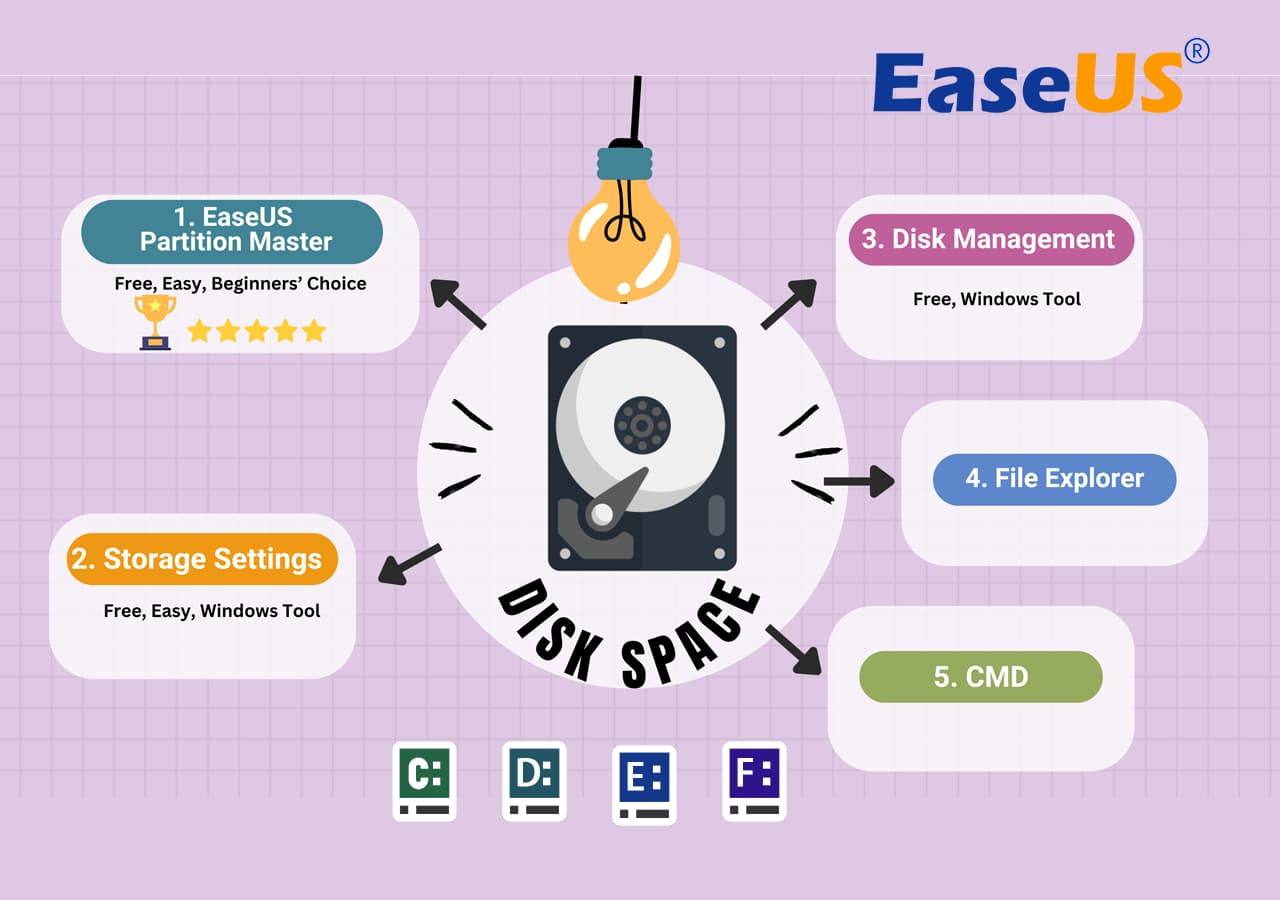
Poprawka 1. Sprawdź miejsce na dysku za pomocą oprogramowania Disk Space Analyzer 🏆
- ⏰Czas trwania: mniej niż 1 minuta
- 🧰Narzędzia: komputer z systemem Windows, dysk twardy, moduł zarządzania partycjami EaseUS
- 👔Odpowiedni użytkownicy: początkujący użytkownicy systemu Windows, którzy chcą łatwego i przyjaznego dla użytkownika rozwiązania do sprawdzania miejsca na dysku
EaseUS Partition Master to darmowe i wydajne oprogramowanie do analizy przestrzeni dyskowej z przyjaznym dla użytkownika interfejsem. Oferuje przydatną funkcję analizatora miejsca na dysku, która pomaga użytkownikom systemu Windows szybko sprawdzić wykorzystanie miejsca na dysku za pomocą jednego kliknięcia.
Krok 1. Uruchom EaseUS Partition Master i przejdź do Discovery . Znajdź i pobierz Space Analyzer poniżej często używanych narzędzi.

Krok 2. W wyskakującym oknie Space Analyzer wybierz dysk docelowy do analizy i kliknij Analizuj w prawym górnym rogu.

Krok 3. Poczekaj chwilę, a zobaczysz szczegółowe dane. Możesz kliknąć Foler/Plik, aby wyświetlić różne typy danych, i kliknąć ikonę małego folderu, aby zobaczyć więcej informacji w pliku.

Podziel się tym niesamowitym narzędziem ze szczegółowym samouczkiem, aby pomóc większej liczbie znajomych w Internecie:
Prosta funkcjonalność i szybkość działania sprawiają, że jest to doskonała alternatywa dla początkujących użytkowników komputerów. Generuje szczegółowy przegląd dysków, w tym całkowitą pojemność, partycje i nieprzydzielone miejsce. Jest to kompletne oprogramowanie do zarządzania dyskami, które analizuje i zarządza przestrzenią dyskową w celu zapewnienia lepszych warunków pracy.
Poprawka 2. Użyj ustawień pamięci systemu Windows
- ⏰Czas trwania: 3-5 minut
- 🧰Narzędzia: komputer z systemem Windows, dysk twardy, ustawienia pamięci masowej systemu Windows
- 👔Odpowiedni użytkownicy: wszyscy użytkownicy systemu Windows
Ustawienia pamięci systemu Windows to prosta i szybka metoda sprawdzania ilości miejsca na dysku komputera . Poniższe kroki mogą pomóc w szybkim określeniu ilości wolnego miejsca na dysku.
Krok 1: Naciśnij przycisk Windows i wybierz ikonę koła zębatego, aby otworzyć „Ustawienia”.
Krok 2: Wybierz pierwszą opcję o nazwie „System” z lewego paska bocznego.
Krok 3: Wybierz „Pamięć”. Pokaże Ci wolne i zajęte miejsce na dysku „C:”.

Krok 4: Aby sprawdzić wykorzystanie całej pamięci partycji, kliknij opcję „Zaawansowane ustawienia pamięci” wyświetloną poniżej pulpitu.
Krok 5: Teraz wybierz „Pamięć używana na innych urządzeniach”. Wyświetli listę wszystkich dysków pamięci.

Jeśli wolisz natychmiastowy sposób sprawdzenia miejsca na dysku komputera bez użycia oprogramowania, ustawienia pamięci systemu Windows to szybkie narzędzie. Możesz także udostępnić to narzędzie, aby pomóc większej liczbie znajomych w Internecie:
Poprawka 3. Poprzez zarządzanie dyskami
- ⏰Czas trwania: 1-2 minuty
- 🧰Narzędzia: komputer z systemem Windows, dysk twardy, zarządzanie dyskami
- 👔Odpowiedni użytkownicy: początkujący
Zarządzanie dyskami to fantastyczne narzędzie systemu Windows do sprawdzania miejsca na dysku w komputerach z systemem Windows. Można go używać do zarządzania wszystkimi operacjami dotyczącymi dysków, w tym sprawdzaniem miejsca na dysku, tworzeniem partycji, formatowaniem dysków, przydzielaniem liter dysków i nie tylko. To łatwy i niezawodny sposób sprawdzenia, ile mam miejsca na dysku. Zarządzanie dyskami określa ilość używanego lub dostępnego miejsca, wykonując poniższe kroki.
Krok 1: Przejdź na pulpit, kliknij prawym przyciskiem myszy „Ten komputer” i wybierz „Właściwości”.
Krok 2: Kliknij „Pokaż więcej opcji” i kliknij „Zarządzaj”.
Krok 3: Kliknij „Pamięć” i wybierz „Zarządzanie dyskami”.
Zobaczysz listę podłączonych dysków wraz ze wszystkimi informacjami.
Krok 4: Kliknij dysk, na którym chcesz sprawdzić miejsce. Pokaże ci „nieprzydzielone” i „Partycja podstawowa”.

Te instrukcje ułatwią Ci korzystanie z Zarządzania dyskami w celu szybkiego sprawdzenia ilości miejsca na dyskach. To łatwy i niezawodny sposób sprawdzenia, ile mam miejsca na dysku.
Poprawka 4. Za pomocą Eksploratora plików Windows
- ⏰Czas trwania: 2-4 minuty
- 🧰Narzędzia: komputer z systemem Windows, dysk twardy, Eksplorator plików Windows
- 👔Odpowiedni użytkownicy: każdy, kto ma komputer z systemem Windows i chce sprawdzić miejsce na dysku za pomocą Eksploratora plików.
Eksplorator plików systemu Windows to wbudowane narzędzie umożliwiające użytkownikom wykonywanie wszystkich zadań związanych z zarządzaniem plikami. Możesz go używać do sprawdzania miejsca na dysku, w tym wielu funkcji, takich jak kopiowanie, przenoszenie, usuwanie i udostępnianie plików. Wykonaj podane kroki, aby sprawdzić ilość miejsca na dysku za pomocą Eksploratora plików.
Krok 1: Kliknij ikonę folderu na pasku zadań lub naciśnij Windows + E, aby otworzyć „Eksplorator plików”.
Krok 2: Kliknij „Ten komputer” na lewym pasku bocznym i sprawdź żądaną ilość miejsca na dysku w sekcji „Urządzenia i dyski”.
Krok 3: Kliknij prawym przyciskiem myszy żądany dysk na liście i wybierz „Właściwości”.
Krok 4: Wybierz zakładkę „Ogólne” z górnego paska menu. Wyświetli różne szczegóły dotyczące dysku, w tym wykorzystane i wolne miejsce.

Poprawka 5. Korzystanie z CMD
- ⏰Czas trwania: 2-3 minuty
- 🧰Narzędzia: komputer z systemem Windows, dysk twardy, wiersz poleceń
- 👔Odpowiedni użytkownicy: zaawansowani użytkownicy systemu Windows
Wiersz poleceń (CMD) to skuteczny i łatwy sposób obliczenia pojemności dysku. Dzięki podstawowym umiejętnościom obsługi komputera możesz z łatwością korzystać z różnych wierszy poleceń. Nauczę Cię, jak sprawdzić miejsce na dysku za pomocą CMD.
Oto szczegółowe kroki, które należy wykonać:
Krok 1: Naciśnij klawisz Windows na klawiaturze i wpisz „Wiersz poleceń”.
Krok 2: Kliknij pierwszy wynik prawym przyciskiem myszy i wybierz „Uruchom jako administrator”.

Krok 3: Gdy pojawi się okno CMD, wpisz następujące polecenie i naciśnij „Enter”.
wmic dysk logiczny otrzymuje podpis, wolną przestrzeń i rozmiar
Pobierze informacje o miejscu na dysku podłączonych dysków w komputerze, wraz z wolną przestrzenią i całkowitym rozmiarem. Linia poleceń wyświetli wielkość pamięci w bajtach.

- 💡Wskazówka: 1 GB (gigabajt) to 1 073 741 824 bajtów.
Pamiętaj, że powyższe sposoby sprawdzania miejsca na dysku w różnych systemach operacyjnych mogą się nieco różnić. Możesz przejść dalej, korzystając z łączy tutaj, aby uzyskać więcej szczegółów:
Dlaczego należy sprawdzić, ile mam miejsca na dysku
Jeśli nie wiesz, ile mam miejsca na dysku, konieczne staje się sprawdzenie ilości treści przechowywanej na dysku. Sprawdzanie miejsca na dysku jest również niezbędne do zarządzania danymi, zapewnienia wydajności i uniknięcia potencjalnej utraty danych. Możesz utrzymać niezawodne i wydajne środowisko komputerowe, zwracając uwagę na ilość wolnego miejsca na dysku. Oto kilka kluczowych powodów, dla których konieczne jest sprawdzenie ilości wolnego miejsca na dysku:
- Zapobiega problemom z wydajnością i spowolnieniem systemu
- Gwarantuje sprawne działanie aplikacji i oprogramowania
- Umożliwia efektywne zarządzanie i organizowanie plików
- Umożliwia terminowe aktualizacje systemu i tworzenie kopii zapasowych
- Zapobiega uszkodzeniu i utracie danych
- Aby poprawić wydajność komputera
Wniosek
Na tej stronie opisano pięć skutecznych sposobów sprawdzania ilości miejsca na dysku. Uczy także, jak ważne jest regularne sprawdzanie miejsca na dysku. Zdecydowanie zalecamy korzystanie z EaseUS Partition Master, jeśli nie chcesz tracić czasu i energii na ręczne monitorowanie miejsca na dysku. Najprostszym sposobem ustalenia ilości wolnego miejsca na dyskach jest użycie tego oprogramowania do analizowania przestrzeni.
Ponadto funkcje partycjonowania dysku pomagają zmieniać rozmiar/przenosić, tworzyć, rozszerzać, zmniejszać, przydzielać miejsce na dysku, migrować system operacyjny na dysk SSD , czyścić dysk itp.
Często zadawane pytania dotyczące sprawdzania ilości wolnego miejsca na dysku
Jeśli masz podobne wątpliwości, jak pytania wymienione tutaj, zapoznaj się z sekcją Często zadawane pytania, aby znaleźć odpowiedzi na te pytania:
1. Co zajmuje miejsce na moim dysku twardym Windows 11?
Na komputerze z systemem Windows możesz użyć wbudowanych ustawień pamięci, aby dowiedzieć się, co zajmuje miejsce na dysku twardym. Zapewnia szczegółową analizę wykorzystania pamięci przez różne typy treści, w tym multimedia, aplikacje, dokumenty i inne.
2. Co zajmuje najwięcej miejsca na dysku systemowym C?
Można skorzystać z funkcji „Oczyszczanie dysku” systemu Windows. Zapewniam przegląd folderów i kategorii plików wraz z analizą przestrzeni na dysku systemowym C. Wyświetlone zostaną także pliki tymczasowe, pliki systemowe i elementy Kosza.
3. Jak sprawdzić, ile miejsca mam na komputerze Mac?
Aby sprawdzić, ile miejsca na dysku jest na Twoim Macu, otwórz menu Apple, wybierz „Informacje o tym Macu”, a następnie kliknij zakładkę „Pamięć”, aby wyświetlić dostępne miejsce na dysku.
Jak możemy Ci pomóc?
Related Articles
-
Jak szybko zwolnić miejsce na dysku Windows w 7
![author icon]() Arek/2025/06/30
Arek/2025/06/30 -
Jak przekonwertować MBR na GPT bez utraty danych w systemie Windows 11/10
![author icon]() Arek/2025/06/30
Arek/2025/06/30 -
Jak podzielić dysk twardy Western Digital na partycje w systemie Windows 11/10/8/7
![author icon]() Arek/2025/06/30
Arek/2025/06/30 -
SanDisk Format Tool & Repair Tool Bezpłatne pobieranie
![author icon]() Arek/2025/06/30
Arek/2025/06/30
EaseUS Partition Master

Manage partitions and optimize disks efficiently
