Strona Spis treści
Updated on Jun 30, 2025
Podczas korzystania z komputerów z systemem Windows 7 użytkownikom zwykle kończy się miejsce na dysku. Niezależnie od tego, czy tworzysz dokumenty, pobierasz pliki czy instalujesz programy, w systemie Windows w końcu zabraknie miejsca na dysku. W rezultacie na komputerze może wystąpić szereg problemów, takich jak awarie systemu, uniemożliwianie instalacji nowego oprogramowania, niska wydajność i tak dalej. Eksperci sugerują, aby od czasu do czasu zwalniać miejsce na dysku komputera.
Jak więc szybko zwolnić miejsce na dysku w systemie Windows 7? Cóż, jest wiele rzeczy, które możesz zrobić. W tym artykule EaseUS przyjrzy się niektórym z tych metod. Poniżej znajduje się ich lista.
- Rozwiązanie 1. Użyj modułu partycji EaseUS
- Rozwiązanie 2. Odinstaluj niepotrzebne programy
- Rozwiązanie 3. Przenieś duży plik
- Rozwiązanie 4. Skorzystaj z Cloud Storage
- Rozwiązanie 5. Dostosuj przywracanie systemu
- Rozwiązanie 6. Wyczyść pliki tymczasowe i zduplikowane pliki
- Rozwiązanie 7. Opróżnij kosz
- Rozwiązanie 8. Przejdź na większy dysk
- Rozwiązanie 9. Wyłącz hibernację
Co się stanie, gdy miejsce na dysku w systemie Windows 7 będzie pełne?
Istnieje wiele powodów, dla których na komputerze z systemem Windows 7 występuje problem z małą ilością miejsca na dysku. Niektóre z typowych powodów obejmują:
- Nagromadzenie plików tymczasowych: System Windows z biegiem czasu tworzy wiele plików tymczasowych . System Windows nie wymaga tych plików do normalnego działania, ale mogą one zajmować znaczną ilość miejsca na dysku.
- Duże programy: Wiele programów, takich jak edycja wideo, edycja zdjęć lub oprogramowanie do gier, może zajmować dużo miejsca na dysku.
- Niepotrzebne pliki: Twój komputer może zawierać niepotrzebne pliki, których już nie potrzebujesz, takie jak stare pliki do pobrania, pliki kopii zapasowych, zduplikowane pliki i inne.
Możesz kliknąć poniższe przyciski, aby dowiedzieć się więcej o miejscu na dysku:
Brak wystarczającej ilości miejsca na dysku może prowadzić do kilku problemów, głównie związanych z wydajnością komputera. Z powodu braku miejsca Twój komputer może działać bardzo wolno lub z opóźnieniem. Może wystąpić niestabilność systemu, na przykład częste zawieszanie się programów i ograniczona funkcjonalność. Dlatego należy zachować wystarczającą ilość miejsca na dysku, aby cieszyć się optymalną wydajnością komputera. W ten sposób za każdym razem, gdy będziesz instalować nowy program lub próbować uruchomić dowolne oprogramowanie, nie napotkasz żadnych problemów.
Teraz, gdy wiesz, jak ważne jest posiadanie dużej ilości miejsca na komputerze, porozmawiajmy o tym, jak go wyczyścić.
Jak zwolnić miejsce na dysku w systemie Windows 7?
Możesz zwolnić miejsce na dysku komputera z systemem Windows 7 na wiele sposobów. Najłatwiejszą opcją byłoby użycie oprogramowania, które pomoże Ci szybko wykonać zadanie. Alternatywnie możesz to zrobić również ręcznie. Aby Ci pomóc, poniżej wyjaśniliśmy wszystkie możliwe metody:
Rozwiązanie 1. Użyj modułu partycji EaseUS
Najłatwiejszym sposobem oczyszczenia pamięci komputera jest użycie potężnego narzędzia do zarządzania dyskami. Możesz na przykład użyć EaseUS Partition Master Professional . Jest to jedno z najlepszych dostępnych narzędzi, które może pomóc w rozszerzeniu partycji o małej przestrzeni. To najskuteczniejszy sposób na uzyskanie większej przestrzeni. Daje większą elastyczność w rozszerzaniu/przenoszeniu partycji zgodnie z Twoimi potrzebami. Aby przedłużyć dysk, wykonaj poniższe czynności:
Krok 1. Znajdź partycję docelową.
Przejdź do Menedżera partycji, zlokalizuj partycję docelową i wybierz opcję „Zmień rozmiar/Przenieś”.

Krok 2. Rozszerz partycję docelową.
Przeciągnij panel partycji w prawo lub w lewo, aby dodać nieprzydzielone miejsce do bieżącej partycji i kliknij „OK”, aby potwierdzić.

Dodatkowa opcja: Uzyskaj miejsce z innego dysku
Jeśli na dysku nie ma wystarczającej ilości nieprzydzielonego miejsca, kliknij prawym przyciskiem myszy dużą partycję z wystarczającą ilością wolnego miejsca i wybierz „Przydziel miejsce”.
Następnie wybierz partycję docelową, którą chcesz rozszerzyć w kolumnie przydziel miejsce.

Krok 3. Wykonaj operacje rozszerzające partycję.
Przeciągnij kropki partycji docelowej na nieprzydzielone miejsce i kliknij „OK”.

Następnie kliknij przycisk „Wykonaj zadanie” i kliknij „Zastosuj”, aby zachować wszystkie zmiany.
Oprócz rozszerzania partycji, EaseUS Partition Master ma wiele innych funkcji, takich jak:
- Sklonuj system operacyjny na dysk SSD .
- Utwórz lub usuń partycje.
- Zmień rozmiar lub scal partycje.
- Przenieś partycję w systemie Windows 10 .
Oprogramowanie jest dostępne bezpłatnie i do użytku profesjonalnego. Pobierz, wypróbuj sam i zobacz, jak to działa dla Ciebie.
Rozwiązanie 2. Odinstaluj niepotrzebne programy
Często użytkownicy instalują na swoich komputerach niepotrzebne programy lub oprogramowanie, którego już nie używają lub nie potrzebują. Trzymanie ich na komputerze może zwiększyć wykorzystanie miejsca na dysku. Dlatego dobrym pomysłem jest odinstalowanie lub usunięcie niepotrzebnych programów, aby od czasu do czasu zaoszczędzić miejsce na dysku.
Aby to zrobić, wykonaj poniższe kroki:
Krok 1. Najpierw kliknij menu Start i wyszukaj Panel sterowania.
Krok 2. Następnie przejdź do Programy > Programy i funkcje .
Krok 3. Wybierz wszystkie niepotrzebne programy i kliknij przycisk „Odinstaluj”.

Krok 4. Postępuj zgodnie z instrukcjami wyświetlanymi na ekranie, aby usunąć oprogramowanie z komputera.
Jeśli odinstalowany program nadal się wyświetla, przeczytaj artykuł, aby uzyskać pomoc.
Odinstalowany program nadal się wyświetla? Powody i poprawki
W tym artykule przedstawiono przewodnik informacyjny dotyczący usuwania wszelkiego rodzaju plików i folderów programu po jego odinstalowaniu.
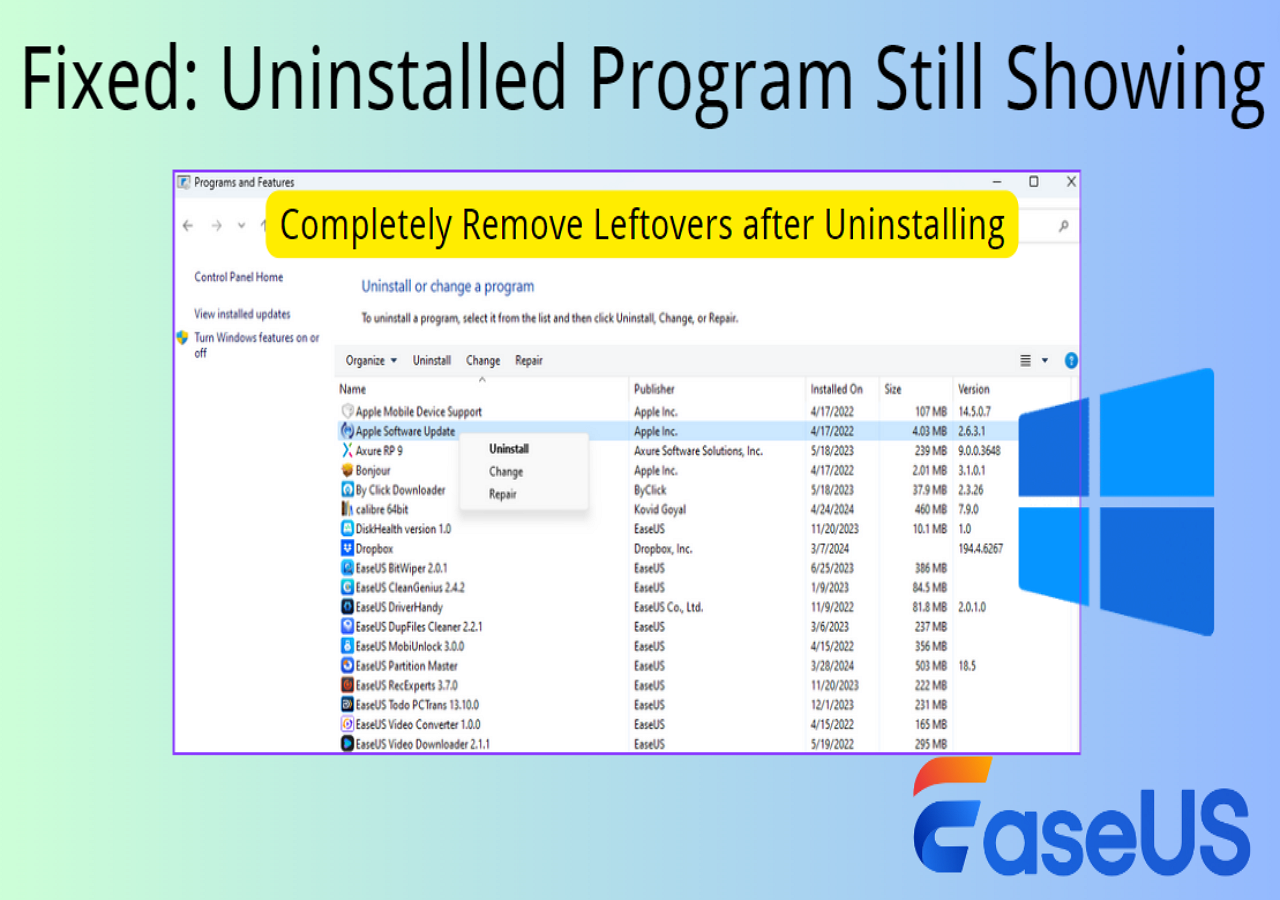
Rozwiązanie 3. Przenieś duże pliki
Jeśli Twój komputer ma wiele partycji, możesz przenieść duże pliki na inny dysk, aby zwolnić miejsce. Na przykład, jeśli na dysku C brakuje miejsca, możesz przenieść niektóre pliki niesystemowe na inny dysk, aby uzyskać dodatkową przestrzeń, co pomoże Ci zainstalować więcej oprogramowania. Możesz wykonać tę pracę ręcznie, przechodząc do każdego dysku i jego folderów, aby sprawdzić, które pliki należy usunąć, a następnie korzystając z funkcji wycinania i wklejania.
Alternatywnie możesz skorzystać z EaseUS Todo PCTrans i jego funkcji „czyszczenia dużych plików”. To oprogramowanie może pomóc zwolnić dysk C, przenosząc zainstalowane programy na inny dysk. Możesz także wyczyścić niepotrzebne pliki na dysku systemowym, aby uzyskać dodatkowe miejsce.
Krok 1. Otwórz EaseUS Todo PCTrans na swoim komputerze. Kliknij „Oczyszczanie dużych plików” > kliknij przycisk „Start”, aby kontynuować. (Obsługuje przenoszenie lub usuwanie dużych plików, aby zwolnić więcej miejsca na dysku, możesz także spróbować przenieść domyślne foldery na inny dysk.)

Krok 2. Następnie wybierz dysk twardy, który chcesz przeskanować.

Krok 3. Po zakończeniu skanowania na liście zostaną wyświetlone pliki większe niż 20M. Wybrano niechciane pliki według potrzeb. Należy uważać, aby przez pomyłkę nie usunąć plików mających wpływ na normalne działanie komputera lub oprogramowania. W „Oczyszczaniu dużych plików” podajemy także zalecenia dotyczące usunięcia po zakończeniu skanowania.

Krok 4. Kliknij przycisk „Usuń” i ponownie potwierdź operację usuwania. Możesz regularnie używać tego narzędzia do usuwania niepotrzebnych dużych plików, aby zwolnić więcej miejsca na dysku. Jeśli masz więcej miejsca na innym dysku, wybierz opcję „Przenieś”, aby przenieść duże pliki.
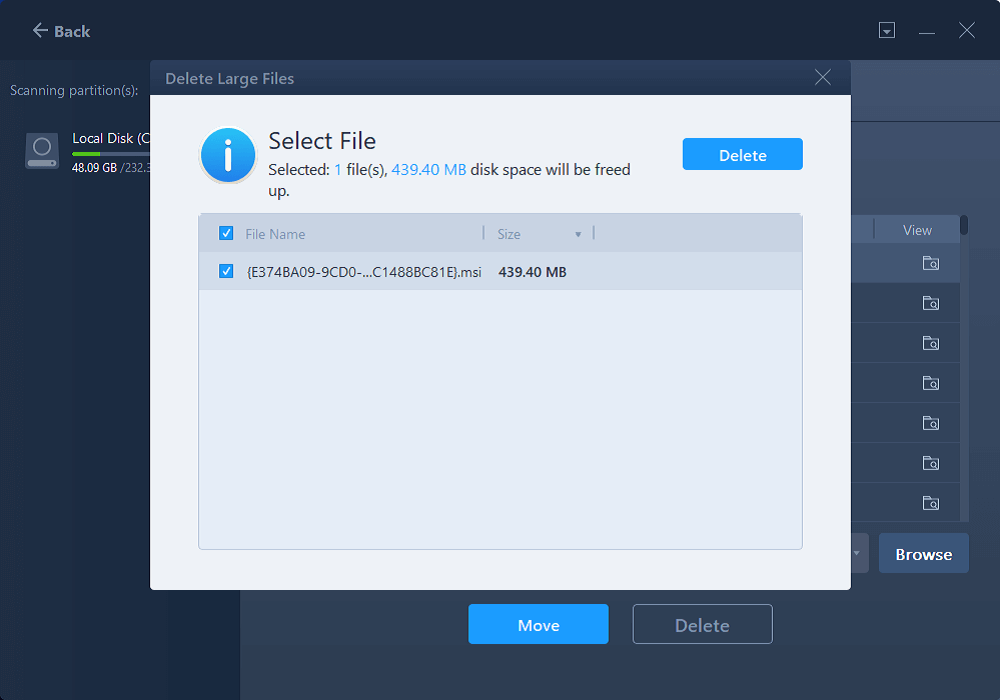
To oprogramowanie jest również dostępne jako opcja bezpłatna i płatna. Śmiało, pobierz EaseUS Todo PCTrans i spróbuj wyczyścić swój komputer.
Rozwiązanie 4. Skorzystaj z Cloud Storage
Możesz skorzystać z magazynu w chmurze, jeśli masz określone pliki lub dane, których nie chcesz usunąć ani zachować na swoim komputerze. Przechowywanie w chmurze umożliwia przechowywanie danych cyfrowych na zdalnych serwerach i dostępnych jest wiele bezpłatnych opcji. Możesz na przykład użyć Dysku Google lub Dropbox.
Rozwiązanie 5. Dostosuj przywracanie systemu
Przywracanie systemu to kolejny powód, dla którego na komputerze może wystąpić problem braku miejsca. Aby sobie z tym poradzić, możesz dostosować wykorzystanie miejsca, wykonując poniższe kroki:
Krok 1. Kliknij przycisk Start. Kliknij prawym przyciskiem myszy Komputer i wybierz „Właściwości”.

Krok 2. W lewym okienku kliknij „Ochrona systemu”. Uzyskaj dostęp do ustawień ochrony systemu.
Krok 3. Przejdź do zakładki Ochrona systemu z okna Właściwości systemu. Wybierz dysk systemowy (zazwyczaj C:).
Krok 4 . Kliknij „Konfiguruj”.

Krok 5. W oknie Ochrona systemu dla dysku lokalnego (C:) dostosuj przestrzeń dyskową używaną do Przywracania systemu, przesuwając suwak w obszarze Wykorzystanie miejsca na dysku.

Krok 6. Kliknij Zastosuj, a następnie OK, aby zapisać zmiany.
Jeśli te rozwiązania okażą się pomocne przy próbie zwolnienia miejsca w systemie Windows 7, udostępnij ten artykuł znajomym.
Rozwiązanie 6. Wyczyść pliki tymczasowe i zduplikowane pliki
Możesz także wyczyścić pliki tymczasowe i zduplikowane, aby zaoszczędzić miejsce na dysku.
- Naciśnij „Klawisz Windows + R”, aby uruchomić RUN.
- Wpisz temp i naciśnij „Enter”.
- Naciśnij „CTRL + A”, aby zaznaczyć wszystkie pliki i kliknij przycisk usuwania.

Rozwiązanie 7. Opróżnij kosz
Kiedy usuwasz pliki w systemie Windows, nie są one usuwane trwale. Zamiast tego trafiają do Kosza, dzięki czemu w razie potrzeby można je odzyskać. Jeśli jednak w Koszu znajduje się zbyt wiele plików, może on zająć dużo miejsca.
Krok 1. Przejdź do menu Start, wyszukaj Kosz i uruchom go.
Krok 2. Następnie kliknij „Opróżnij kosz”, aby usunąć wszystkie pliki.
Jeśli usunięte pliki pozostaną w Koszu, możesz dowiedzieć się, jak trwale je usunąć, z poniższego artykułu.
Jak trwale usunąć Kosz Windows 11/10/8/7
W tym samouczku opisano, jak trwale usunąć pliki z Kosza w systemie Windows 10, Windows 8 lub Windows 7. Można to zrobić na kilka sposobów. Przeczytaj dogłębnie.
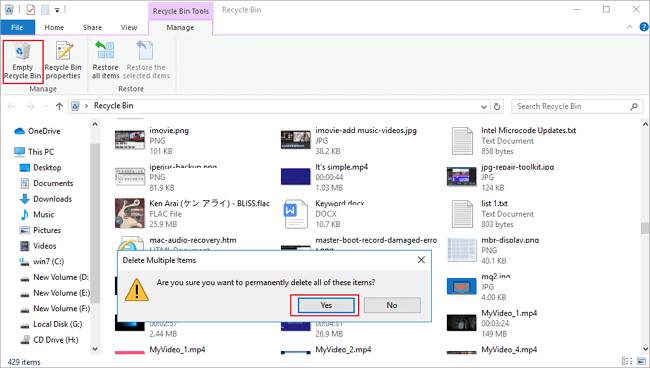
Rozwiązanie 8. Przejdź na większy dysk
Wreszcie, jeśli potrzebujesz dodatkowej przestrzeni dyskowej, a usunięcie starych plików nie wchodzi w grę, rozważ wymianę na większy dysk. Alternatywnie możesz kupić zewnętrzne urządzenia pamięci masowej do przechowywania dodatkowych danych.
Jeśli chcesz wiedzieć, jak przenieść system operacyjny z dysku twardego na dysk SSD podczas aktualizacji dysku, możesz skorzystać z narzędzia EaseUS Partition Master. Może pomóc w przeniesieniu systemu Windows 7 na dysk SSD bez konieczności ponownej instalacji systemu.
Rozwiązanie 9. Wyłącz hibernację
Wyłączenie hibernacji na komputerze z systemem Windows 7 może zwolnić dużo miejsca na dysku. Plik hibernacji (hiberfil.sys) może zająć dużo miejsca. Aby to zrobić, wykonaj następujące kroki:
- Kliknij przycisk Start i wyszukaj CMD.
- Kliknij prawym przyciskiem myszy cmd.exe i wybierz Uruchom jako administrator.
- Następnie uruchom następującą komendę, aby wyłączyć hibernację: powercfg.exe /hibernate off .
- Po wpisaniu polecenia nie pojawi się komunikat potwierdzający, ale hibernacja jest teraz wyłączona, a powiązane pliki zostaną usunięte.

Wniosek
Dlatego w tym artykule przedstawiamy kilka typowych sposobów zwalniania miejsca na dysku. Aby zrobić to skutecznie, zdecydowanie zalecamy wypróbowanie narzędzi takich jak EaseUS Partition Master i EaseUS Todo PCTrans. Jeśli potrzebujesz dodatkowej przestrzeni, zaopatrz się w zewnętrzne urządzenie magazynujące.
Jeśli uważasz, że jest ona pomocna, możesz udostępnić tę stronę większej liczbie osób.
Często zadawane pytania dotyczące zwalniania miejsca na dysku w systemie Windows 7
Odpowiedzmy na niektóre często zadawane pytania dotyczące czyszczenia pamięci masowej w systemie Windows 7.
1. Jak sprawdzić całkowitą ilość miejsca na dysku twardym?
Możesz sprawdzić całkowitą ilość miejsca na dysku twardym w systemie Windows 7, klikając prawym przyciskiem myszy dysk we właściwościach Eksploratora plików. Powinieneś być w stanie zobaczyć całkowitą pojemność.
2. Jak zwiększyć ilość miejsca na dysku C w systemie Windows 7?
Aby zwiększyć ilość miejsca na dysku C w systemie Windows 7, możesz użyć funkcji Zarządzanie dyskami, aby zmniejszyć kolejną partycję i rozszerzyć dysk C.
3. Czy wymazanie wolnego miejsca na dysku powoduje zwolnienie miejsca?
Wyczyszczenie wolnego miejsca na dysku nie powoduje bezpośredniego zwolnienia miejsca; po prostu usuwa ślady wcześniej usuniętych plików, co utrudnia ich odzyskanie.
Jak możemy Ci pomóc?
Related Articles
-
Jak klonować zewnętrzny dysk twardy na komputerze Mac — proste kroki
![author icon]() Arek/2025/06/30
Arek/2025/06/30 -
Poprawki (zewnętrznego) dysku twardego pokazują nieprawidłową pojemność
![author icon]() Maggy Luy/2025/06/30
Maggy Luy/2025/06/30 -
Jak naprawić czarny ekran Surface Pro [łatwy i wykonalny]
![author icon]() Arek/2025/06/30
Arek/2025/06/30 -
Jak niskopoziomowo sformatować kartę SD w systemie Windows 11/10
![author icon]() Arek/2025/06/30
Arek/2025/06/30
EaseUS Partition Master

Manage partitions and optimize disks efficiently
