Strona Spis treści
Updated on Jun 30, 2025
Budując nowy komputer, często dzielimy dysk twardy na więcej niż dwie partycje w celu odrębnej klasyfikacji danych. Np. Dysk C jest przeznaczony do plików systemowych, dysk D do archiwów osobistych, gier i plików do pobrania. Być może jest jeszcze jeden dysk E lub F.
Większość użytkowników utworzyłaby cztery partycje na komputerze. Chociaż w niektórych przypadkach zmuszałby nas do rozpoczęcia od nowa, do przedefiniowania liczby partycji, szczególnie po tym, jak na dysku C kończy się miejsce.
Zastanawiasz się, jak połączyć prawie pełną partycję z nieaktywną? A może chcesz odciąć niepotrzebne partycje? Nie ma problemu, na tej stronie powiemy Ci, jak przenosić i łączyć partycje.
Dlaczego nie można scalić nieprzydzielonego miejsca w systemie Windows 10
Windows Disk Management to program do zarządzania dyskami twardymi i partycjami. Czasami chcesz rozszerzyć partycję z nieprzydzielonym miejscem, ale okazuje się, że opcja „Rozszerz wolumin” jest wyszarzona. Dlaczego tak się stało?
Zawsze, gdy jest nieprzydzielone miejsce po prawej stronie partycji, którą chcesz rozszerzyć, możesz zastosować funkcję „Rozszerz wolumin”, aby to zrobić. Jednak sytuacja z życia wzięta jest znacznie bardziej skomplikowana. W większości przypadków nie mamy nieprzydzielonego miejsca ani partycje, których to dotyczy, znajdują się obok siebie. W rezultacie opcja „Rozszerz głośność” jest wyłączona.
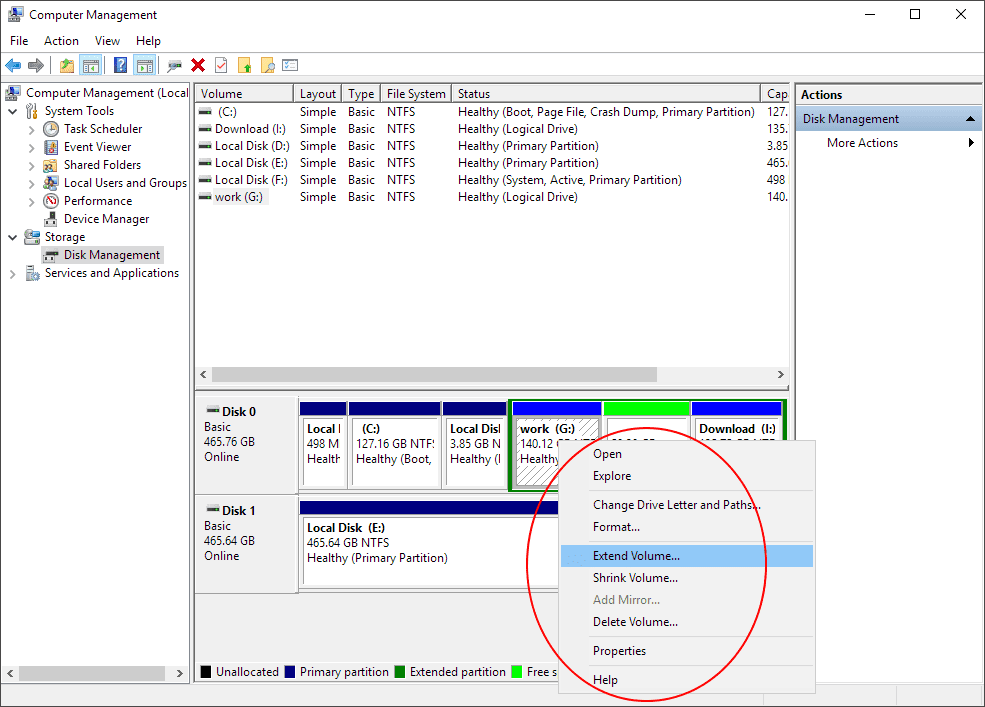
Jednym słowem, to, czy wolumin rozszerzony jest dostępny, zależy od tego, czy istnieje nieprzydzielone miejsce między dwiema nieprzylegającymi partycjami. Zgodnie z rysunkiem można na przykład scalić dysk C i nieprzydzielone miejsce, ale nie można bezpośrednio połączyć dysku C z dyskiem D lub E, ponieważ nie są one sąsiadujące.

2 sposoby łączenia nieprzylegających partycji w systemie Windows 10
Dotyczy: wszystkich poziomów użytkowników systemu Windows.
Użytkownicy mają do dyspozycji dwie metody scalania nieprzydzielonego miejsca, jedną z nich jest użycie Zarządzania dyskami, a drugą jest zastosowanie narzędzia innej firmy - EaseUS Partition Master. Obie metody są łatwe w obsłudze, możesz wybrać tę, która najbardziej Ci odpowiada.
Oto tabela porównawcza, która pomoże Ci zdecydować, które narzędzie najbardziej odpowiada Twoim potrzebom:
| Porównanie | EaseUS Partition Master | Disk Management |
| Bezpieczeństwo danych |
|
Scal ciągłe / nieciągłe partycje: w obu przypadkach całkowita utrata danych |
| Lokalizacja nieprzydzielonego miejsca | Brak wymagań | Umieszczanie po prawej stronie partycji docelowej |
Jak rozszerzyć nieprzylegające partycje za pomocą zarządzania dyskami
Funkcje zarządzania dyskami systemu Windows ze sposobami formatowania, tworzenia nowego prostego woluminu, rozszerzania / zmniejszania woluminu, usuwania woluminu oraz zmiany litery dysku i ścieżek. Jeśli chcesz scalić nieprzylegające partycje za pomocą Zarządzania dyskami, musisz najpierw usunąć jeden dysk. Weźmy powyższy rysunek jako przykład.
1. Aby uzyskać wynik C + D, musisz usunąć dysk D i zamienić go w nieprzydzielone miejsce.
2. W przypadku C + E musisz usunąć zarówno D, jak i E, aby utworzyć jedną ogromną nieprzydzieloną partycję, a następnie rozszerzyć dysk C.
Nagrałem obraz gif, aby zilustrować proces w celach informacyjnych, ale są one oznaczone różnymi literami dysku.
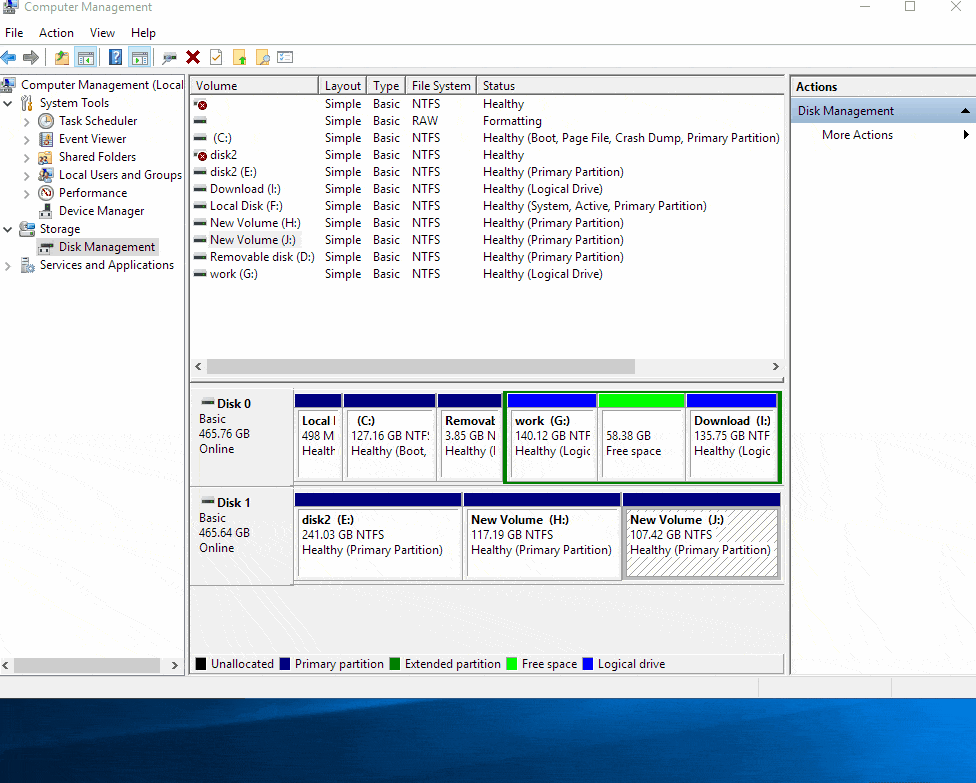
Wyciągnijmy wniosek, czego przegapisz, używając wbudowanego zarządzania dyskami do obsługi dwóch partycji dysków twardych, które nie są ze sobą powiązane.
- Całkowita utrata danych podczas usuwania woluminu.
- Stały region dla nieprzydzielonego miejsca. Musi być umieszczony po prawej stronie partycji docelowej, dla której zamierzasz zmodyfikować jej rozmiar.
Scal nieprzylegające partycje w systemie Windows 10 z oprogramowaniem EaseUS Partition Software
Oprogramowanie do zarządzania partycjami innej firmy - EaseUS Partition Master zostało zaprojektowane, aby nadrobić niektóre niedociągnięcia zarządzania dyskami. Jest w 100% kompatybilny ze wszystkimi platformami Windows i zapewnia klientom dodatkowe funkcje zarządzania dyskami. Najważniejsze cechy, które sprawiają, że jest to produkt niezbędny na żądanie, to głównie „Migracja systemu operacyjnego”, „zmień rozmiar / przenieś”, „Wyczyść”, „Ukryj”, „Konwertuj między MBR / GPT lub Basic / Dynamic” itp. Zamiast usuwać wszystkie powiązane partycje i przypisywać puste tempo do jednej, możesz bezpośrednio użyć funkcji „Połącz”, aby zebrać dwie partycje w jedną.
W przypadku użytkowników, którzy chcą scalić nieprzylegające partycje, istnieją trzy typowe warunki. We wszystkich przypadkach możesz zastosować EaseUS Partition Master. Pobierz i uruchom oprogramowanie na swoim komputerze. Po kolei przedstawimy szczegółowe kroki.
Przypadek nr 1: Scal dwie nieprzylegające partycje z nieprzydzieloną przestrzenią

Jeśli chcesz połączyć dysk C i dysk D, kliknij prawym przyciskiem myszy dysk C i wybierz „Połącz”> Wybierz dysk D i kliknij „OK”> Zachowaj wszystkie zmiany, klikając przycisk „Wykonaj operację” i „Zastosuj”. Ostateczny scalony dysk C równa się dysk C + nieprzydzielone miejsce + dysk D.
Przypadek nr 2: Połącz tylko wolne miejsce partycji zasobów

Jeśli chcesz połączyć dysk C i wolne miejsce na dysku E, kliknij prawym przyciskiem myszy dysk E i wybierz „Przydziel miejsce”> wybierz przydziel miejsce na dysk C i przeciągnij wskaźnik myszy, aż całe dostępne miejsce zostanie scalone z dyskiem C. Bardziej szczegółowe instrukcje można znaleźć na tej stronie: Łączenie partycji w systemie Windows 10.
# 3 Przypadek: Połącz całą przestrzeń partycji zasobów

W tym stanie, jeśli chcesz scalić cały dysk E z dyskiem C, musisz najpierw usunąć dysk E, aby uczynić go nieprzydzielonym miejscem. Uwaga: usunięcie partycji ma na celu usunięcie ich danych, przed kontynuowaniem wykonaj kopię zapasową dokładnych danych partycji.
Teraz pobierz oprogramowanie i postępuj zgodnie z poniższym przewodnikiem, aby scalić nieprzylegające partycje.
Jeśli te dwie partycje sąsiadują ze sobą, użyj funkcji „Scal”.
Krok 1: Kliknij prawym przyciskiem myszy partycję, do której chcesz dodać miejsce i zachować na dysku twardym, a następnie wybierz opcję „Scal”.
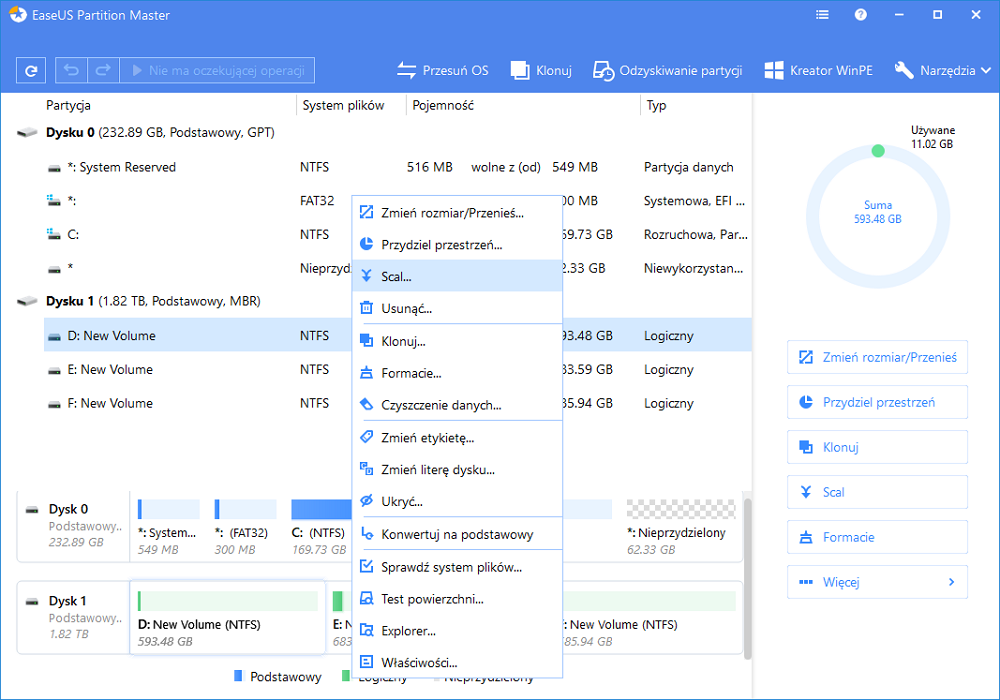
Krok 2: Wybierz inną partycję do scalenia
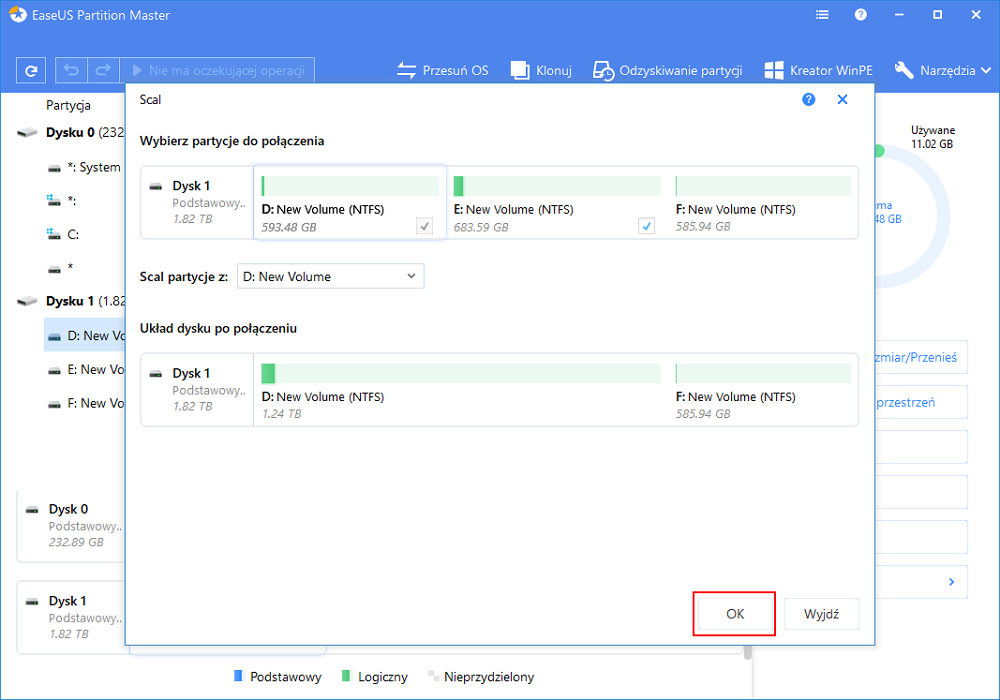
Krok 3: Kliknij przycisk „Wykonaj operację” u góry, a następnie kliknij przycisk „Zastosuj”.
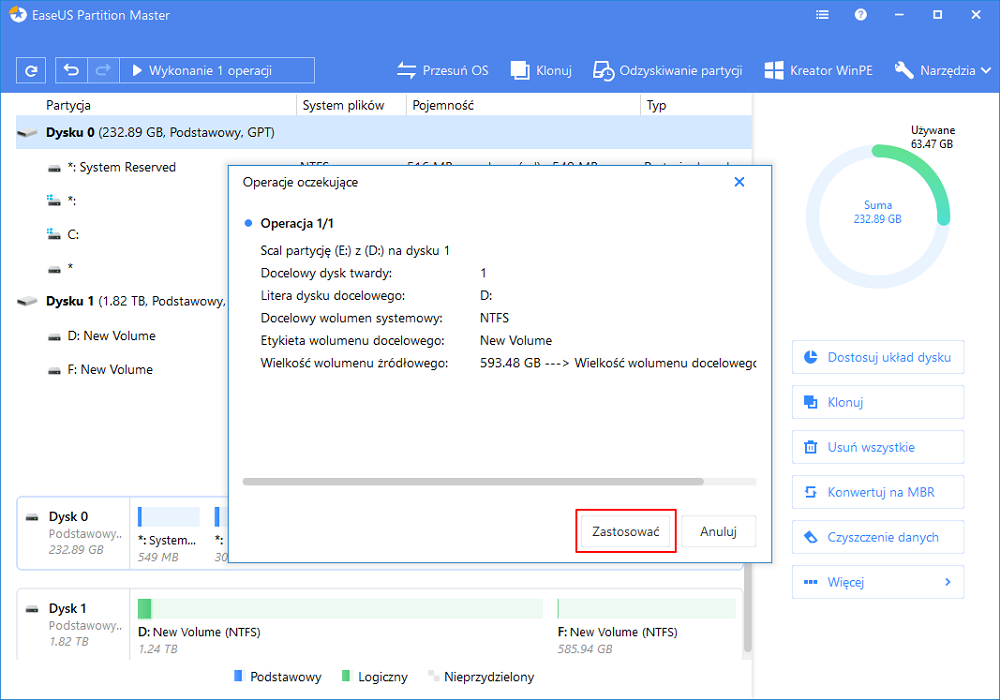
Jeśli te dwie partycje nie sąsiadują ze sobą, byłoby to znacznie bardziej skomplikowane. Postępuj zgodnie z poniższym samouczkiem.
Krok 1: Uruchom EaseUS Partition Master. W oknie głównym kliknij prawym przyciskiem myszy partycję, z którą chcesz się scalić i wybierz „Usuń”. Upewnij się, że wszystkie dane zostały wcześniej skopiowane.
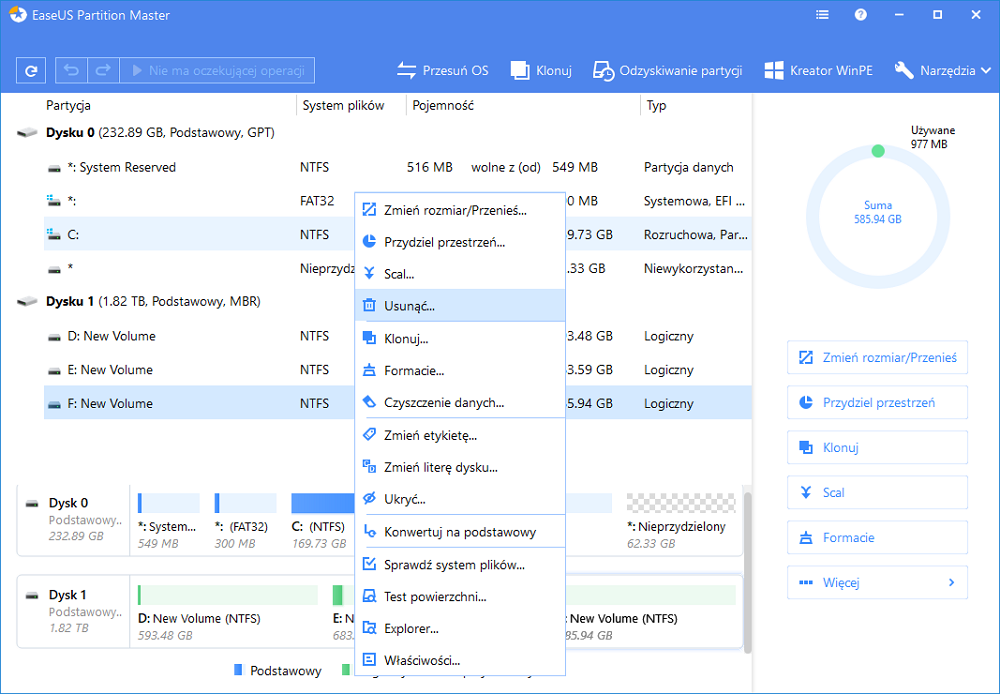
Krok 2: Kliknij prawym przyciskiem myszy partycję docelową, do której chcesz dodać miejsce, wybierz opcję „Zmień rozmiar / Przenieś”.
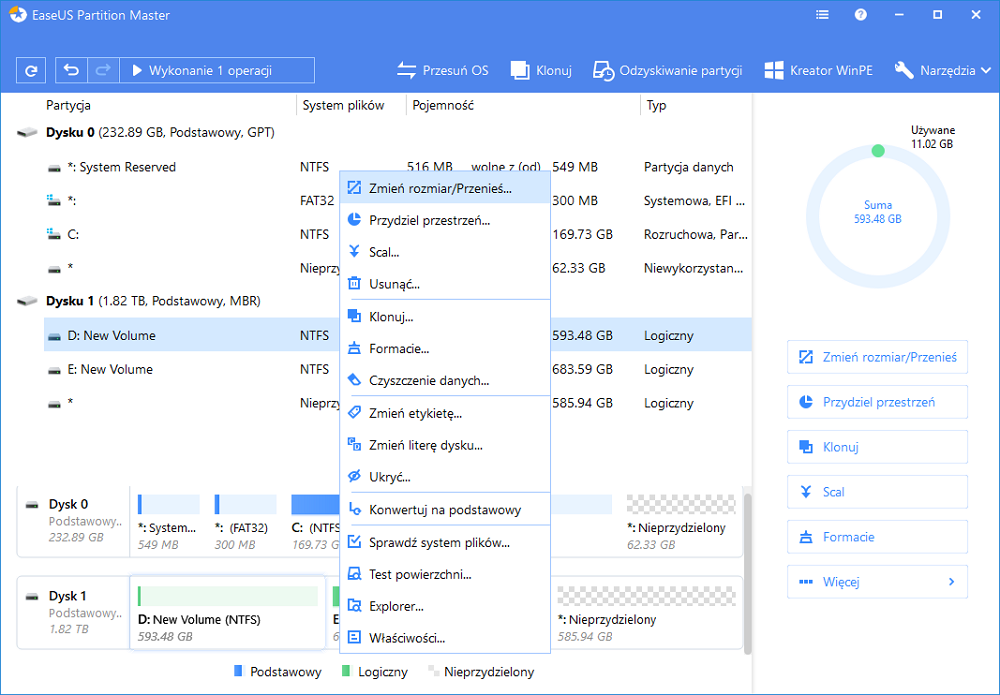
Krok 3: Przeciągnij uchwyt partycji docelowej do nieprzydzielonego miejsca i kliknij „OK”.
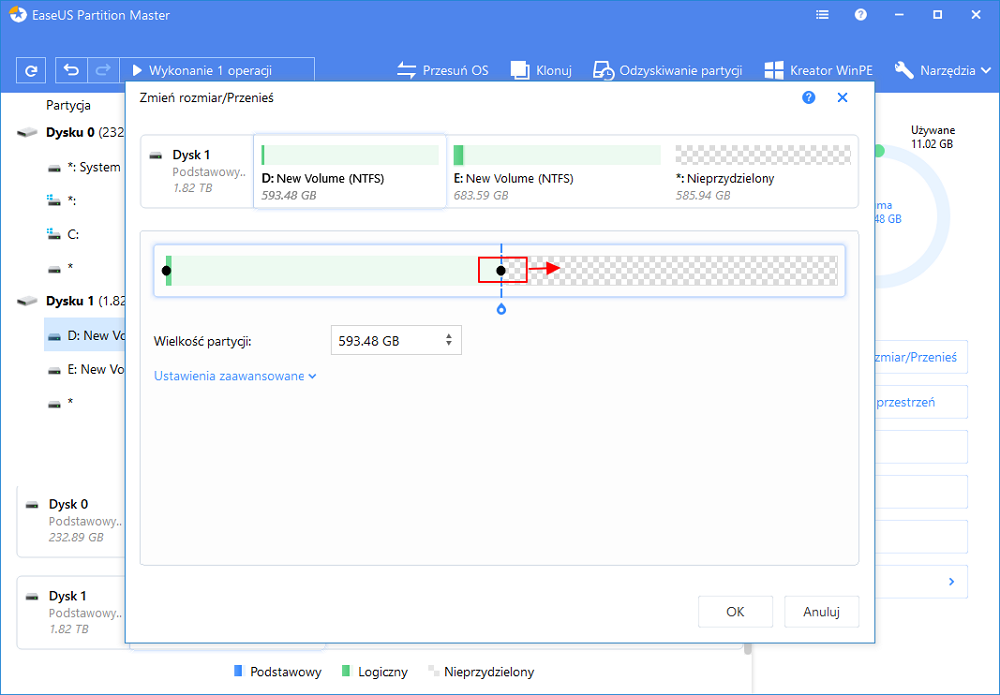
Krok 4: Kliknij przycisk „Wykonaj operację”i kliknij „Zastosuj”, aby zachować wszystkie zmiany.
Co jeszcze może dla Ciebie zrobić EaseUS Partition Master?
Po długim przewijaniu tego samouczka może się okazać, że EaseUS Partition Master ma tendencję do delikatniejszego dbania o dane, a także stara się inteligentniej uprościć cały proces. Oprócz scalania nieprzylegających partycji w systemie Windows 10 zgodnie z instrukcją wydaje się, że ludzie nadal martwią się następującymi pytaniami. Jak EaseUS rozwiąże te pytania?
Jak scalić nieprzydzielone partycje na dysk C?
Aby scalić nieprzydzielone miejsce na dysk C, nie trzeba umieszczać nieprzydzielonego miejsca obok dysku C w tradycyjny sposób. Możesz kliknąć prawym przyciskiem myszy dysk C i wybrać „Zmień rozmiar / Przenieś”, przeciągnąć wskaźnik myszy, aż cała przestrzeń zostanie scalona z dyskiem C. Kliknij „OK”, a następnie „Wykonaj operację”.
Czy mogę połączyć dwie nieprzydzielone przestrzenie?
W przypadku programu EaseUS Partition Master dość łatwo jest połączyć dwie nieprzydzielone przestrzenie w jedną dużą. Możesz bezpośrednio skorzystać z funkcji „scal partycje” lub „Zmień rozmiar / przenieś”. Zależy to od tego, jak nieprzydzielone przestrzenie są wyrównane, ciągłe lub nie.
Jak scalić partycje na dwóch dyskach twardych
Czy to wszystko, co możesz zrobić, aby połączyć dwa lub trzy dyski w jeden? W rzeczywistości istnieje inna grupa zaawansowanych użytkowników, którzy żądają połączenia dysku na dysku 0 z dyskiem 1. Jest to połączenie różnych dysków. Szczegółowy przewodnik znajduje się na połączonej stronie, a oto standardowa operacja, którą należy wykonać:
- Konwertuj na dysk dynamiczny, jeśli bieżący stan dysku twardego to Podstawowy. (Informacje są widoczne w interfejsie oprogramowania)
- Zlokalizuj napęd na jednym dysku i połącz go z drugim.
Jak możemy Ci pomóc?
Related Articles
-
Jak klonować dysk twardy Mac na dysk flash USB – pełny przewodnik
![author icon]() Arek/2025/06/30
Arek/2025/06/30 -
Jak uaktualnić dysk SSD dla komputerów Mac | Samouczek 2024
![author icon]() Arek/2025/06/30
Arek/2025/06/30 -
Najlepszy konwerter NTFS na exFAT [góra 2024]
![author icon]() Arek/2025/06/30
Arek/2025/06/30 -
Wymagania systemowe Palworld | Czy Twój komputer jest gotowy na tę grę
![author icon]() Arek/2025/06/30
Arek/2025/06/30
EaseUS Partition Master

Manage partitions and optimize disks efficiently
