Strona Spis treści
Updated on Jun 30, 2025

Klonowanie Maca polega na utworzeniu dokładnej kopii dysku twardego, w tym systemu macOS, aplikacji, ustawień i plików. Ten proces jest nieoceniony w różnych scenariuszach, takich jak uaktualnienie do nowego urządzenia, tworzenie kopii zapasowej krytycznych danych lub przywracanie systemu po awarii.
Jeśli nie wiesz, jak wykonać klonowanie, ten poradnik od EaseUS przeprowadzi Cię przez przygotowania i szczegółowe kroki klonowania jednego komputera Mac na innym komputerze Mac.
Jak sklonować komputer Mac na inny komputer Mac - 4 metody
Przed klonowaniem Maca na nowego Maca należy wykonać kilka niezbędnych przygotowań, aby zapewnić płynny proces. Konkretne elementy przygotowań zależą od różnych metod klonowania. Poniżej znajdują się szczegóły:
| Opcje narzędzi | Przygotowania | Kroki |
|---|---|---|
Oprogramowanie do automatycznego klonowania |
|
Krok 1. Zainstaluj i podłącz kolejny nowy dysk do komputera Mac... Kroki |
Narzędzie dyskowe |
|
Krok 1. Podłącz dysk pamięci zewnętrznej do komputera Mac... Kroki |
Kopia zapasowa Time Machine |
|
Krok 1. Jeśli obecnie nie masz kopii zapasowej Time Machine... Kroki |
Asystent Migracji |
|
Krok 1. Na nowym komputerze Mac przejdź do „Findera” > „Aplikacje”... Kroki |
Sposób 1. Korzystanie z oprogramowania do automatycznego klonowania
Niektórzy użytkownicy mogą nie być zaznajomieni z klonowaniem dysków, szczególnie na macOS. Dlatego polecam oprogramowanie do automatycznego klonowania, które może zaoszczędzić czas i energię - EaseUS Partition Master dla komputerów Mac .
Podczas procesu klonowania usuwanie danych i inne operacje wykonywane ręcznie będą automatycznie, dzięki czemu program jest niezwykle przyjazny dla początkujących.
Przygotowanie:
- Zewnętrzne urządzenie pamięci masowej (dysk twardy/dysk SSD/dysk USB…).
- Zrób kopię zapasową danych na nowym komputerze Mac i dysku zewnętrznym.
- Pobierz EaseUS Partition Master dla komputerów Mac.
Kroki:
Krok 1. Zainstaluj i podłącz inny nowy dysk do komputera Mac, uruchom EaseUS Partition Master dla komputerów Mac, a następnie kliknij „Klonuj” w sekcji Umiejętności. Kliknij ikonę „+”, aby przeglądać i zlokalizować dysk macOS i docelowy nowy dysk.

Krok 2. Wybierz dysk źródłowy i docelowy, a następnie kliknij „Wybierz”, aby potwierdzić.

Krok 3. Potwierdź, czy wybrałeś właściwy dysk macOS OS i nowy dysk docelowy, do którego chcesz sklonować i uaktualnić dysk macOS. Następnie kliknij „Start” i kliknij „Tak”, aby potwierdzić, czy EaseUS Partition Master for Mac poprosi Cię o potwierdzenie operacji.

Krok 4. Poczekaj cierpliwie, aż program EaseUS Partition Master for Mac dokończy klonowanie starego dysku macOS na nowy dysk docelowy.

Po wykonaniu pełnej kopii dysku twardego komputera Mac na dysku zewnętrznym nadszedł czas na przywrócenie wszystkich elementów na nowym komputerze Mac .
Krok 1. Podłącz dysk zewnętrzny ze sklonowanym urządzeniem do nowego komputera Mac.
Krok 2. Uruchom komputer Mac w trybie odzyskiwania:
- W przypadku komputerów Mac z procesorem Apple Silicon: przytrzymaj przycisk zasilania, aż zobaczysz logo Apple lub inną ikonę.
- W przypadku komputerów Mac z systemem Intel: Uruchom ponownie i przytrzymaj klawisze Command (⌘) + R podczas rozruchu.
Krok 3. Następnie wybierz „Opcje” i wybierz „Narzędzie dyskowe”.

Krok 4. Wybierz dysk Mac i kliknij „Przywróć”.
Krok 5. Wybierz dysk zewnętrzny w polu „Przywróć z” i kliknij „Przywróć”.
Krok 6. Proces może potrwać trochę czasu, w zależności od rozmiaru danych. Więc czekaj cierpliwie.
Jest to uniwersalny menedżer dysków, który oferuje szeroki zakres funkcji spełniających główne potrzeby. Na przykład klonowanie systemu macOS na nowy dysk SSD , włączanie odczytu i zapisu dysków NTFS, otwieranie zaszyfrowanych przez Bitlocker urządzeń USB itp.
Sposób 2. Korzystanie z Narzędzia dyskowego
Urządzenia Mac posiadają wbudowane narzędzie o nazwie Narzędzie dyskowe, które pomaga użytkownikom wykonywać wszystkie podstawowe zadania związane z zarządzaniem dyskami, włącznie z klonowaniem dysku na komputerze Mac.
Przygotowanie:
- Zewnętrzne urządzenie pamięci masowej (dysk twardy/dysk SSD/dysk USB…).
- Zrób kopię zapasową danych na nowym komputerze Mac i dysku zewnętrznym.
- Pobierz EaseUS Partition Master dla komputerów Mac.
Kroki:
Krok 1. Podłącz zewnętrzny dysk pamięci masowej do komputera Mac.
Krok 2. Przejdź do „Aplikacje” > „Narzędzia” > „Narzędzie dyskowe”.
Krok 3. Wybierz dysk zewnętrzny z listy po lewej stronie.
Krok 4. Kliknij przycisk „Erase”, a następnie wybierz format „Mac OS Extended (Journaled)” i schemat „GUID Partition Map”.

Krok 5. Kliknij „Wymaż”, aby sformatować dysk.
Krok 6. Teraz kliknij prawym przyciskiem myszy na dysk zewnętrzny i wybierz „Przywróć”.
Krok 7. W polu „Przywróć z” wybierz wewnętrzny dysk komputera Mac i kliknij „Przywróć”, aby sklonować dysk twardy komputera Mac na zewnętrzny dysk SSD lub HDD.

Krok 8. Poczekaj cierpliwie i kliknij „Gotowe” po zakończeniu.
Następnie powtórz kroki opisane w Sposobie 1, aby przywrócić dysk zewnętrzny na nowym komputerze Mac.
Sposób 3. Korzystanie z kopii zapasowej Time Machine
Jeśli wcześniej wykonałeś kopię zapasową starego komputera Mac za pomocą Time Machine, możesz przywrócić tę kopię zapasową na nowym komputerze Mac.
Przygotowanie:
- Zewnętrzne urządzenie pamięci masowej (dysk twardy/dysk SSD/dysk USB…).
- Zrób kopię zapasową danych na nowym komputerze Mac i dysku zewnętrznym.
- Pobierz EaseUS Partition Master dla komputerów Mac.
Krok 1. Jeśli obecnie nie masz kopii zapasowej Time Machine, utwórz ją, podłączając dysk zewnętrzny i wybierając go w „Preferencjach systemowych” > „Time Machine”.
Krok 2. Kliknij „Wybierz dysk kopii zapasowej”, wybierz dysk zewnętrzny i włącz Time Machine, aby rozpocząć tworzenie kopii zapasowej danych.
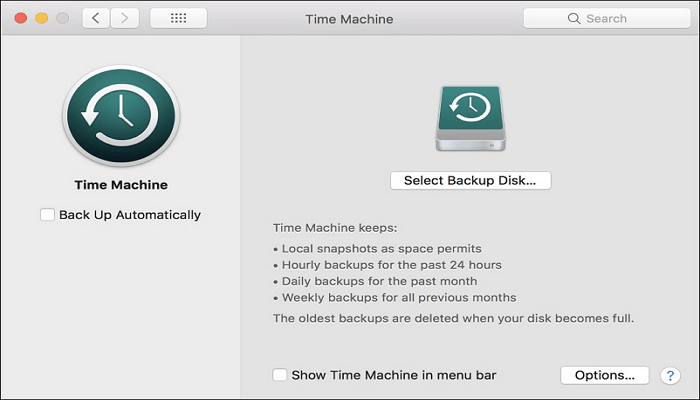
Krok 3. Następnie podłącz dysk zewnętrzny zawierający kopię zapasową Time Machine do nowego komputera Mac.
Krok 4. Na nowym komputerze Mac przejdź do „Aplikacje” > „Narzędzia” > „Asystent migracji”.
Krok 5. Kliknij „Kontynuuj”, gdy pojawi się monit i wybierz „Z komputera Mac, kopii zapasowej Time Machine lub dysku startowego”. Następnie kliknij „Kontynuuj”.

Krok 6. Wybierz kopię zapasową Time Machine, którą właśnie podłączyłeś i kliknij „Kontynuuj”.
Krok 7. Wybierz najnowszą kopię zapasową i wybierz dane, które chcesz przenieść. Kliknij „Kontynuuj”, aby rozpocząć proces.

Sposób 4. Korzystanie z Asystenta Migracji
Jeśli wolisz wykonać klonowanie online, macOS zapewnia również Asystenta migracji, który może Ci pomóc. To narzędzie umożliwia migrację wszystkich plików, aplikacji, kont użytkowników i ustawień.
Przygotowanie:
- Podłącz oba komputery Mac do tej samej sieci Wi-Fi lub połącz je bezpośrednio, używając kabli Thunderbolt, USB-C lub Ethernet.
- Przygotuj hasło administratora swojego starego Maca.
- Podłącz oba komputery Mac do źródła zasilania (aby zapobiec przerwom w przesyłaniu danych).
Kroki:
Krok 1. Na nowym komputerze Mac przejdź do „Findera” > „Aplikacje” > „Narzędzia” i otwórz Asystenta migracji.
Krok 2. Kliknij „Kontynuuj”, gdy pojawi się monit. Następnie wybierz „Z komputera Mac, kopii zapasowej Time Machine lub dysku startowego” jako sposób, w jaki chcesz przesłać swoje informacje i kliknij „Kontynuuj”.

Krok 3. Na starym komputerze Mac powtórz powyższe kroki, aby otworzyć Asystenta migracji.
Krok 4. Kliknij „Kontynuuj”, następnie wybierz „Na inny komputer Mac” i ponownie kliknij „Kontynuuj”.
Krok 5. Na nowym Macu zobaczysz ikonę starego Maca. Wybierz ją i kliknij „Kontynuuj”.

Krok 6. Sześciocyfrowy kod pojawi się na obu komputerach Mac. Upewnij się, że są takie same i kliknij „Kontynuuj” na starym komputerze Mac.
Krok 7. Na nowym komputerze Mac zobaczysz listę danych dostępnych do transferu (Aplikacje, Pliki i foldery, System i sieć). Potwierdź elementy, które chcesz przenieść, i kliknij „Kontynuuj”.

Krok 8. Możesz zostać poproszony o utworzenie hasła do swojego konta użytkownika na nowym komputerze Mac. Postępuj zgodnie z instrukcjami i skonfiguruj je.
Krok 9. Po zakończeniu procesu komputer Mac automatycznie uruchomi się ponownie.
Następnie możesz zalogować się do nowego komputera Mac, korzystając z właśnie skonfigurowanego hasła, i sprawdzić, czy wszystko przebiegło pomyślnie.
Czy te instrukcje są dla Ciebie pomocne? Nie zapomnij udostępnić tej strony innym użytkownikom, którzy również mogą jej potrzebować.
Wniosek
Ten artykuł zawiera kompleksowy samouczek klonowania komputera Mac na nowego Maca dla użytkowników. Obejmuje on wiele różnych sposobów klonowania dysku i kroki przywracania dysku zewnętrznego na nowego Maca. Niezależnie od tego, czy masz doświadczenie w korzystaniu z systemu macOS, czy nie, ten samouczek zapewnia, że możesz łatwo wykonać to zadanie, szczególnie z pomocą EaseUS Partition Master dla komputerów Mac.
Klonowanie Maca na innego Maca – często zadawane pytania
Jeśli nadal masz pytania odnośnie tego tematu, ta część może Ci pomóc.
- Jak sklonować mojego Macbooka na innym Macbooku?
Aby sklonować swojego Macbooka na inny, możesz:
- Połącz dwa urządzenia Mac za pomocą USB-C lub Thunderbolt.
- Uruchom w trybie dysku docelowego.
- Włącz starego Maca i przytrzymaj klawisz „T”, aż pojawi się logo.
- Na nowym komputerze Mac możesz oglądać dysk starego komputera Mac jako dysk zewnętrzny.
- Przeciągnij i upuść wybrane pliki.
- Jaki jest najlepszy sposób przesyłania danych między dwoma komputerami Mac?
Najlepszym sposobem przesyłania danych między dwoma komputerami Mac jest użycie Asystenta migracji, który umożliwia kompleksowe przeniesienie plików i ustawień, lub AirDrop do szybkiego udostępniania plików.
- Czy można sklonować MacBooka Pro?
Tak, możesz sklonować MacBooka Pro za pomocą narzędzi takich jak Narzędzie dyskowe lub oprogramowania innych firm, np. Carbon Copy Cloner lub EaseUS Partition Master dla komputerów Mac, aby utworzyć dokładną kopię dysku twardego Maca .
Jak możemy Ci pomóc?
Related Articles
-
ormatuj 128 GB USB na FAT32 za pomocą narzędzia USB Formatter i programu PowerShell
![author icon]() Arek/2025/06/30
Arek/2025/06/30 -
3 Rozwiązania dotyczące segmentu rekordów plików są nieczytelne
![author icon]() Arek/2025/06/30
Arek/2025/06/30 -
(Rozwiązane) Ta opcja logowania jest wyłączona Windows 10/11
![author icon]() Arek/2025/06/30
Arek/2025/06/30 -
Jaki jest rozmiar pliku Alan Wake 2 | Uzyskaj więcej miejsca
![author icon]() Arek/2025/06/30
Arek/2025/06/30
EaseUS Partition Master

Manage partitions and optimize disks efficiently
