Strona Spis treści
Updated on Jun 30, 2025
HP utknął w pętli rozruchowej, co oznacza, że laptop będzie się uruchamiał ponownie, nie pozwalając na całkowite załadowanie systemu operacyjnego. To pozostawia użytkownika w pętli, która wydaje się nie kończyć. Jak więc rozwiązać ten problem, skoro wszystko, co widzą, to logo HP? Mamy odpowiedź!
W tych wskazówkach EaseUS omówi kilka skutecznych sposobów pozbycia się HP, które utknęło w pętli rozruchowej. Ponadto wyposażymy Cię również w informacje o rzeczach, które powodują ten problem.
Wyświetl niezbędne informacje, aby naprawić HP, który utknął w pętli rozruchowej:
| ⏲️Czas trwania | 3-6 minut czytania |
| 🚩Cel | Napraw laptop/komputer stacjonarny HP, który utknął w pętli rozruchowej, w tym HP Stream, HP Prodesk i HP Elitebook. |
| 🧑💻Przyczyny |
✔️Złośliwe sterowniki ✔️ Awaria pamięci ✔️ korupcja MBR ✔️ I więcej... |
| ⭐Rozwiązania |
Poprawka 2: Uruchom w trybie awaryjnym Poprawka 3: Napraw sektor rozruchowy — najskuteczniejszy sposób |
Pętle rozruchowe mogą być destrukcyjne i frustrujące dla systemu. Wielu użytkowników ma ten sam problem. Oto typowe studium przypadku:
Przedstawione tutaj spostrzeżenia mają na celu rozwiązanie problemu podobnego do tego, który niedawno wyraził użytkownik Reddit. Ścieżki rozwiązania tego problemu staną się jaśniejsze w miarę postępów.
Jak naprawić HP, który utknął w pętli rozruchowej?
Kilka rzeczy jest bardziej frustrujących niż napotkanie tej pętli, w której laptop wydaje się utknąć w niekończącej się pętli włączania i wyłączania. Ale nie martw się; jesteśmy tutaj, aby Cię poprowadzić. W tej sekcji przyjrzymy się niektórym najbardziej wydajnym rozwiązaniom i instrukcjom krok po kroku, jak je naprawić. Jeśli masz bootowalną pamięć USB, możesz także uruchomić laptopa HP z USB .
Poprawka 1: Autopoprawka
Gdy Twój laptop HP utknął w pętli rozruchowej, możesz użyć tej szybkiej opcji „Automatycznej naprawy” , aby rozwiązać problem. Pozwól, aby system automatycznej naprawy twojego laptopa HP doprowadził do normalnego stanu/stanu.
Wykonaj kroki:
Krok 1. Uruchom ponownie komputer za pomocą instalacyjnej płyty CD z systemem Windows i naciśnij losowy klawisz.
Krok 2. Przejdź do opcji Naprawa komputera > Rozwiązywanie problemów > Opcje zaawansowane > Naprawa podczas uruchamiania .

Krok 2. Po wyświetleniu opcji „Naprawa podczas uruchamiania” wybierz ją i pozwól systemowi rozpocząć proces.
Krok 3. Po zakończeniu procesu naprawy laptop zostanie automatycznie uruchomiony ponownie.
Krok 4. Sprawdź, czy problem z pętlą rozruchową został rozwiązany. W przeciwnym razie poszukaj innych rozwiązań poniżej.
📖Przeczytaj także : Laptop HP działa wolno , czarny ekran laptopa Asus
Poprawka 2: Uruchom w trybie awaryjnym
Jeśli funkcja Auto Fix nie rozwiąże problemu, możesz kontynuować rozwiązywanie problemów, korzystając z trybu awaryjnego laptopa. Tryb awaryjny umożliwia włączenie laptopa tylko z niezbędnymi usługami i sterownikami, co pomaga natychmiast zdiagnozować i rozwiązać problem. Możesz włączyć tryb awaryjny, wykonując następujące czynności:
Krok 1. Uruchom ponownie laptopa.
Krok 2. Naciskaj klawisz F8 , aż zobaczysz menu Opcje rozruchu.
Krok 3. Wybierz „Tryb awaryjny”.
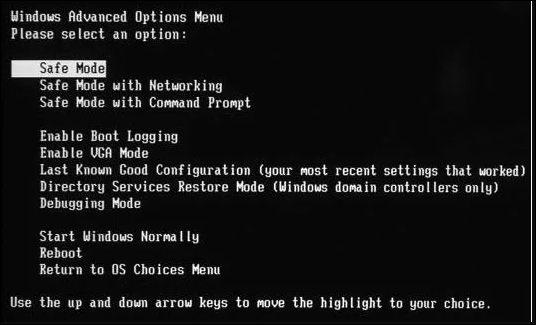
Poprawka 3: Napraw sektor rozruchowy
Jeśli główny rekord rozruchowy (MBR) jest uszkodzony i powoduje pętlę rozruchową, możesz skorzystać z EaseUS Partition Master , niezawodnego narzędzia do zarządzania partycjami z funkcją „Odbuduj MBR”. Ta funkcja pomaga prawidłowo przywrócić MBR, potencjalnie rozwiązując problem z pętlą rozruchową. EaseUS Partition Master zapewnia przyjazny dla użytkownika interfejs i instrukcje krok po kroku, które poprowadzą Cię przez proces naprawy MBR, nawet jeśli nie jesteś ekspertem technicznym.
Wykonaj te proste kroki:
Krok 1. Utwórz dysk rozruchowy WinPE
- Uruchom EaseUS Partition Master i kliknij „Nośnik startowy” na pasku narzędzi. Wybierz „Utwórz nośnik startowy”.
- Kliknij „Dalej”, aby zakończyć proces.

Krok 2. Uruchom rozruchowy dysk USB EaseUS Partition Master
- Podłącz bootowalną pamięć USB lub CD/DVD do komputera.
- Naciśnij klawisz F2 lub Del podczas ponownego uruchamiania komputera, aby przejść do ekranu systemu BIOS. Ustaw i uruchom komputer z „Urządzeń wymiennych” lub „Napędu CD-ROM”. Następnie EaseUS Partition Master uruchomi się automatycznie.
Krok 3. Odbuduj MBR
- Kliknij „Zestaw narzędzi” i wybierz „Odbuduj MBR”.

- Wybierz dysk i typ MBR. Następnie kliknij „Odbuduj”.

- Następnie możesz zobaczyć „MBR został pomyślnie odbudowany na dysku X”.

EaseUS Partition Master to wszechstronne oprogramowanie do konserwacji komputera. Oferuje kilka funkcji, które rozwiązują wszystkie problemy, jakie może napotkać dysk twardy komputera. Oto niektóre problemy, z którymi można regularnie się spotykać. Możesz kliknąć linki, aby zobaczyć szczegóły.
- Brak domyślnego urządzenia rozruchowego lub rozruch nie powiódł się
- Nie można usunąć plików z karty SD
- Komputer uruchomił się ponownie po sprawdzeniu błędów
EaseUS Partition Master może pomóc rozwiązać wszystkie problemy. Pobierz go i możesz odkryć więcej funkcji.
Poprawka 4: Wykonaj twardy reset
Możesz także wykonać twardy reset na swoim laptopie. Pamiętaj jednak, że ta czynność spowoduje usunięcie / skasowanie wszystkich twoich danych. Jeśli chcesz zapobiec utracie danych, zalecamy ochronę danych za pomocą narzędzia EaseUS Todo Backup , które umożliwia bezproblemowe tworzenie kopii zapasowych danych.
Aby wypróbować to rozwiązanie, wykonaj następujące kroki:
Krok 1. Wyłącz laptopa, odłącz kabel zasilający i wyjmij baterię.
Krok 2. Naciśnij i przytrzymaj przycisk zasilania przez około 20 sekund, aby rozładować pozostały ładunek elektryczny w systemie.
Krok 3. Podłącz i ponownie podłącz akumulator/źródło zasilania, a następnie uruchom komputer.
Krok 4. Po uruchomieniu wybierz opcję „Uruchom system Windows normalnie” , jeśli pojawi się monit.
Poprawka 5: Zainstaluj ponownie system Windows
Jeśli Twój laptop nadal nie jest gotowy do pracy, innym realnym rozwiązaniem jest ponowna instalacja systemu operacyjnego Windows na laptopie. Wykonaj następujące kroki, aby rozpocząć proces ponownej instalacji:
Krok 1. Uzyskaj dysk DVD lub USB z nośnikiem instalacyjnym systemu Windows.
Krok 2. Uruchom nośnik z napędu.
Krok 3. Postępuj zgodnie ze wskazówkami na ekranie, aby ponownie zainstalować system Windows na laptopie.
Aby uzyskać bardziej szczegółowe instrukcje: Zainstaluj system Windows 10 z USB
Dlaczego firma HP utknęła w pętli rozruchowej?
HP utknął w pętli rozruchowej może być dość irytujący. Ale dlaczego to się dzieje? Przyczyn może być wiele i ważne jest, aby je zbadać, aby móc wcześniej podjąć środki zapobiegawcze. Oto kilka typowych powodów, dla których firma HP utknęła w pętli rozruchowej:
- Złośliwe sterowniki: Niekompatybilne lub uszkodzone sterowniki urządzeń mogą prowadzić do pętli rozruchowej, powodując konflikty podczas uruchamiania.
- Awaria pamięci: Wadliwy moduł pamięci RAM może wywołać pętlę rozruchową, ponieważ system nie może zainicjować krytycznych komponentów.
- Uszkodzenie MBR: Uszkodzenie głównego rekordu rozruchowego ( MBR ) może uniemożliwić systemowi prawidłowe załadowanie systemu operacyjnego, powodując pętlę.
- Awaria dysku twardego: Jeśli dysk twardy zawierający system operacyjny ulegnie uszkodzeniu lub stanie się nieczytelny, system nie będzie mógł się uruchomić i utknie w pętli.
- Błąd usługi Windows Update: nieudana lub przerwana aktualizacja systemu Windows może zakłócić proces rozruchu, powodując ciągłe próby i niepowodzenia ładowania systemu.
- Uszkodzenie systemu operacyjnego: jeśli kluczowe pliki systemowe są uszkodzone, system operacyjny może się nie uruchomić poprawnie, co prowadzi do powtarzającego się cyklu rozruchu.
Mamy nadzieję, że Twój problem został rozwiązany na tym etapie. Udostępnij ten przewodnik innym, aby również mogli rozjaśnić drogę do rozwiązania tego problemu.
Wniosek
Laptop HP, który utknął w pętli rozruchowej, może być irytującym problemem. Jeśli jednak dysponujesz odpowiednimi narzędziami i wiedzą, możesz stawić czoła temu problemowi. Ponadto, jeśli potrzebujesz natychmiastowego rozwiązania, pomocny będzie EaseUS Partition Master.
W niniejszych wskazówkach chcieliśmy przedstawić szereg rozwiązań, które, miejmy nadzieję, pomogą w przywróceniu laptopa HP do życia. Pamiętaj, że kluczem do poradzenia sobie z tą sytuacją jest nie panikowanie i cierpliwe wykonanie powyższego kroku.
Często zadawane pytania dotyczące HP utknęły w pętli rozruchowej
Teraz, gdy dostarczyliśmy Ci wszystkich ważnych informacji, spójrzmy na serię pytań, które mogą pojawić się w Twojej głowie podczas radzenia sobie z HP, które utknęło w pętli rozruchowej.
1. Jak naprawić laptop HP, który utknął na ekranie startowym systemu Windows 10?
Jeśli napotykasz ten problem, jest kilka rzeczy, które możesz wypróbować. Rozważ wykonanie twardego resetu, naprawę sektora rozruchowego, uruchomienie z rozruchowego dysku USB w celu ponownej instalacji systemu Windows lub uruchomienie w trybie awaryjnym.
2. Dlaczego HP utknął na czarnym ekranie ładowania?
Przyczyn czarnej strony ładowania na laptopie HP może być kilka rzeczy, w tym problemy z pamięcią, wadliwe sterowniki lub problemy z systemem operacyjnym laptopa.
3. Co zrobić, gdy laptop utknął w pętli rozruchowej?
Jeśli Twój laptop ciągle się restartuje, możesz wypróbować kilka rozwiązań, takich jak automatyczna naprawa, naprawienie sektora rozruchowego, uruchomienie w trybie awaryjnym, wykonanie twardego resetu lub ponowna instalacja systemu Windows.
Jak możemy Ci pomóc?
Related Articles
-
Bezpłatne oprogramowanie do testowania i diagnostyki dysku twardego — Top 6
![author icon]() Arek/2025/06/30
Arek/2025/06/30 -
Poprawki (zewnętrznego) dysku twardego pokazują nieprawidłową pojemność
![author icon]() Maggy Luy/2025/06/30
Maggy Luy/2025/06/30 -
Jak zainstalować system Windows 10 na dysku SSD M.2? Pełny przewodnik na rok 2024
![author icon]() Arek/2025/06/30
Arek/2025/06/30 -
Przewodnik po testowaniu szybkości rozbudowy Seagate ze zdjęciami w 2024 r
![author icon]() Arek/2025/06/30
Arek/2025/06/30
EaseUS Partition Master

Manage partitions and optimize disks efficiently
