Spis treści
Usuwanie plików lub folderów w systemie Windows 10 to coś, co robimy cały czas. Zwykłe usuwanie plików wymaga po prostu kliknięcia prawym przyciskiem myszy na element i wybrania opcji Usuń z menu kontekstowego lub po wybraniu pliku naciśnij bezpośrednio klawisz Delete na klawiaturze.
Możesz także trwale usunąć plik lub folder, używając kombinacji klawiszy Shift + Delete. Ale niektóre pliki lub foldery są tak uparte, że nie można ich usunąć bez względu na to, co robisz, pojawia się tylko komunikat o błędzie „Nie można usunąć [nazwa pliku]: Odmowa dostępu”.
Istnieje wiele powodów, dla których nie można usunąć pliku lub folderu. Na przykład plik lub folder jest używany przez program i nie można go usunąć, dopóki program korzystający z pliku nie zostanie zamknięty. Lub folder jest tylko do odczytu, dysk, na którym przechowywane są pliki, jest chroniony przed zapisem, Kosz jest pełny i tak dalej. Bez względu na powód, jeśli masz pewność, że plik lub folder jest bezużyteczny, możesz wypróbować następujące cztery metody, aby wymusić usunięcie folderów lub plików w systemie Windows 11/10/8/7.
| Wykonalne rozwiązania | Rozwiązywanie problemów krok po kroku |
|---|---|
| Rozwiązanie 1. Wymuś usunięcie folderu w CMD | Jeśli nie możesz regularnie usuwać niektórych folderów lub plików, możesz zastosować polecenie DEL...Pełne kroki |
| Rozwiązanie 2. Wymuś usunięcie folderu za pomocą oprogramowania | Używanie oprogramowania do wymuszania usuwania folderów w celu uczenia się plików, których nie można usunąć, jest użytecznym i prostym sposobem...Pełne kroki |
| Rozwiązanie 3. Usuń pliki z własnością | Aby usunąć pliki lub foldery w systemie Windows, musisz mieć prawo własności użytkownika. Uzyskaj lub zmień własność...Pełne kroki |
| Rozwiązanie 4. Wymuś usunięcie folderu lub pliku w trybie awaryjnym | W trybie awaryjnym problematyczne aplikacje lub funkcje nie uruchamiają się, możesz usunąć foldery...Pełne kroki |
1. Wymuś usunięcie folderu Windows 10 za pomocą polecenia Del w CMD
Wiersz polecenia systemu Windows może być używany do wykonywania zaawansowanych operacji, w tym wymuszania usuwania folderów lub plików, niezależnie od tego, czy program ich używa. Jeśli jesteś ekspertem komputerowym, wiersz polecenia to doskonałe narzędzie do zarządzania dyskami i plikami.
Oto jak wymusić usunięcie folderu w systemie Windows 10.
Krok 1. Naciśnij Win + E , aby otworzyć Eksplorator plików. Znajdź plik lub folder, który ma zostać usunięty. Skopiuj lokalizację pliku lub folderu.

Krok 2. Kliknij przycisk Szukaj i wpisz cmd . Kliknij „Uruchom jako administrator” w prawym panelu, aby otworzyć go z uprawnieniami administratora.
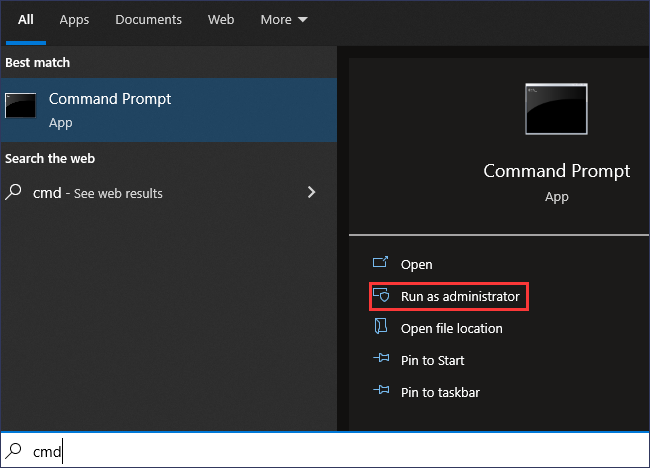
Krok 3. Wpisz następujące polecenie i naciśnij Enter.
del (Ścieżka pliku)
np. del D:\Obrazy. Zastąp FilePath adresem pliku lub folderu skopiowanym w kroku 1.
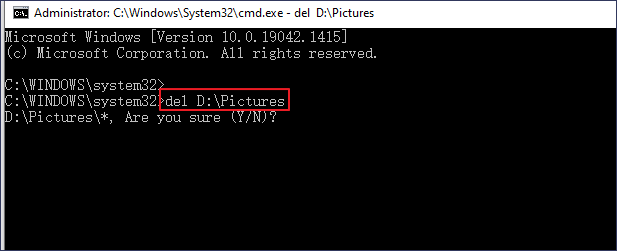
Krok 4. Wpisz Y dla "Czy na pewno (T/N)?" i naciśnij Enter. Następnie folder zostanie szybko usunięty.
- Ostrzeżenie
- Polecenie DEL trwale usunie folder lub plik z pominięciem Kosza na komputerze z systemem Windows i nie można go przywrócić, chyba że użyjesz profesjonalnego narzędzia do odzyskiwania plików .
Jak odzyskać trwale usunięte foldery lub pliki w systemie Windows 10/11?
Możesz trwale utracić pliki w wyniku przypadkowego usunięcia/sformatowania, uszkodzenia dysku twardego, ataku wirusa lub awarii systemu operacyjnego. W każdym razie możesz użyć oprogramowania do odzyskiwania danych EaseUS, aby bezpiecznie i skutecznie odzyskać utracone lub usunięte pliki.
EaseUS Data Recovery Wizard to jedno z najlepszych programów do odzyskiwania danych, którego możesz użyć do odzyskania utraconych i usuniętych plików przechowywanych na dysku twardym, dysku SSD, karcie SD, dysku flash USB, pendrive i wielu innych urządzeniach.
Co więcej, jest również dobry w naprawianiu uszkodzonych plików po odzyskaniu danych. Możesz bez wysiłku naprawiać uszkodzone filmy (MOV/MP4/GIF), zdjęcia (JPEG/JPG/BMP/PNG) i dokumenty (DOC/DOCX/XLS/XLSX).
Teraz pobierz bezpłatnie ten niezawodny program do odzyskiwania plików, aby przywrócić ponad 1000 rodzajów plików, takich jak wideo, audio, dokumenty, grafika, wiadomości e-mail i inne pliki.
1. Pobierz i zainstaluj program EaseUS Data Recovery Wizard na swoim komputerze.

2. Użyj narzędzia do odzyskiwania danych, aby wyszukać i odzyskać utracone dane. Wybierz lokalizację, w której utracono dane, a następnie kliknij przycisk Scan.

3. Po zakończeniu skanowania znajdź odzyskiwalne pliki lub foldery z listy wyników skanowania. Wybierz pliki, a następnie kliknij przycisk Recover. Wybierając lokalizację do zapisania odzyskanych danych, nie należy używać oryginalnego dysku.

2. Użyj narzędzia do niszczenia plików, aby wymusić usunięcie folderu lub pliku
Innym przydatnym sposobem usuwania folderów lub plików, których nie można usunąć, jest użycie prostej niszczarki plików. EaseUS LockMyFile to łatwe w użyciu narzędzie do zarządzania plikami, które może pomóc w całkowitym usuwaniu i niszczeniu plików lub folderów z komputera dzięki funkcji Niszczarki plików.
Krok 1. Pobierz i uruchom EaseUS LockMyFile.
Krok 2. Kliknij „Niszczarka plików” w obszarze Więcej narzędzi, kliknij „Dodaj pliki, Dodaj foldery lub Dodaj dysk”, aby wybrać pliki, foldery lub dysk, który chcesz zniszczyć.
Krok 3. Potwierdź pliki, folder lub dysk, które chcesz zniszczyć, kliknij „Bezpieczne usuwanie” lub „Wycieraczka dysku”, aby zniszczyć wybrane elementy.
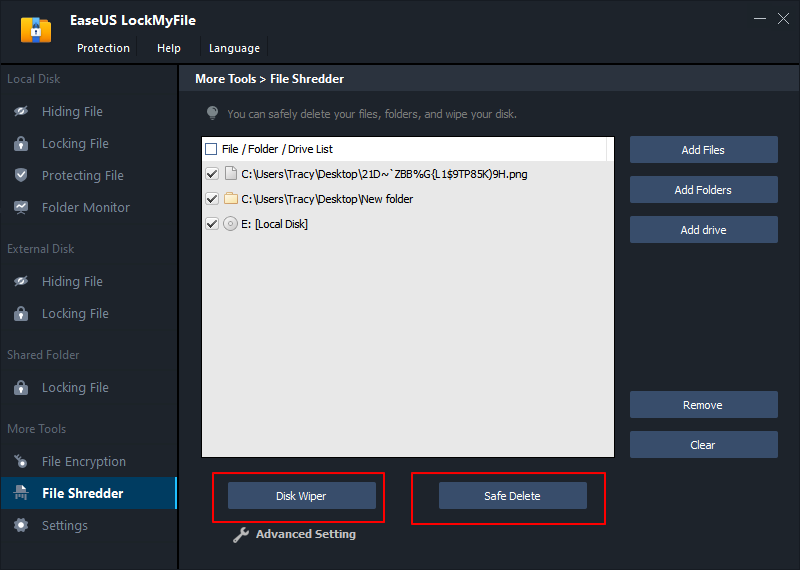
Służą do usuwania niechcianych folderów lub plików. Oprogramowanie jest najbardziej znane z ochrony plików/folderów , w tym szyfrowania plików, blokowania plików, ukrywania plików i tak dalej. Jeśli potrzebujesz maksymalnej ochrony ważnych danych, wypróbuj to narzędzie.
3. Wymuś usuwanie folderów w systemie Windows 10, zmieniając własność pliku
Aby usunąć plik lub folder, musisz być właścicielem tego folderu/pliku. Jeśli próbujesz usunąć foldery utworzone przez innego użytkownika, dowiedz się, jak uzyskać prawo własności w systemie Windows 11/10/8, wykonując poniższe czynności.
Krok 1. Przejdź do Eksploratora plików Windows i znajdź plik/folder, który chcesz usunąć. Kliknij go prawym przyciskiem myszy i wybierz „Właściwości”.
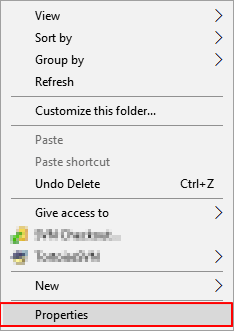
Krok 2. Kliknij "Zabezpieczenia"> "Zaawansowane", jak pokazano na zrzucie ekranu poniżej.
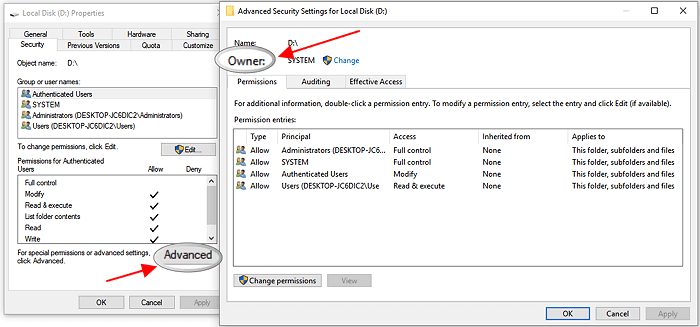
Krok 3. Aby zmienić użytkownika lub grupę, która już istniała: kliknij „Zmień”, wybierz docelowe konto użytkownika i kliknij „OK”, aby zapisać zmiany.
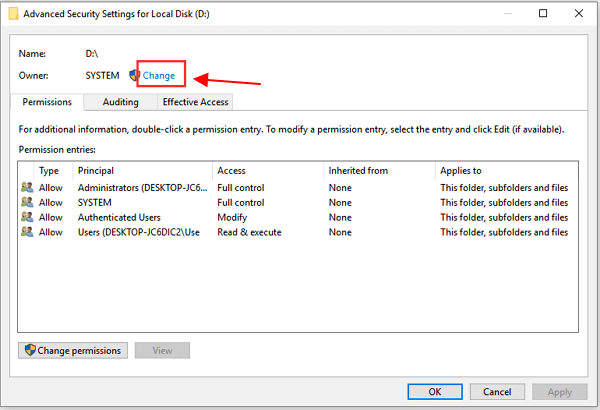
Jeśli chcesz zmienić prawo własności na użytkownika lub grupę, która nie istnieje: Kliknij „Zmień” > „Typy obiektów...” i wpisz nazwę użytkownika lub grupy w polu „Wprowadź nazwę obiektu do wybrania”, a następnie kliknij „Sprawdź nazwy” > „OK”.
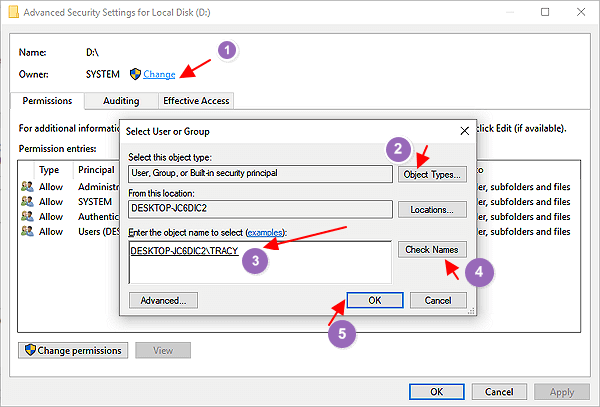
Krok 4. Jeśli chcesz zmienić właściciela wszystkich podkontenerów i obiektów, zaznacz pole „Zamień właściciela podkontenerów i obiektów”.
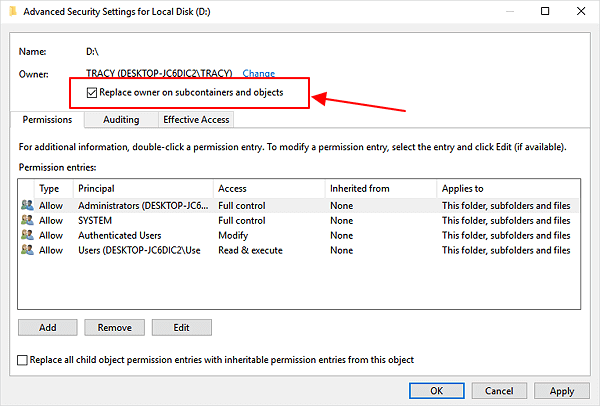
Następnie spróbuj ponownie, aby sprawdzić, czy możesz usunąć foldery lub pliki, których nie można usunąć.
Uzyskaj prawo własności, aby wymusić usunięcie folderu w systemie Windows 7:
Krok 1. Kliknij prawym przyciskiem myszy folder lub plik docelowy i wybierz „Właściwości”.
Krok 2. Kliknij „Zabezpieczenia” > „Zaawansowane”.
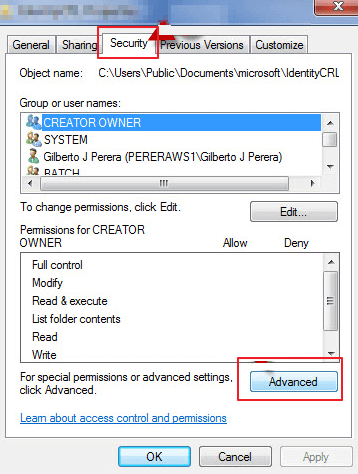
Krok 3. Kliknij „Właściciel”> „Edytuj”, aby zmienić właściciela.
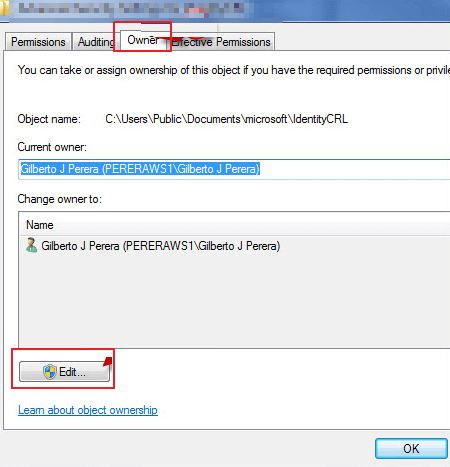
Krok 4. Kliknij „Inni użytkownicy lub grupy”, aby ręcznie wybrać użytkownika.
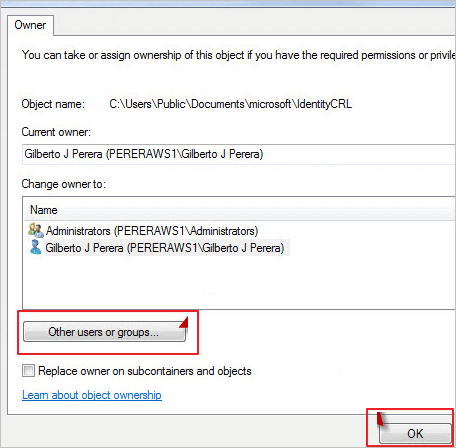
Krok 5. Postępuj zgodnie z instrukcjami wyświetlanymi na ekranie, aby zmienić właściciela, tak jak w powyższym kroku 3 w systemie Windows 10.
4. Wymuś usunięcie folderu lub pliku w trybie awaryjnym
Jeśli powyższe metody zawiodły, nadal masz ostatnią szansę na wymuszenie usunięcia folderów w systemie Windows 10 lub Windows 11 w trybie awaryjnym. W trybie awaryjnym większość aplikacji nie uruchamia się, więc istnieje bardzo proste środowisko do usunięcia pliku/folderu.
Krok 1. Kliknij przycisk Windows i wybierz „Zasilanie”. Przytrzymaj klawisz „shift” i kliknij „Uruchom ponownie”.
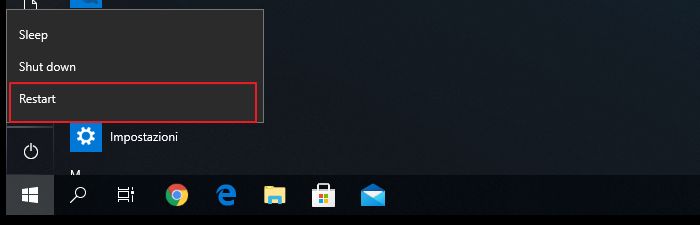
Krok 2. Kliknij „Rozwiązywanie problemów”> „Opcje zaawansowane”.
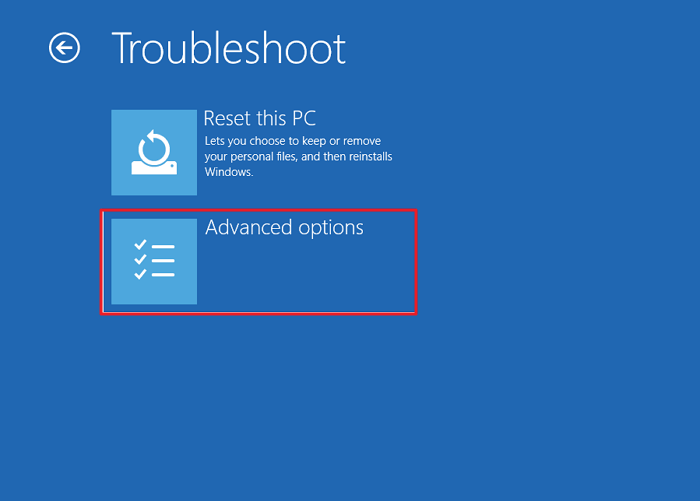
Krok 3. Kliknij „Ustawienia uruchamiania” na następnym ekranie. Następnie kliknij „Uruchom ponownie”.
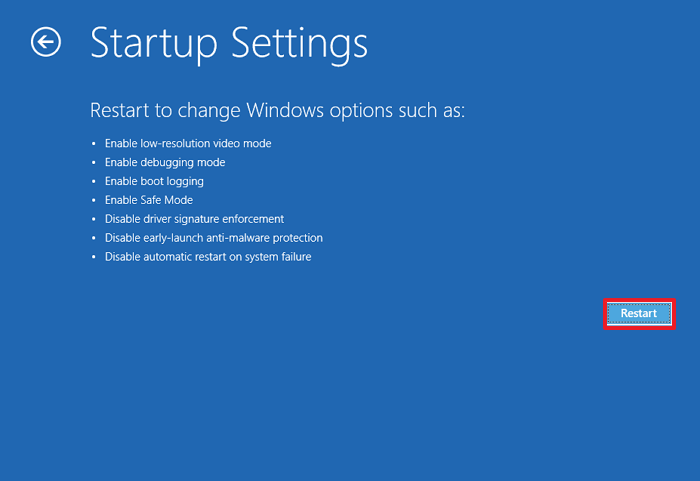
Krok 4. W ustawieniach uruchamiania wybierz jeden sposób włączenia trybu awaryjnego wymienione w numerach 4, 5 i 6. 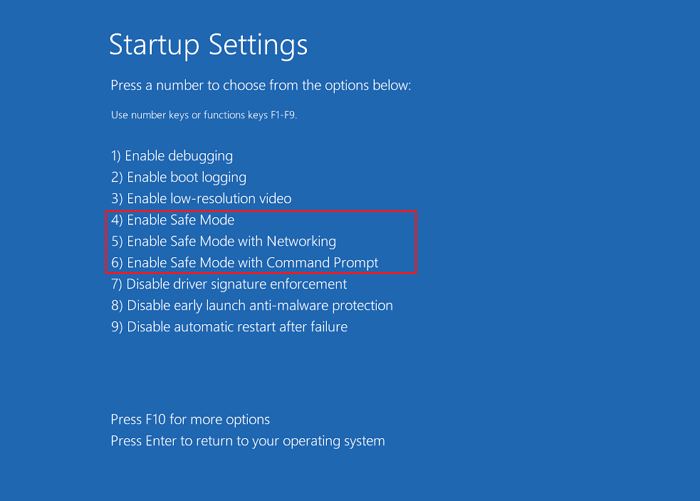
Następnie komputer z systemem Windows uruchomi się w trybie awaryjnym. Możesz ponownie spróbować usunąć foldery lub pliki.
Słowa końcowe i najczęściej zadawane pytania
Omówiliśmy te cztery działające rozwiązania, które pomogą Ci wymusić usunięcie folderu lub pliku w systemie Windows 10 lub Windows 11. Inne szybkie wskazówki, które możesz spróbować usunąć niemożliwy do usunięcia folder lub folder, to sprawdzenie programu antywirusowego, który chroni pliki przed usunięciem, ponowne uruchomienie system, odinstalowywanie niektórych aplikacji innych firm i nie tylko.
Przed wykonaniem wymuszonego usunięcia upewnij się, że dane, które zamierzasz wyczyścić, to docelowy folder lub plik. Jeśli wystąpi błąd, przestań korzystać z komputera lub urządzenia zewnętrznego i użyj oprogramowania do odzyskiwania danych EaseUS, aby natychmiast odzyskać dane.
Więcej często zadawanych pytań dotyczących wymuszania usuwania folderów
1. Jak wymusić otwarcie folderu Windows 10 w innym programie?
Aby obejść błąd Plik w użyciu podczas usuwania folderów, możesz:
- Zamknij program za pomocą Menedżera zadań
- Zrestartuj swój komputer
- Wymuś usunięcie folderu za pomocą CMD
- Wymuś usunięcie folderu za pomocą oprogramowania
2. Wymuś oprogramowanie folderu do usuwania
Wypróbuj następujące dwa programy do wymuszenia usuwania folderów w systemie Windows 10/8/7
- EaseUS LockMyFile: funkcja niszczarki plików umożliwia całkowite usunięcie folderów, plików, a nawet wyczyszczenie całego dysku
- EaseUS Partition Master Free: funkcja Wipe Data umożliwia trwałe czyszczenie danych partycji
3. Jak wymusić usunięcie folderu Windows 10 PowerShell?
Krok 1. Wyszukaj PowerShell i uruchom go jako administrator.
Krok 2. W oknie wiersza polecenia wpisz usuń element D:\Pictures i naciśnij klawisz Enter.
Wskazówka: Zastąp D:\Pictures lokalizacją pliku lub folderu, który chcesz usunąć.
Powiązane artykuły
-
Aktualizacja do Mac OS X El Capitan bez utraty danych [Aktualizacja 2019]
![author icon]() Arek/2023/02/27
Arek/2023/02/27
-
Napraw błąd „Odmowa dostępu” na dysku twardym / urządzeniu USB / folderze plików i przywróć dane
![author icon]() Arek/2023/02/27
Arek/2023/02/27
-
Jak sformatować kartę SD | 100% pracy
![author icon]() Arek/2023/11/21
Arek/2023/11/21
-
Jak odzyskać usunięte pliki pulpitu na komputerze Mac [z 3 sprawdzonymi metodami]
![author icon]() Arek/2023/11/24
Arek/2023/11/24